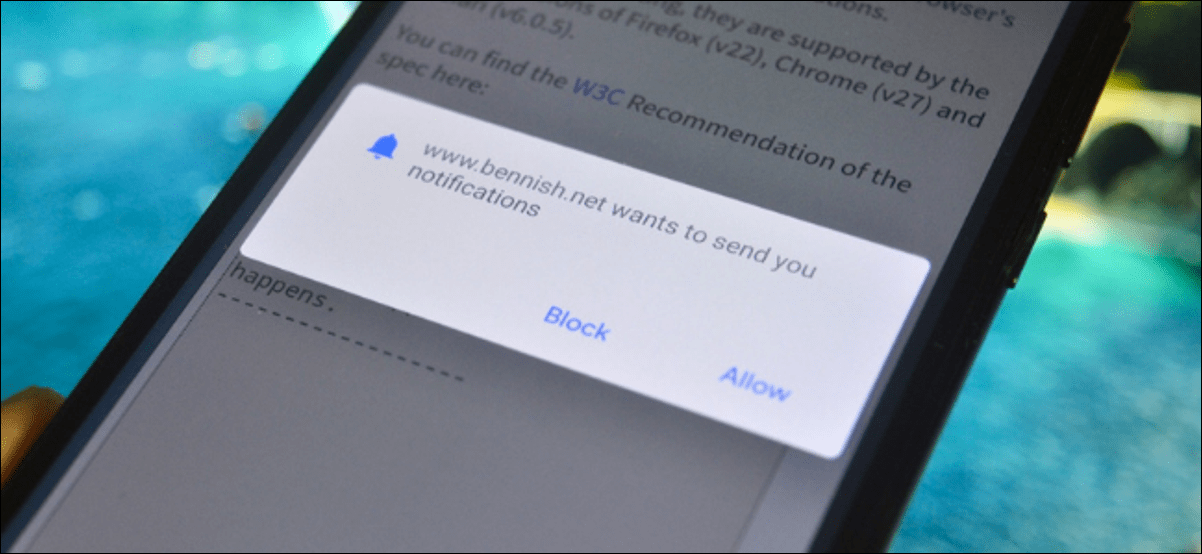أثناء شراء التطبيقات أو محتوى الوسائط باستخدام معرف Apple ، يقوم معظم الأشخاص بإدخال بطاقة ائتمان أو خصم. ولكن إذا كنت تفضل استخدام PayPal لشراء التطبيقات من Apple App Store أو Mac App Store ، فمن السهل إعدادها على iPhone أو iPad أو Mac. إليك الطريقة.
كيفية إضافة PayPal كطريقة دفع في App Store على iPhone و iPad
قبل أن نبدأ ، سنفترض أن لديك بالفعل معرف Apple الذي تستخدمه لشراء التطبيقات. إذا لم يكن الأمر كذلك ، فمن السهل إنشاء واحدة . معرفات Apple هي حسابات قائمة على السحابة تنطبق على خدمات Apple عبر جميع أجهزة Apple.
على جهاز iPhone أو iPad ، من السهل إضافة PayPal كطريقة دفع لمعرف Apple من تطبيق الإعدادات. تجدر الإشارة إلى أنه بمجرد إضافته باستخدام جهاز iPhone أو iPad ، سيتم تطبيق طريقة الدفع على معرف Apple الخاص بك على أي نظام أساسي ، بما في ذلك Mac. إليك كيفية إعداده.
أولاً ، افتح “الإعدادات” على جهاز iPhone أو iPad.
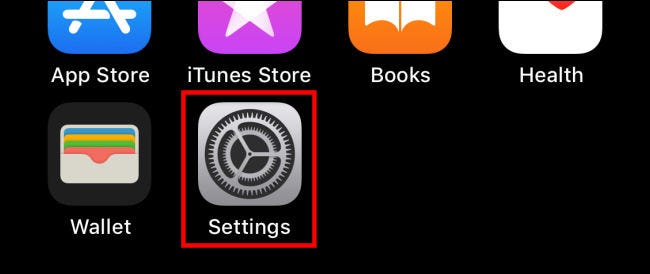
في الجزء العلوي من الإعدادات ، انقر فوق اسم حساب معرف Apple الخاص بك.
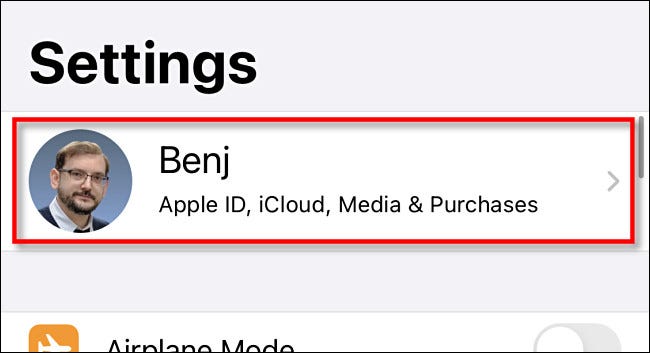
في إعدادات معرف Apple ، انقر على “الدفع والشحن”.
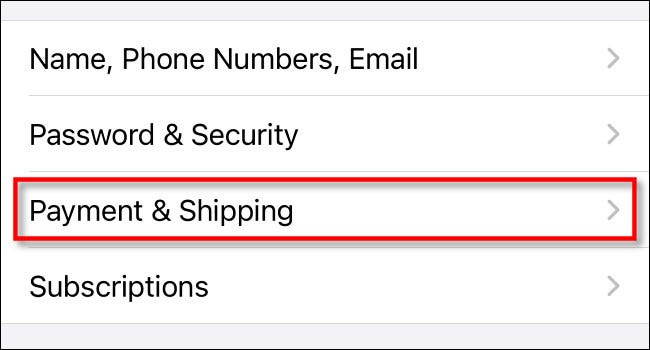
في إعدادات “الدفع والشحن” ، انقر على “إضافة طريقة دفع”.
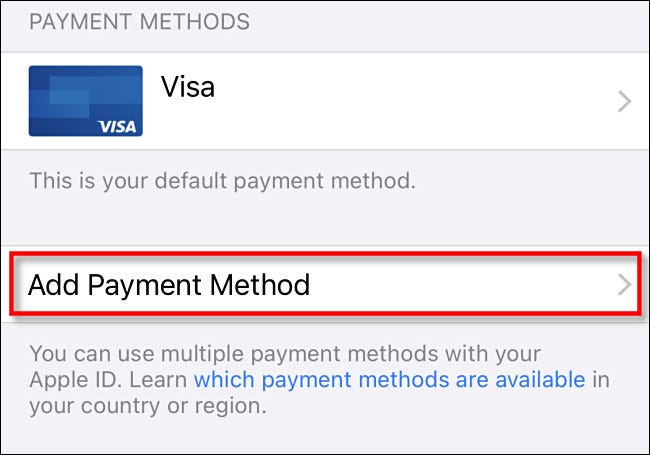
في قائمة الخيارات ، انقر على “PayPal” ، ثم انقر على “تسجيل الدخول إلى PayPal”.
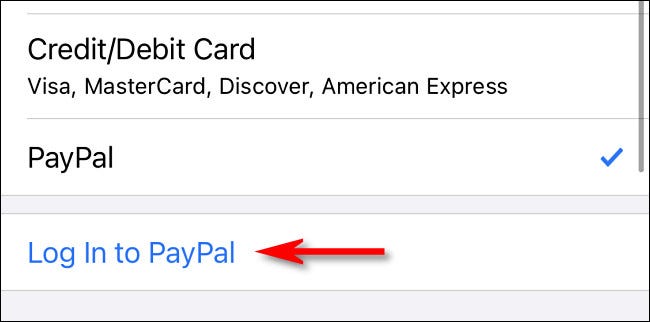
بعد ذلك ، قم بتسجيل الدخول إلى PayPal باستخدام حساب PayPal الخاص بك. لديك أيضًا خيار إنشاء حساب PayPal جديد خلال هذه الخطوة. بمجرد تسجيل الدخول ، راجع خيارات الدفع في PayPal وانقر على “موافقة ومتابعة”.
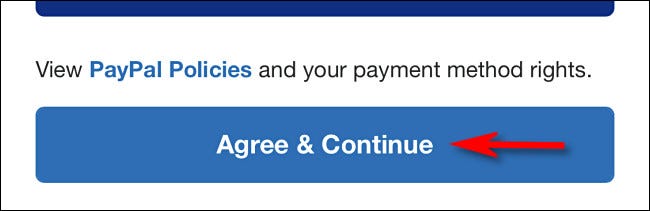
بعد ذلك ، ستتم إضافة PayPal إلى قائمة طرق الدفع الخاصة بك على معرف Apple الخاص بك. بشكل افتراضي ، ستستخدمه Apple لشحن حسابك عند شراء التطبيقات من App Store.
كيفية إضافة PayPal كطريقة دفع في متجر التطبيقات على نظام Mac
يمكنك أيضًا إضافة PayPal كطريقة دفع لمعرف Apple الخاص بك باستخدام جهاز Mac الخاص بك.
تجدر الإشارة إلى أنه إذا قمت بمشاركة معرف Apple بين جميع أجهزتك وقمت بالفعل بإضافة PayPal كطريقة دفع باستخدام جهاز iPhone أو iPad ، فلن تضطر إلى القيام بذلك مرة أخرى مع جهاز Mac. سيتم بالفعل إعداد خيار PayPal.
أسهل طريقة لربط PayPal بمعرف Apple الخاص بك على جهاز Mac هي باستخدام Mac App Store ، والذي يمكنك العثور عليه بسرعة عن طريق فتح Spotlight عن طريق النقر فوق رمز العدسة المكبرة في شريط القائمة وكتابة “App Store”.
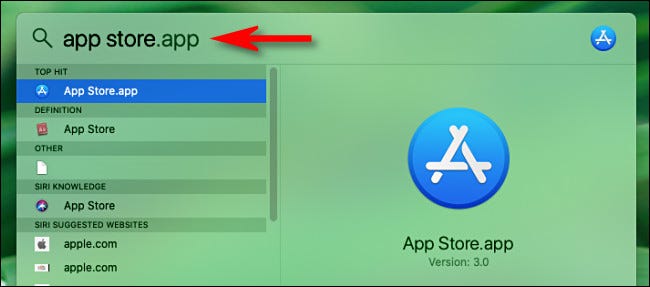
أولاً ، افتح “متجر التطبيقات” على جهاز Mac الخاص بك ، ثم انقر فوق اسم معرف Apple الخاص بك في الزاوية.
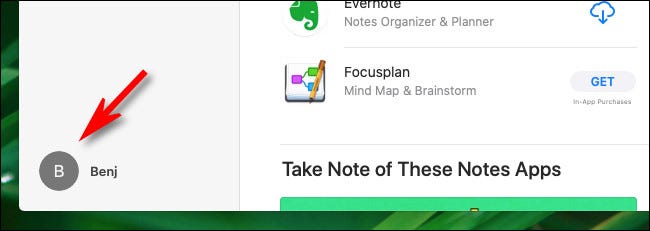
في الصفحة التالية ، انقر على “عرض المعلومات”.
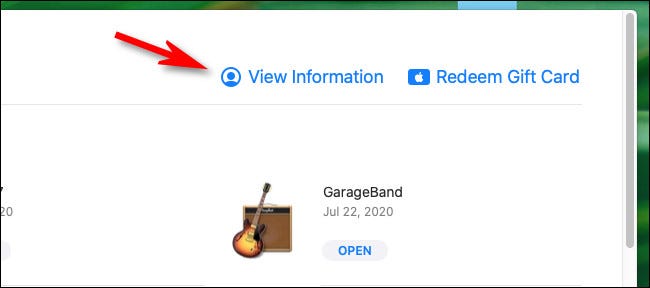
في شاشة “معلومات الحساب” ، ابحث عن قسم “ملخص معرف Apple”. ثم انقر على “إدارة المدفوعات”.
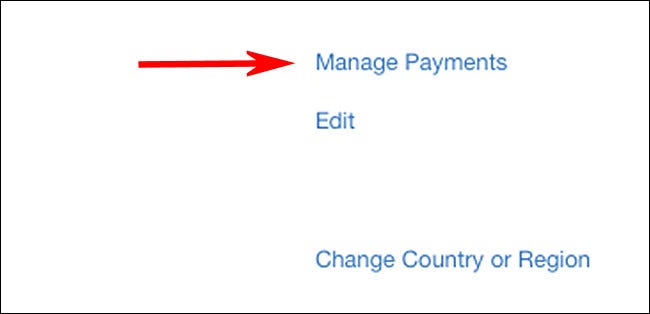
في شاشة “إدارة المدفوعات” ، انقر على “إضافة دفعة”.
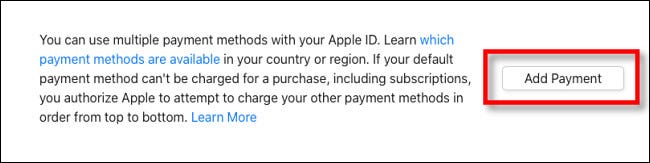
عندما تظهر شاشة “إضافة دفعة” ، حدد شعار “PayPal” من قائمة طرق الدفع ، ثم انقر على “تسجيل الدخول إلى PayPal”.
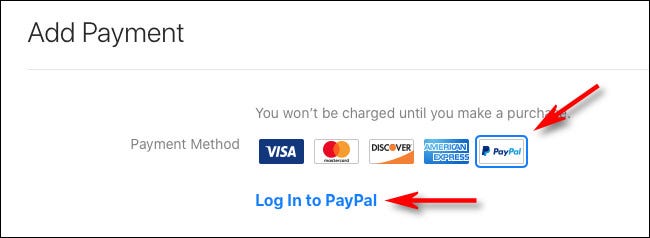
اتبع عملية تسجيل الدخول إلى PayPal واقبل الشروط. عند الانتهاء ، ستتم إضافة PayPal كخيار دفع إلى حساب Apple الخاص بك.
كيفية إزالة PayPal كطريقة دفع في متجر التطبيقات
إذا غيرت رأيك وترغب في إزالة PayPal من طرق الدفع الخاصة بـ Apple ID ، فيمكنك القيام بذلك من خلال أي واجهة يمكنك من خلالها إدارة حساب Apple ID الخاص بك.
على جهاز iPhone أو iPad ، انتقل إلى الإعدادات> معرف Apple> الدفع والشحن ، ثم انقر فوق طريقة “PayPal” من القائمة وحدد “إزالة طريقة الدفع”.
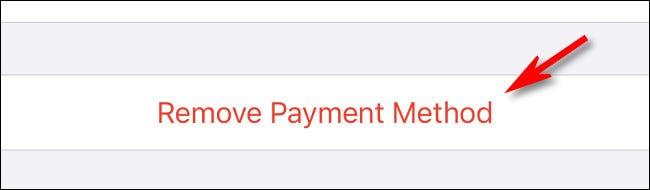
على جهاز Mac ، الإجراء مشابه. افتح متجر التطبيقات وقم بزيارة معرف Apple> عرض المعلومات> إدارة المدفوعات ، ثم انقر فوق خيار “PayPal” وانقر فوق “إزالة طريقة الدفع”.