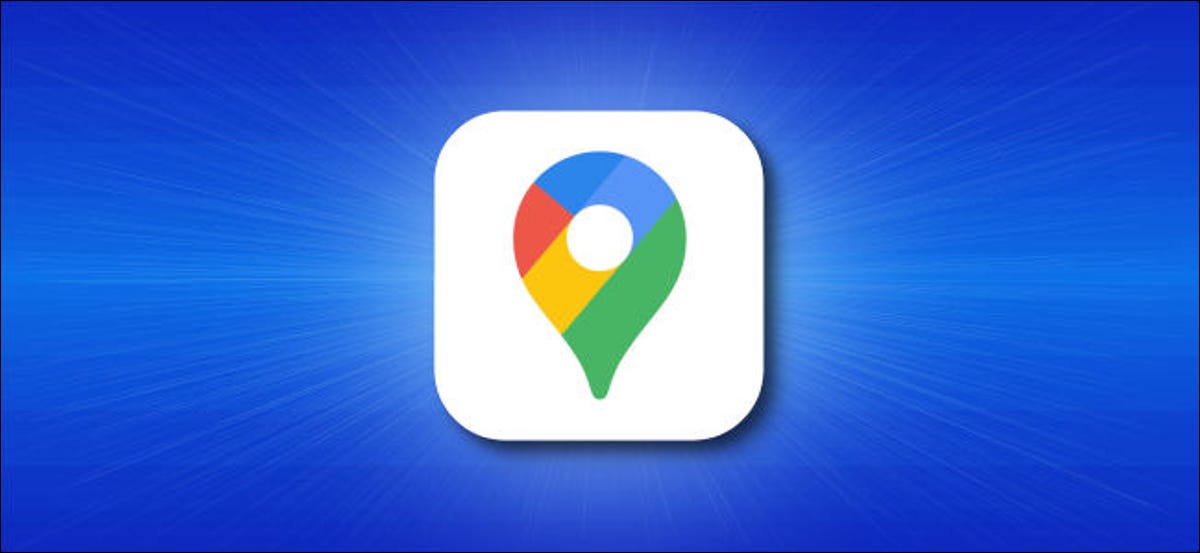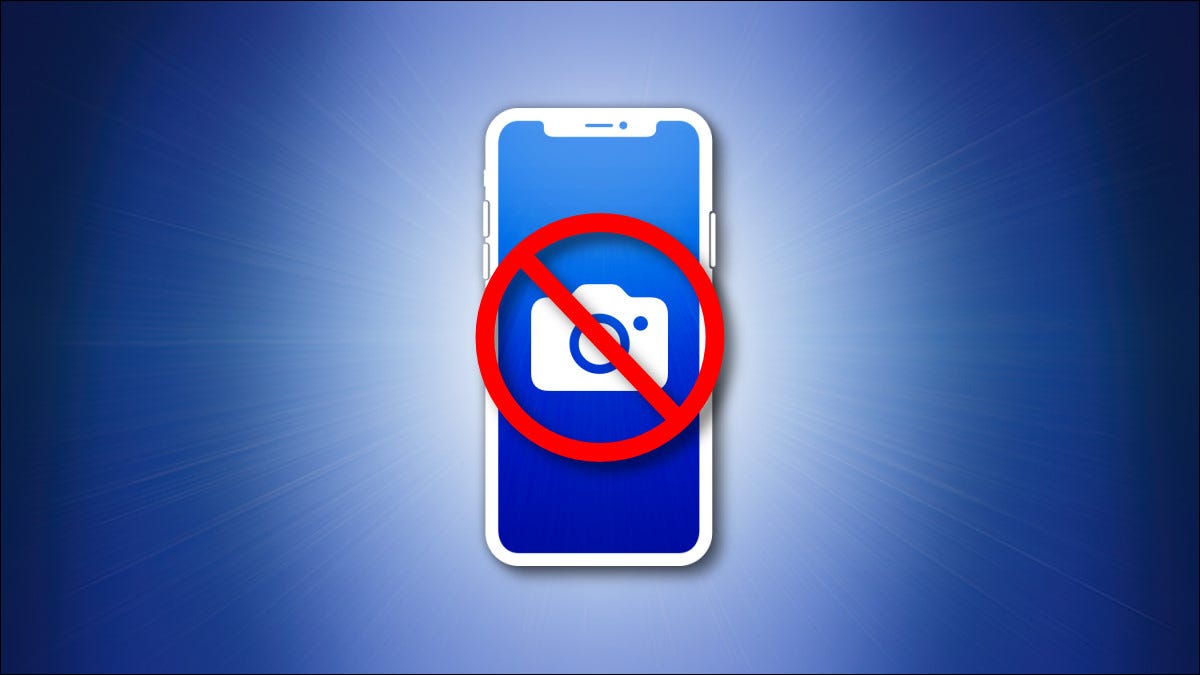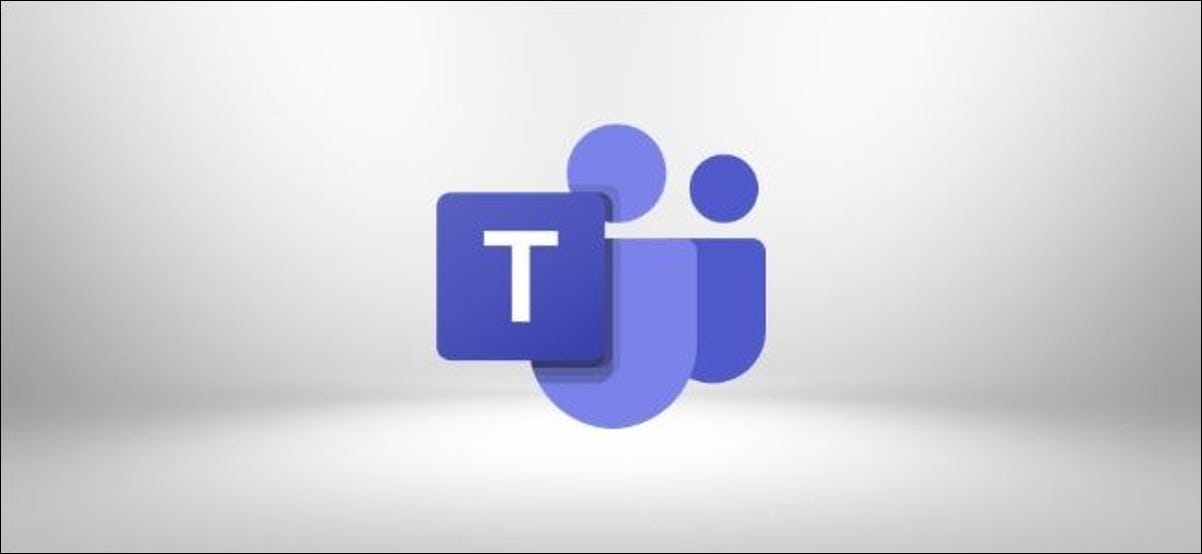إذا كانت سيارتك تدعم Apple CarPlay ولم تكن من محبي خرائط Apple ، فمن السهل استخدام خرائط Google للحصول على اتجاهات مفصلة خطوة بخطوة والتنقل في سيارتك بدلاً من ذلك. إليك كيفية استخدامه.
أولاً ، تأكد من تثبيت خرائط Google على جهاز iPhone الخاص بك. إنه متاح مجانًا على متجر التطبيقات . بعد ذلك ، قم بتنشيط CarPlay عن طريق توصيل جهاز iPhone الخاص بك بسيارتك المتوافقة مع CarPlay . حدد موقع خرائط Google على شاشة CarPlay الخاصة بك وقم بتشغيلها بنقرة واحدة. يعتمد ما تفعله بعد ذلك على المكان الذي ترغب في الذهاب إليه.
كيفية الحصول على الاتجاهات خطوة بخطوة في خرائط Google من خلال CarPlay
بمجرد تشغيل خرائط Google ، يمكنها توفير اتجاهات خطوة بخطوة عن طريق الصوت إلى أي موقع تقريبًا. أولاً ، انقر على الشاشة حتى ترى زر “إضافة وجهة” في الجزء العلوي. بمجرد ظهوره ، اضغط عليه.
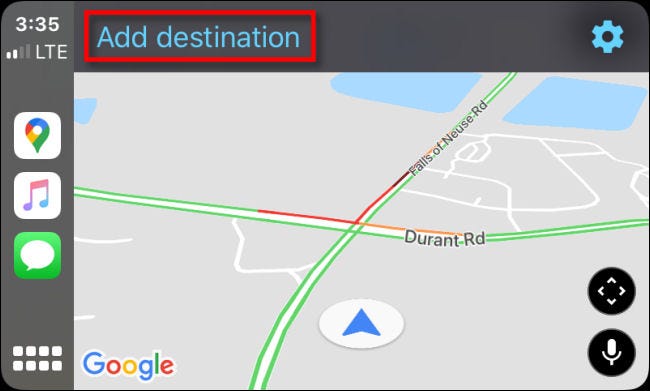
بعد ذلك ، سترى قائمة تتيح لك اختيار الطريقة التي ترغب في إضافة وجهة إليها. على الرغم من وجود ستة أزرار هنا (بالإضافة إلى زر لوحة المفاتيح) ، إلا أنه لا يوجد سوى أربع طرق أساسية لإدخال الوجهة.
- عمليات البحث الأخيرة: يعرض هذا قائمة بالوجهات التي تم البحث عنها مؤخرًا والتي يمكنك الاختيار من بينها.
- محطات الوقود ، والمطاعم ، ومحلات البقالة ، والمقاهي: يؤدي النقر على أحد هذه الأنشطة إلى إظهار قائمة بالأعمال التجارية القريبة التي تتطابق مع وصف الفئة. ستتمكن من النقر فوق الشخص الذي ترغب في زيارته.
- البحث الصوتي: يسمح لك هذا بالبحث عن وجهة باستخدام صوتك.
- البحث بلوحة المفاتيح : يتيح لك النقر على أيقونة لوحة المفاتيح في الزاوية العلوية اليمنى من الشاشة البحث عن طريق كتابة اسم الوجهة باستخدام لوحة مفاتيح تعمل باللمس على الشاشة.
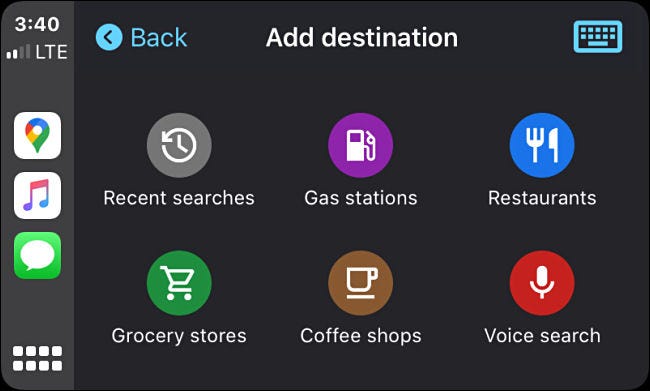
على سبيل المثال ، إذا نقرت على زر “البحث الصوتي” ، فسيتم سؤالك عن المكان الذي ترغب في الذهاب إليه.
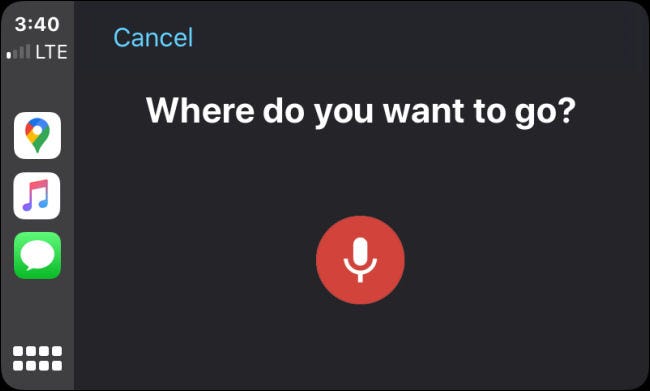
انطق اسم الوجهة بصوت عالٍ. يمكن أن يكون عنوانًا (على سبيل المثال ، “4403 شارع الدنمارك في تامبا”) ، أو اسم معلم (مثل حديقة ، أو نصب تذكاري ، أو مبنى مشهور) ، أو شركة.
على سبيل المثال ، إذا قلت “ماكدونالدز” ، فستوفر خرائط Google قائمة بأقرب مواقع مطاعم ماكدونالدز. سترى قائمة نتائج بحث مشابهة إذا قمت بالبحث باستخدام لوحة المفاتيح أو تصفح حسب نوع الفئة أيضًا. انقر فوق الموقع المدرج الذي ترغب في زيارته.
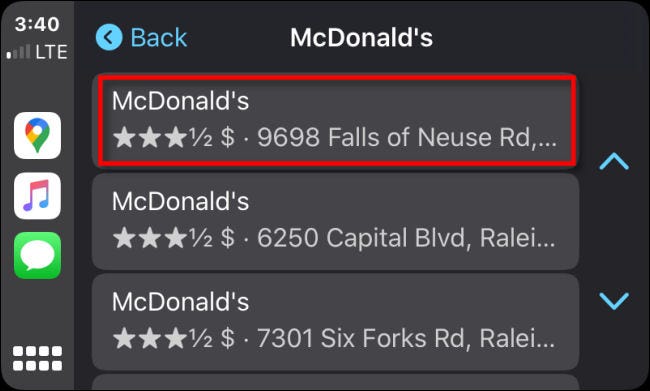
بعد ذلك ، ستعرض لك خرائط Google نظرة عامة على مسار الطريق على الخريطة بالإضافة إلى المدة التي سيستغرقها الوصول إلى هناك. لبدء المسار ، اضغط على “ابدأ”.
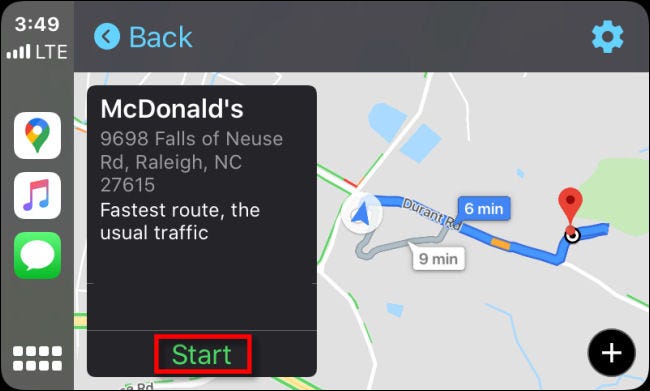
أثناء القيادة ، ستمنحك خرائط Google اتجاهات صوتية خطوة بخطوة من خلال نظام مكبرات الصوت في سيارتك. ستتمكن أيضًا من رؤية موقعك أثناء تنقلك على الخريطة. سيارتك ممثلة برمز أزرق مثلث الشكل داخل دائرة.
أثناء القيادة ، سترى وقت الوصول المقدر والوقت المتبقي حتى تصل إلى الوجهة والمسافة المتبقية في الزاوية اليسرى السفلية من الشاشة.
إذا كنت ترغب في أي وقت في إضافة محطة إلى مسارك ، يمكنك النقر فوق الزر “إضافة محطة” أعلى الشاشة. لإلغاء المسار ، انقر فوق الزر “خروج” في الزاوية العلوية اليمنى.
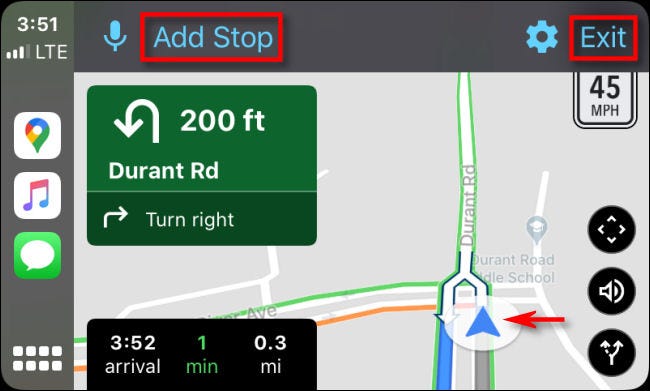
الأزرار الثلاثة الموجودة في الركن الأيمن السفلي من الشاشة تفعل ما يلي (من أعلى إلى أسفل):
- تصفح الخريطة: يتيح لك النقر على هذا تحريك وجهة نظرك للخريطة لأعلى أو لأسفل أو لليسار أو لليمين بحرية حتى تتمكن من إلقاء نظرة على المنطقة المحيطة دون الحاجة إلى القيادة هناك.
- كتم الصوت: يؤدي هذا إلى كتم الصوت لإعطاء الاتجاهات خطوة بخطوة.
- انظر نظرة عامة على الطريق: هذا يسمح لك بمشاهدة نظرة عامة على المسار بأكمله قيد التقدم على الخريطة.
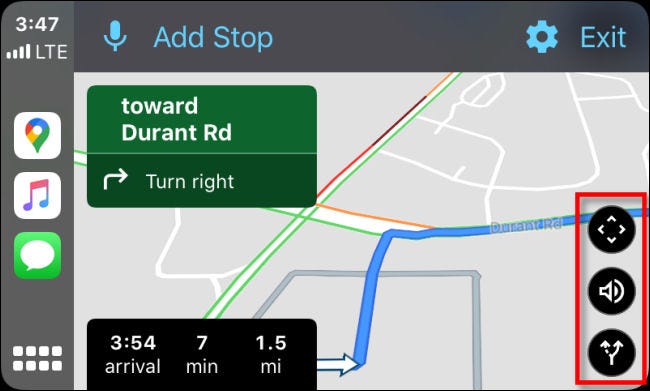
بمجرد وصولك ، ستنبهك خرائط Google صوتيًا وستتغير الشاشة. انقر على “إنهاء الرحلة” لمسح الرحلة من خرائط Google.
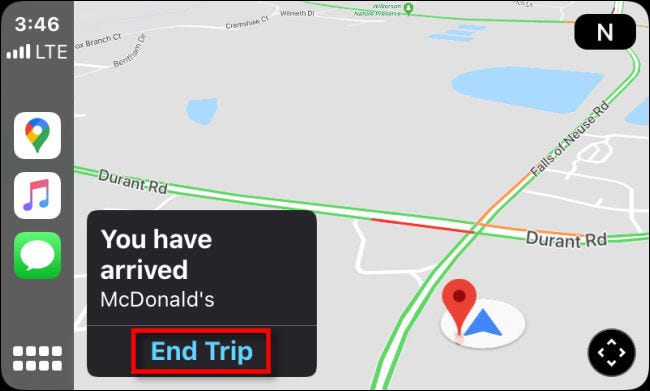
بعد ذلك ، يمكنك الدخول إلى وجهة جديدة والبدء من جديد (أو ببساطة اخرج من سيارتك وأكل برجر بالجبن).
كيفية تغيير الإعدادات في خرائط Google على CarPlay
إذا كنت ترغب في تغيير الإعدادات في خرائط Google أثناء استخدام CarPlay ، فانقر فوق شاشة اللمس في سيارتك حتى ترى رمز الترس الأزرق ، ثم انقر فوق رمز “الترس”.
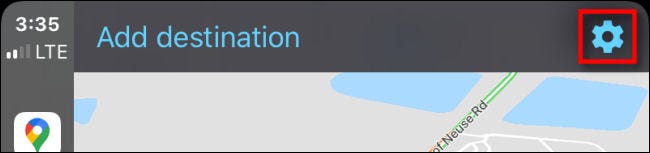
بعد ذلك ، ستظهر قائمة “إعدادات”.
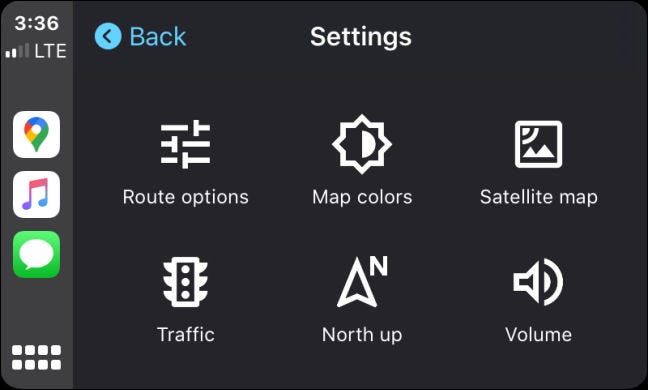
سنستعرض بإيجاز ما يفعله كل خيار في قائمة الإعدادات.
- خيارات المسار: يتيح لك ذلك تحديد رغبتك في تجنب الطرق السريعة أو الطرق ذات الرسوم أو العبّارات بينما تقترح خرائط Google الطرق المحتملة.
- ألوان الخريطة: هذا يغير لون واجهة خرائط Google. الخيارات هي “يوم” (نسق أبيض) ، “ليل” (سمة داكنة) ، أو “تلقائي” ، والتي تتغير تلقائيًا من نسق النهار أو الليل حسب الوقت من اليوم.
- خريطة القمر الصناعي: يقوم هذا الخيار بتبديل (تشغيل أو إيقاف) صور خرائط القمر الصناعي. تُظهر هذه الصور تصويرًا علويًا حقيقيًا للعالم من حولك ، ولكنها تستهلك بيانات خلوية إضافية أثناء الاستخدام وقد يكون تحميلها أبطأ في بعض المواقع حيث تكون إشارة الخلية ضعيفة.
- حركة المرور: يؤدي هذا إلى تبديل تراكب حالة حركة المرور. عند التمكين ، سترى ظروف حركة المرور المحلية متراكبة على الطرق باستخدام خطوط ملونة. يعني اللون الأخضر أن حركة المرور تتدفق بسلاسة ، ويعني اللون البرتقالي ازدحامًا نوعًا ما ، ويعني اللون الأحمر أن حركة المرور تتحرك ببطء شديد في تلك المنطقة.
- الشمال لأعلى: يغير هذا اتجاه الخريطة من اتجاه “خلف السيارة” حيث تدور الخريطة حول مركبتك إلى اتجاه “الشمال لأعلى” حيث يتم توجيه الخريطة دائمًا بحيث يكون الشمال متجهًا لأعلى.
- مستوى الصوت: يسمح لك هذا بضبط مستوى الصوت الذي يعطي اتجاهات خطوة بخطوة وتحذيرات المسار.
إذا كنت ترغب في تغيير أي من هذه الإعدادات ، فانقر فوق الزر المقابل في القائمة. بعد الانتهاء من الإعدادات ، انقر فوق الزر “رجوع” ، وسيتم حفظ التغييرات. رحلات آمنة!