Snap camera هي أداة مفيدة للغاية لاستخدامها في تطبيقات أو خدمات الاتصال عبر الإنترنت. حسنًا ، هذا يسمح لك باستخدام مرشحات تطبيق Snapchat في تطبيقات مثل Zoom. لذلك ، سنرى في هذه المقالة كيفية استخدام مرشحات Snap Camera في مكالمات Zoom ، بالإضافة إلى شرح كيفية تثبيت هذا التطبيق على جهاز الكمبيوتر أو الهاتف المحمول.
ما هو إجراء تثبيت Snap Camera على جهاز الكمبيوتر الخاص بي؟
تتوفر مرشحات Snapchat للاستخدام على أنظمة أساسية أخرى تابعة لجهات خارجية ، مثل خدمات مكالمات الفيديو مثل Google Meet و Skype و Zoom. في هذه الحالات ، من الضروري استخدام تطبيق كمبيوتر ، وهو Snap camera الشهيرة. هذا تطبيق متوفر في إصدار مجاني لأنظمة Windows من الإصدار 10 ولأجهزة MacOS.
على جهاز كمبيوتر يعمل بنظام Windows
لذلك إذا كنت لا ترغب في استخدام عوامل تصفية Zoom أو تعطيلها أو ترغب فقط في استخدام مرشحات Snapchat لأنها أكثر ديناميكية ، فيجب عليك تنزيل هذا التطبيق. باستخدام Snap camera ، يمكنك إضافة هذه التأثيرات إلى الصور المتحركة التي يتم التقاطها باستخدام كاميرا الويب الخاصة بجهاز الكمبيوتر الخاص بك.
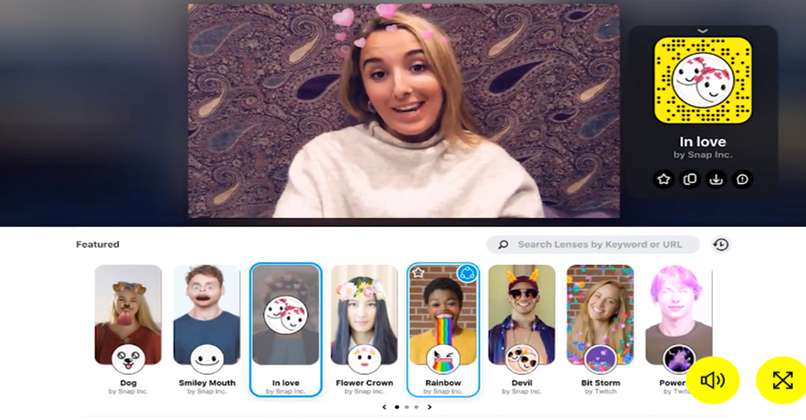
لتنزيل Snap camera على كل من أجهزة Windows و Apple ، عليك الانتقال إلى صفحة التنزيل الرسمية للتطبيق. بعد الدخول ، يجب أن تنظر إلى الزاوية اليمنى العليا ، حيث ستجد زرًا أصفر يشير إلى تنزيل أو تنزيل. لذا انقر فوق هذا وسيبدأ التنزيل.
مع جهاز Mac الخاص بك
من بين متطلبات التطبيق أن تكون إصدارات الأنظمة موجودة في Windows 10 أو أعلى أو Mac 10.13 أو تلك التي تليها. من الضروري أيضًا أن يحتوي الكمبيوتر على 4 غيغابايت على الأقل من ذاكرة الوصول العشوائي حتى يتمكن من العمل بشكل صحيح وسريع.
بمجرد اكتمال التنزيل ، يجب أن تبدأ عملية التثبيت باتباع الخطوات التي يطلبها النظام. بنفس الطريقة ، يجب أن يكون لديك كاميرا ويب مثبتة ومفعلة والتي من خلالها ستجري مكالمات على منصة Zoom.
ماذا علي أن أفعل لأتمكن من ربط Snap Camera مع Zoom؟
عند انتهاء تثبيت التطبيق ، يجب إجراء تشغيل اختباري للتحقق من أن جميع الوظائف تعمل. بعد ذلك ، يمكنك البدء في استخدام التطبيق لإجراء اجتماعات ومكالمات Zoom ولكن باستخدام مرشحات Snapchat . لتنشيط هذه الوظيفة ، يجب عليك الدخول إلى تطبيق Snap camera.
بعد ذلك ، يجب عليك فتح الإعدادات أو قسم التكوين بالنقر فوق الجوز الموجود في الزاوية اليمنى العليا. باتباع هذه الخطوة ، يجب أن تبدأ في التمرير لأسفل بين جميع الخيارات حتى ترى خيار الفيديو. أين ستظهر خيارات الكاميرا أو الإعدادات.

كيف يمكنني الوصول إلى مرشحات Snap Camera أثناء مكالمة Zoom الخاصة بي؟
بمجرد تحديد الكاميرا التي سيتم استخدامها لإجراء المكالمات الافتراضية ، فقد حان الوقت لبدء الاجتماع مع أصدقائك. لذلك ، يجب عليك فتح تطبيق Zoom أو النظام الأساسي وتحديد الخيار الذي يسمح لك بإجراء مكالمة . بعد ذلك ، يجب عليك تحديد المشاركين الذين سيكون لديهم الاجتماع المذكور والنقر فوق بدء أو اتصال حتى يتم إنشاء المكالمة. في حالة قيام شخص آخر بإجراء المكالمة ، ما عليك سوى الانتظار حتى يضيفك إليها.
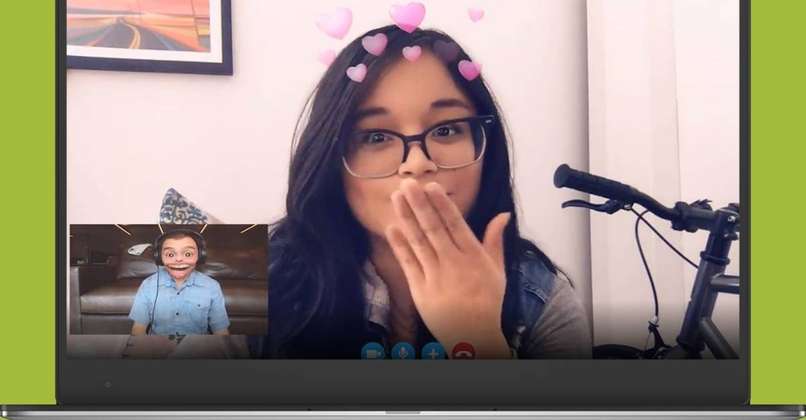
إذا كنت تتطلع إلى المكالمة ولكنك حقًا لا تريد المشاركة فيها على Snapchat ، فهناك مرشح ممتع ومفيد للغاية. هذا يحاكي أن لديك اتصالاً سيئًا بالإنترنت ويظهر أن المكالمة مقطوعة أو أن الشاشة عالقة. لذلك ، يوفر هذا المرشح العذر المثالي للتخلي عن المكالمة.
التواجد داخل المكالمة على منصة Zoom ولكن باستخدام كاميرا Snap ، سيتم عرض مرشح افتراضيًا كاقتراح. لتغييره ، عليك فقط النظر إلى أسفل الشاشة ، لأنه سيتم عرض شريط التمرير هناك . حيث توجد خيارات تصفية متعددة يمكنك إضافتها إلى صورتك.
من بين المرشحات الموجودة في الخيارات الأولى ، سترى المرشح الذي يضيف التاريخ والوقت على الشاشة . هذا تأثير مهم للغاية عندما يتعلق الأمر باجتماع عمل أو فصل دراسي سيستمر لفترة طويلة. حسنًا ، سيظهر الوقت على الشاشة ، لذلك سيتمكن جميع المشاركين من قياس الوقت بسهولة.
كيفية استخدام مرشحات Snap Camera هذه في مكالمات Zoom من الهاتف المحمول؟
على الهواتف المحمولة ، يكون وضع مرشحات الكاميرا Snap على مكالمة التقريب أسهل بكثير. حسنًا ، يمكن إخفاء الحركات التي يجب القيام بها وتنفيذها بشكل أسرع بكثير من الكمبيوتر. على الهاتف المحمول ، يمكنك أيضًا رؤية المرشحات التي أضفتها كمفضلة ، وهي المرشحات التي تستخدمها كثيرًا على منصة Snapchat.
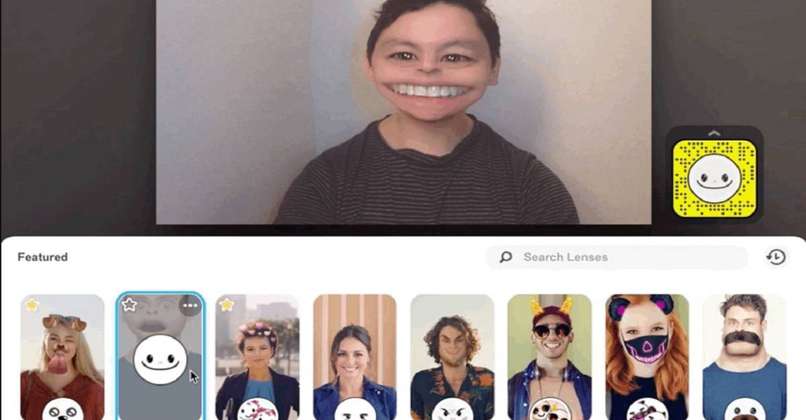
لوضع مرشح Snapchat على مكالمة زوم للهاتف المحمول ، يكفي مجرد حركة بسيطة للأصابع . حسنًا ، إذا قمت بتمرير إصبعك إلى اليسار أو اليمين ، فإن التأثير الذي يظهر في الكاميرا يتغير. وبالتالي ، يمكنك البحث عن أفضل تأثير أو ما تحتاجه بسرعة ، لتطبيقه عليك فقط لمس الشاشة وتغيير الصورة.




