تأتي أجهزة الكمبيوتر التي تعمل بنظام Windows مزودة بشيء يسمى “قفل الشاشة” ، والذي يسمح لها بعرض صورة مختلفة عندما لا يتم استخدام الكمبيوتر لفترة طويلة. تمنع أجهزة عرض الشاشة هذه أيضًا الأشخاص الآخرين من رؤية ما تفعله على جهاز الكمبيوتر الخاص بك.
يحتوي Windows 10 على حداثة رائعة في شاشات التوقف ، وهي أنه يمكنك وضع حافظات الشاشة العادية والمتحركة. في وقت قصير ، سنشرح كيفية تعيين شاشة توقف متحركة أو عادية على جهاز كمبيوتر يعمل بنظام Windows 10 ، وكيفية استخدام VLC لتعيين مقطع فيديو كخلفية ، والمزيد.
ما هي الطريقة الصحيحة لوضع شاشة التوقف على جهاز الكمبيوتر الخاص بك مع أو بدون حركة؟
يعد وضع شاشة التوقف على جهاز كمبيوتر يعمل بنظام التشغيل Windows 10 أمرًا بسيطًا للغاية. على أجهزة الكمبيوتر التي تعمل بنظام Windows 10 ، يمكنك وضع شاشات توقف بها نوع من الحركة وشاشات توقف ثابتة تمامًا .
حتى يكون لديك مجموعة متنوعة على جهاز الكمبيوتر الخاص بك ، سوف نوضح لك كيفية وضع حافظات الشاشة العادية على جهاز الكمبيوتر الخاص بك وكيفية وضع بعض الحركات. أولاً سنوضح لك كيفية وضع حافظات الشاشة العادية :
- ابدأ تشغيل الكمبيوتر
- الآن ، انتقل إلى شريط المهام
- انقر فوق الرمز الذي يحتوي على نافذة Windows
- في قائمة البداية سوف تذهب للضغط على أيقونة الجوز

- بالضغط على هذا الرمز ، ستتمكن من الوصول إلى إعدادات Windows ، والانتقال إلى شريط البحث ووضع “إعدادات شاشة القفل”
- ثم حدد الخيار “إعدادات شاشة التوقف”
- حدد شاشة توقف وإذا كنت تريد اختيار واحدة من داخل ملفاتك ، فما عليك سوى تحديد واحدة ثم تحديد الخيار الذي يشير إلى “الإعدادات”
هذه هي الطريقة التي يتم بها وضع شاشات التوقف العادية على أجهزة الكمبيوتر التي تعمل بنظام التشغيل Windows 10 . إذا كنت تريد وضع شاشات توقف متحركة ، فعليك:
- ابدأ تشغيل جهاز الكمبيوتر الخاص بك
- انتقل إلى إعدادات Windows
- انتقل إلى شريط البحث ، ضع كلمة “إعدادات شاشة القفل”
- انقر حيث تظهر عبارة “تصفح” ، وحدد صورة متحركة واحفظ التغييرات
لتنفيذ هذه العملية برمتها ، من المهم أن تبحث عن برنامج يصنع صورًا متحركة ، بالإضافة إلى برنامج “GIF Maker”. GIF Maker هو برنامج يمكن تنزيله من موقع المطور دون تعقيدات. بمجرد تثبيت هذا البرنامج على جهاز الكمبيوتر الخاص بك ، يمكنك إنشاء كل الصور المتحركة التي تريدها.
كيفية استخدام VLC لإضافة فيديو إلى ورق الحائط الخاص بك؟
VLC هو برنامج لتشغيل ملفات الوسائط المتعددة التي قام كل شخص تقريبًا بتنزيلها على أجهزة الكمبيوتر الخاصة بهم ويستخدمها يوميًا. باستخدام مشغل ملفات الوسائط المتعددة هذا ، يمكنك وضع أي فيديو يتم تشغيله كخلفية. تعرف على كيفية وضع هذا النوع من الأموال على جهاز الكمبيوتر الخاص بك:

- ابدأ تشغيل جهاز الكمبيوتر الخاص بك
- ابحث عن خيار “الأدوات” وحدده
- ثم انقر فوق “تفضيل”
- ثم انقر فوق “فيديو”
- ثم حدد المكان الذي تظهر فيه عبارة “خروج”
- انقر فوق “DirectX” ، واضغط على “حفظ” ثم أعد تشغيل VLC ، وأضف مقطع فيديو إلى VLC
- أخيرًا ، انتقل إلى “فيديو” واختر الخيار “تعيين كخلفية لسطح المكتب”
وتجدر الإشارة إلى أنه مع نظام التشغيل Windows 10 ، إذا كنت ترغب في ذلك ، يمكنك حذف محفوظات جميع الخلفيات التي قمت بوضعها على جهاز الكمبيوتر. سيساعدك حذف كل هذا النوع من الخلفية التي قمت بوضعها مسبقًا في تقليل حالات الفشل عند وضع خلفيات جديدة في المستقبل.
بصرف النظر عن وضع أشياء مثل الخلفيات على جهاز الكمبيوتر الذي يعمل بنظام Windows 10 ، يجب أن تتعلم كيفية تشغيل لوحة المفاتيح على الشاشة لاستخدامها طوال الليل.
كيفية استخدام Screensaver Maker لتخصيص خلفيتك في Windows 10؟
Screensaver Maker هو برنامج يساعدك على إنشاء أو تخصيص حافظات الشاشة لنظام التشغيل Windows 10. يعد استخدام هذا البرنامج لتخصيص خلفية Windows 10 أمرًا سهلاً ، ما عليك سوى فتح البرنامج والعثور على الخلفية التي تريد تحريرها وإضافتها إلى المشروع الجديد و وضع آثار عليه.
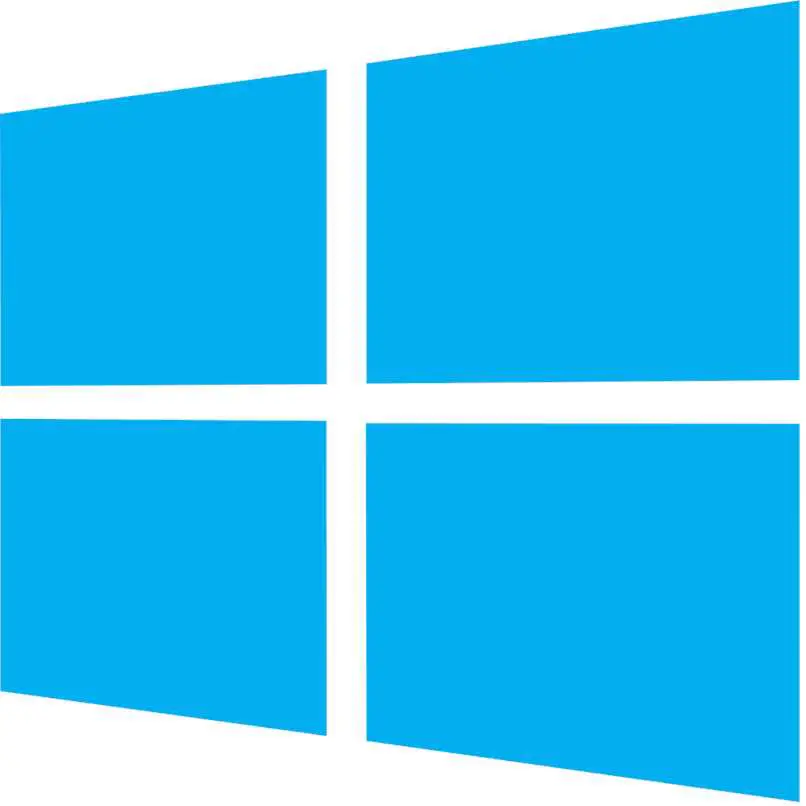
إذا كنت ترغب في استخدام Screensaver Maker لإنشاء خلفية ، فكل ما عليك فعله هو السماح لمخيلتك بالاندفاع وعدم اتباع الكثير من الإرشادات. عندما تنتهي من تحرير أو إنشاء خلفية Windows ، سيكون من الأفضل لك ترتيب شاشات الكمبيوتر لجعل المحتوى الخاص بك يبدو أفضل.
كيف تجعل مقطع فيديو من ورق الحائط الخاص بك صوتًا؟
إذا كنت ترغب في إنشاء خلفية لها صوت ، فيجب عليك استخدام Screensaver Maker. يتيح لك هذا البرنامج إنشاء خلفيات بالحركات والصوت. في الإعدادات عند إنشاء خلفية الشاشة ، يمنحك البرنامج خيارًا لوضع الصوت.




