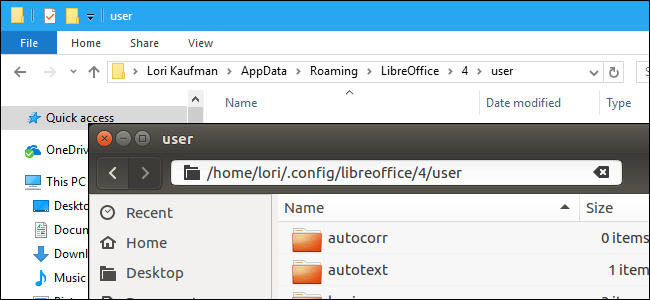وإذا كنت تريد التحدث عن العلامات التجارية التقنية الجيدة . فلا يمكنك أبدًا استبعاد شركة Apple ، التي تعد واحدة من الشركات الرائدة في إنشاء العديد من التطورات التي تتمتع بها اليوم. تحظى هذه العلامة التجارية بشعبية لا تصدق ، ومع ذلك ، لا يدرك الكثير من الناس الإمكانات الكاملة لمنتجاتهم بسبب الجهل.
قبل بدء البرنامج التعليمي . يوصى بتحديث البرنامج الموجود على جهاز كمبيوتر macOS الخاص بي إلى أحدث إصدار ، بحيث تظهر جميع الخيارات التي سيتم شرحها أدناه.
ما هو BIOS أو EFI؟
لكي تبدأ العملية التي ستساعدك في الوصول إلى BIOS الخاص بجهاز MacBook أو الوصول إليه ، فأنت بحاجة إلى معرفة ما هو BIOS وما الغرض منه. هذه شريحة توضع على اللوحة الأم لأي كمبيوتر ، وهذا أساسًا ما يحدد كيف سيتصرف نظام تشغيل الجهاز.
يتم استخدام BIOS بواسطة نظام التشغيل Windows ، وهو ما يعادله في منتجات Apple (MacBook) ، ويسمى EFI ، والتي تعني واجهة برنامج الشركة المصنعة الموسعة.
من المهم إدخاله . حيث يمكنك من هناك إجراء تغييرات محددة على النظام الذي يتحكم في الكمبيوتر.
ومع ذلك. يجب إجراء مثل هذه التغييرات بواسطة محترف أو خبير ، لأنه إذا حاول مبتدئ تغيير شيء ما ، فقد يؤدي ذلك إلى عدم الاستقرار في النظام بأكمله.
هذا يعني أن جهاز الكمبيوتر الخاص بك قد يتوقف عن العمل. الاضطرار إلى أخذها إلى شخص ما لإصلاحها ، أو إنفاق الأموال التي لم تفكر فيها أو التي لا يمكنك الحصول عليها مباشرة (يمكنك إتلاف البرامج الثابتة للجهاز المعني بشكل مباشر).
قم بالوصول إلى BIOS الخاص بجهاز MACBOOK أو أدخله
مع كل ما تعلمته أعلاه ، فأنت جاهز أخيرًا لبدء العملية في متناول اليد. لذا فإن أول شيء تفعله هو إيقاف تشغيل جهازك عن طريق اختيار الزر الذي يحمل نفس الاسم ، وهو ” إغلاق “.
بمجرد الانتهاء من ذلك ، تابع إعادة تشغيل MacBook (من الواضح أنه عليك الانتظار حتى يتم إيقاف تشغيله تمامًا).
الآن وقبل بدء تشغيل النظام ، تحتاج إلى الضغط على المفاتيح التالية في نفس الوقت: ” Command ” و ” option ” و “O” وأخيراً وليس آخراً ” F “.
استمر في الضغط عليهم حتى تحصل على المربع الذي يسمح لك بإدخال الأوامر التي تريدها. مع ذلك. سيكون كل شيء جاهزًا ، حتى تعرف الآن كيفية الدخول إلى BIOS الخاص بجهاز MacBook أو إدخاله بسرعة وسهولة.
الإغلاق الإجباري لجهاز MAC
مع وضوح الإجابة على السؤال الأولي بالفعل . كإضافة قليلة ، سترى كيف يمكنك إجبار MAC على الإغلاق في بضع خطوات فقط.
سيعمل هذا من أجلك إذا تم تعليق الجهاز تمامًا ولن يسمح لك بفعل أي شيء (والذي يمكن أن يحدث إذا كنت تتلاعب كثيرًا بالبرامج الثابتة دون قصد).
أول شيء هو محاولة جعل MAC يتفاعل دون إيقاف تشغيله. لذلك تحتاج إلى استخدام مجموعة المفاتيح: ” Command ” ، ” الخيار ” E ” ESC “.

يجب أن يسمح لك هذا بإغلاق التطبيق الذي يسبب لك المشاكل. في حالة عدم عمله ، استمر في الضغط مع الاستمرار على زر الطاقة لبضع ثوان.
إذا لم يتم إيقاف أو إلغاء التجميد بطريقة ما ، فاضغط مع الاستمرار على زر الطاقة مرة أخرى ، ولكن هذه المرة جنبًا إلى جنب مع زري ” الأوامر ” و ” التحكم ” . ينبغي لهذا الإجراء إعادة تشغيل جهاز الكمبيوتر الخاص بك على الفور.
وهذا كل شيء ، مع هذا الأخير . لم يكن واضحًا لك فقط كيفية إدخال أو إدخال BIOS لجهاز MacBook. ولكن أيضًا ، ستعرف ما يجب فعله إذا تعطل جهاز الكمبيوتر الخاص بك في أي وقت (لأي سبب كان). اذهب الآن وجرب الحيل التي تعلمتها اليوم.
إذا لم تكن راضيًا عن المعلومات حول MAC . فيجب عليك البحث عن مزيد من المعلومات عنها ، وإدخال في متصفحك كيفية زيادة مساحة التخزين لجهاز MacBook أو كيفية حذف حساب مستخدم أو مجموعة ، بحيث تعرف كل ذلك. يمكنك القيام به مع هذا الجهاز القوي.