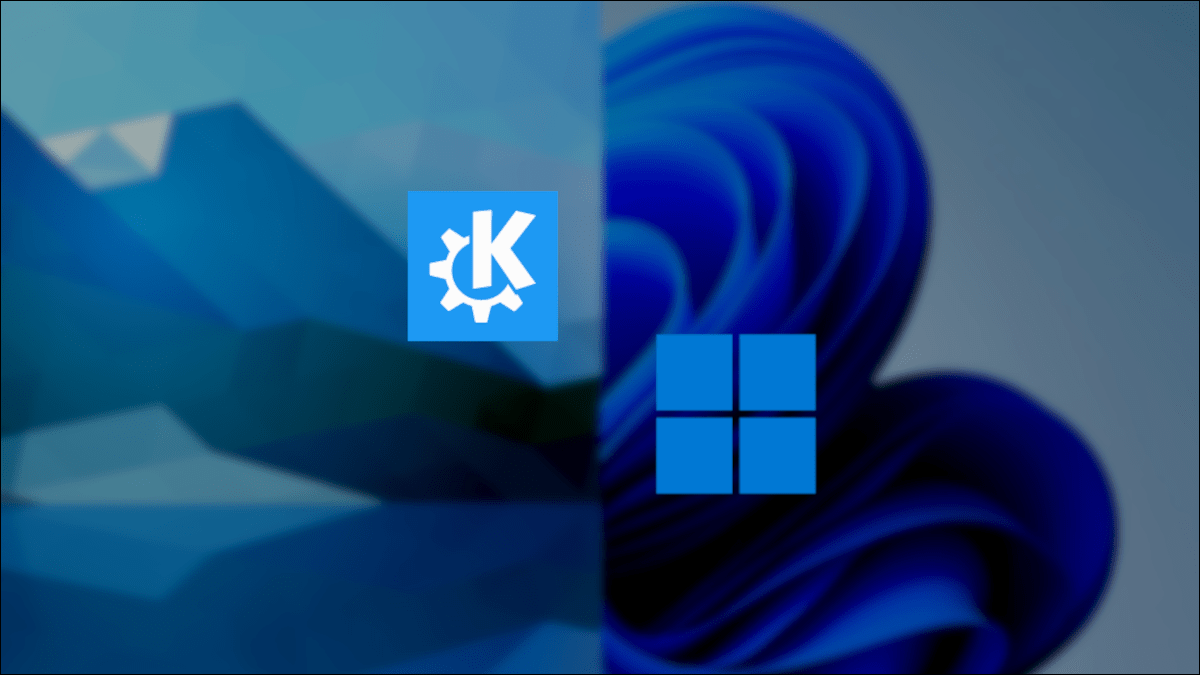على الرغم من وجود العديد من مستخدمي نظام التشغيل Linux الذين يعتبرون عملاء FTP قديمين وذات فائدة قليلة ، مثل FileZilla . والتي لا يرغبون في استخدامها ، إلا أن الحقيقة هي أنها لا تزال قيّمة للغاية ويمكن أن تكون مفيدة جدًا لتطوير مختلف وظائف. ، مثل القدرة على تثبيت تطبيقات خارجية . من بين كل هؤلاء العملاء . يعد FileZilla واحدًا من أولئك الذين يساهمون بأكبر قدر من الموارد في هذا النوع من أنظمة التشغيل ، وبالطبع يعمل أيضًا مع أنظمة أخرى مثل Windows و MacOS.

ما هي الميزات التي يمتلكها FileZilla؟
من بين ميزات الاستخدام الرئيسية التي يتمتع بها هذا البرنامج . القدرة على استخدامه لإرسال واستقبال الملفات من عميل FTP ، كما يمكن استخدامه لنسخ ولصق وحذف وإعادة تسمية الملفات الموجودة على جهاز الكمبيوتر الخاص بك مثل A مدير الملفات الشائع . يستخدم FileZilla أيضًا بشكل شائع للاتصال بسهولة باستضافة صفحة الويب ، وإرسال الملفات واستلامها . وإنشاء وجدولة النسخ الاحتياطية التي تشتد الحاجة إليها لملفات النظام.

ميزة أخرى مهمة لبرنامج FileZilla هذا والتي من الضروري جدًا تثبيتها على نظام Ubuntu الخاص بك ، هي أنه يسمح لك بنقل الملفات بسرعة عالية باستخدام SSH . ويمكنك أيضًا نقل كمية هائلة من البيانات باستخدام شبكة LAN . ميزة أخرى ما يقدمه عند تثبيت FileZilla على نظام Ubuntu الخاص بك هو أنه يسمح باستخدام بروتوكولات مختلفة لنقل الملفات ليس فقط FTP. ولكن أيضًا SFTP وغيرها. لكل هذه الفوائد . ندعوك لتكتشف معنا كيفية تثبيت FileZilla على نظام Ubuntu الخاص بك.
ما هو إصدار Windows الذي يتوفر لـ FileZilla؟
لا يتوفر برنامج FileZilla المفيد هذا فقط لإصدارات مختلفة من Linux ، بل إنه متوافق أيضًا مع أجهزة الكمبيوتر التي تعمل بنظام MacOS . وفي حالة نظام التشغيل Windows . فهو متاح في إصدار 32 أو 64 بت ولكن من Windows 7 وما بعده . شكرًا إلى التحديثات المستمرة التي يقوم بها مطوروها متوافق أيضًا مع أحدث إصدار من Windows 10.
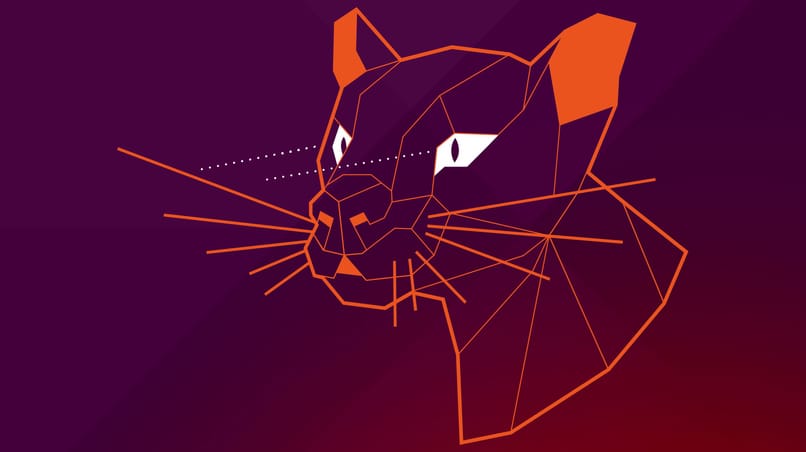
في جميع هذه الإصدارات من أنظمة Microsoft . يحتوي FileZilla على جميع ميزاته التي تجعله برنامجًا مفيدًا حقًا لإنشاء اتصالات سريعة وآمنة مع عملاء FTP. كما سيسمح لك بإنشاء خادم FTP خاص بك باستخدام TLS. مما يجعل من الممكن نقل أي كمية الملفات مع عملاء FTP الآخرين الذين ينشئون الاتصال والخادم الذي أنشأناه من خلال شبكة LAN أو حتى الإنترنت.
من أين يمكن تنزيل FileZilla من؟
بمعرفة كل الميزات الرائعة التي يتمتع بها برنامج FileZilla والأداة الرائعة التي يمكن تقديمها في أي نظام تشغيل. فمن المنطقي أن تعتقد أنك تريد الحصول عليه ثم تثبيته واستخدامه. أول شيء يجب أن تعرفه هو أن هذا البرنامج مجاني تمامًا ويمكن تنزيله مباشرة من موقعه على الويب.
ستتمكن من رؤية أنه عند دخولك إلى تلك الصفحة تلقائيًا . يتيح لك النظام المستخدم على موقع الويب هذا تحديد نظام تشغيل الكمبيوتر الذي أدخلته من خلاله . سواء كان Linux أو Windows أو MacOS . مما يسمح لك برؤية النظام الأول خيار إصدار FileZilla المتوافق مع نظام الكمبيوتر الخاص بك حتى تتمكن من تنزيل البرنامج بسهولة أكبر.
كيف يتم تكوين FileZilla بشكل صحيح في أوبونتو؟
الآن وقد تمكنت من تحديد وتنزيل برنامج FileZilla المتوافق مع نظام Ubuntu الخاص بك. فقد حان الوقت لبدء تكوينه على نظام الكمبيوتر الخاص بك. من المهم الإشارة إلى أنه على الرغم من أنه يمكن تنزيل عميل FileZilla FTP لنظام Ubuntu Linux ، لتثبيته ووظائفه الصحيحة على جهاز الكمبيوتر الخاص بك. فمن الضروري إجراء بعض التكوينات . والتي سوف نوضح لك كيفية القيام بها.
- أول شيء يجب عليك فعله هو الضغط على مفاتيح Ctrl + Alt + T أو Ctrl + Shift + T على لوحة المفاتيح. بمجرد فتح نافذة المحطة الطرفية . يجب عليك إدخال الأمر التالي: (add-apt-repository) . لاحقًا لإنهاء ذلك تمت إضافة مستودع ´Universe´ في مصدر برنامج Ubuntu الخاص بك: (sudo add-apt-repository universe).
- بمجرد إضافة المستودع بشكل صحيح إلى نظامك ، فإن الشيء التالي الذي يجب عليك فعله هو بدء تنفيذ أمر التحديث على نظامك. حتى يتمكن من التعرف على التغييرات التي تم إجراؤها بواسطة الأوامر. (add-apt- repository) و ( sudo apt تحديث).
- الآن بعد أن قام نظام Ubuntu على جهاز الكمبيوتر الخاص بك بإجراء التحديث المقابل . ستتمكن من الوصول إلى مستودع ´Universe´ وبالتالي ستكون قادرًا على تثبيت برنامج FileZilla عن طريق إدخال الأوامر التالية: apt install ثم sudo apt install FileZilla.
بمجرد اكتمال جميع الإجراءات الموصوفة حتى هنا . يمكنك البدء في استخدام تطبيق FileZilla ، بكل وظائفه ، بما في ذلك القدرة على تنشيط وإلغاء تنشيط وضع السبات الضروري للغاية في نظام Ubuntu الخاص بك.