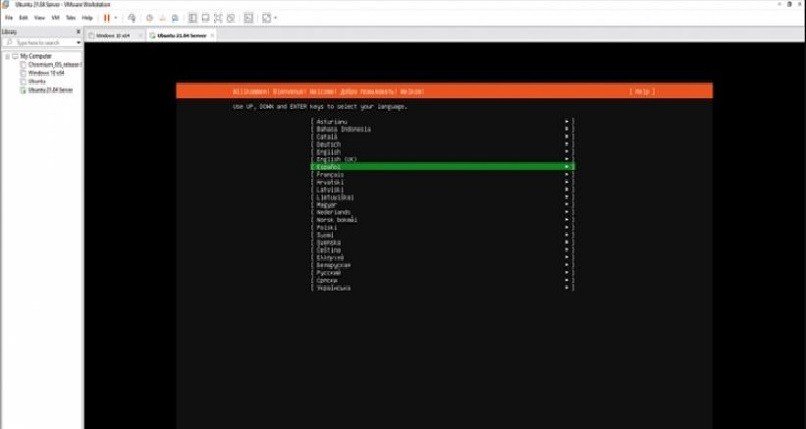من حيث المبدأ ، يجب أن تعلم أن برنامج VMware هو أحد أفضل الخيارات التي يجب أن تكون قادرًا على جعل نظام التشغيل افتراضيًا . منذ ذلك الحين ، لديها العديد من وظائف الأمان والسعة والأداء. يمكنك الحصول عليه مجانًا ، مع الأخذ في الاعتبار دائمًا الإصدار الذي تريد استخدامه.

الآن ، كواحدة من الأنظمة الأساسية حيث يمكنك تجربة نظام تشغيل جديد ، أو يمكنك رؤية كيف سيبدو التطبيق.هذه الأداة مثالية لك لتجربة Ubuntu Server 21.04 ، وهو متاح بالفعل لإمتاع المستخدمين.
سنشرح لك في هذه المقالة كيفية تثبيت خادم Ubuntu 21.04 في برنامج VMware بسرعة وسهولة. عليك فقط اتباع جميع الخطوات التي سنشير إليها بعناية ودقة كبيرين.
توصيات قبل البدء في تثبيت Ubuntu 21.04 على برنامج VMware
في Ubuntu ، سنحصل على الكثير من البرامج المجانية ، على سبيل المثال Moodle متاح لـ Ubuntu 21.04 . الآن ، إذا كنت تفكر في تثبيت Ubuntu 21.04 في برنامج VMware ، فسنقدم لك بعض التوصيات التي يجب أن تأخذها في الاعتبار قبل إجراء التثبيت.
- في حالة رغبتك في تثبيت Ubuntu 21.04 فقط للتحقق من كيفية عمله ، يمكنك محاولة تثبيته على محرك أقراص USB. لذلك ، يمكنك بدء تشغيل جهاز الكمبيوتر الخاص بك ، دون الحاجة إلى تغيير القرص ونظام التشغيل الذي قمت بتثبيته. لهذا ستحتاج إلى ذاكرة بسعة 2 جيجا بايت USB ، وهي صورة تثبيت Ubuntu.
- جانب آخر يجب مراعاته هو أن Ubuntu ترك دعم 32 بت وراءه. لذا ، فإن البديل الوحيد إذا كان لديك جهاز كمبيوتر بهذه الميزة هو تثبيت Ubuntu 18.04. نظرًا لأن هذا الإصدار لن يعمل التطبيق من أجلك .
شيء يجب تسليط الضوء عليه هو أنه يمكنك تثبيت Google Chrome في Ubuntu 21.04 ، بالإضافة إلى التطبيقات الأخرى لأنه نظام مصمم لدعم عدد كبير من البرامج من أنظمة التشغيل الأخرى.
ما هي طريقة إنشاء وتكوين جهاز افتراضي جديد في برنامج VMware؟
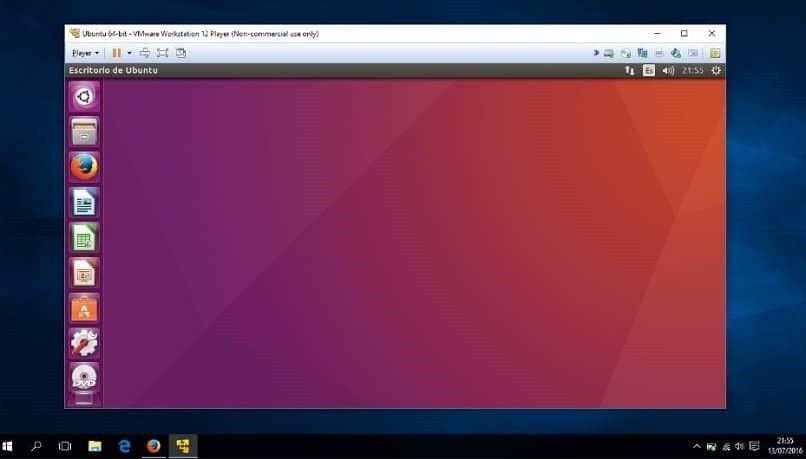
لكي تتمكن من إنشاء جهاز افتراضي جديد باستخدام برنامج VMware ، لكن يجب عليك اتباع جميع الخطوات التي سنشير إليها أدناه:
- أول شيء يجب عليك فعله هو فتح برنامج VMware لإنشاء جهازك الظاهري باستخدام أي من هذه الخيارات.
- من القائمة باستخدام “ملف – آلة افتراضية جديدة”
- استخدام مفاتيح Ctrl + N.
- باستخدام زر جديد
- بعد إكمال هذه الخطوة ، ستظهر لك نافذة. سيكون عليك ترك الخيارات الافتراضية والنقر فوق “التالي”. الآن ، في النافذة التالية ، يجب عليك تحديد المربع الذي يقول “سأقوم بتثبيت نظام التشغيل لاحقًا” .
- حدد خيار “التالي” ثم انقر فوق نظام Linux وإصدار Ubuntu.
- بعد ذلك ، ستظهر نافذة جديدة حيث يتعين عليك تعيين الاسم الذي ستعطيه للجهاز الظاهري. بالإضافة إلى المسار الذي ستستضيفه فيه واضغط على خيار “التالي”.
- عليك تحديد حجم القرص والمسار ، والضغط على زر “التالي”. يتم ذلك حتى تتمكن من رؤية ملخص الجهاز الظاهري الذي ستقوم بإنشائه.
- أخيرًا ، عليك فقط النقر فوق “إنهاء” وسترى الجهاز الظاهري لـ Ubuntu Server 21.04 قد تم إنشاؤه أخيرًا. تذكر أنه بمجرد الإنشاء ، يجب عليك تحديد “تحرير إعدادات الجهاز الظاهري” وفي قسم CD / DVD (SATA) ، يجب تنشيط المربع الذي يحتوي على الصورة. هذه هي صورة ISO التي قمت بتنزيلها مسبقًا. انقر فوق خيار حفظ التغييرات ، وابدأ تشغيل الجهاز الظاهري وحدد خادم Ubuntu. من خلال هذا الإجراء ، سيقوم نظام التشغيل بفحص محرك الأقراص الثابتة بأكمله للتحقق من سلامته.
كيفية تثبيت Ubuntu Server في جهاز ظاهري لبرنامج VMware
إجراء تثبيت برنامج VMware على Ubuntu ليس معقدًا. الآن ، لتثبيت Ubuntu Server في جهاز ظاهري VMware ، يجب عليك تنفيذ الخطوات التالية:
اختيار اللغة
بعد الانتهاء من فحص القرص الصلب ، يجب تعيين لغة النظام. لهذا ، عليك أن تذهب إلى لوحة المفاتيح وتعطي إدخال باللغة التي تريد أن تختارها وبمجرد أن تفعل ذلك ، ستتمكن من تقدير اللغة المختارة .
تكوين شبكة
بعد ذلك ، يجب عليك تحديد الشبكة لتكوين DHCP تلقائيًا والنقر فوق تم. يمكنك الآن تحديد الخادم الوكيل في حالة التعامل معه.
مرآة النظام
الآن ، ستظهر نافذة بها بعض الخيارات . لكن سيكون عليك اختيار مرآة النظام. حتى تتمكن لاحقًا من إدخال القرص الصلب لجهاز الكمبيوتر الخاص بك.
تكوين القرص الصلب
بمجرد دخولك إلى قسم القرص الصلب . يجب عليك تحديد القرص إما بالكامل ، أو مقسمًا وفقًا للحالة. عند تحديده ، ستتمكن من رؤية الهيكل بأكمله الذي تم إنشاؤه أخيرًا.
اسم الفريق والمستخدم
بمجرد الانتهاء من ذلك . لكن يجب عليك تعيين الاسم لجهاز الكمبيوتر الخاص بك مع بيانات المستخدم الخاصة بمسؤول Ubuntu Server 21.04. وفي النافذة التالية. يمكنك تنشيط خادم OpenSSH الخاص بك ، يجب النقر فوق الخيار تم.
اختيار ميزة
ستظهر لك سلسلة من الميزات لتثبيتها . يجب عليك تحديد الميزات التي تريدها والنقر فوق الخيار في الواقع. تم ، ستبدأ العملية المطلوبة لتثبيت Ubuntu Server 21.04.
بهذه الطريقة يمكنك إعادة تشغيل جهاز افتراضي في برنامج VMware

بمجرد الانتهاء من عملية اختيار الميزة . لكن ستظهر رسالة ، يجب عليك تحديد خيار إعادة التشغيل. لاحقًا . سترى خطأً متعلقًا بمحرك الأقراص الظاهري. ولحل هذه المشكلة . عليك فقط إدخال “VM-Power-Restart Guest” ، بمجرد الانتهاء من ذلك. سيبدأ Ubuntu Server 21.04 بالطريقة العادية. يجب عليك تسجيل الدخول مع المستخدم الذي قمت بإنشائه مسبقًا ، والتحقق من الإصدار الذي قمت بتثبيته باستخدام الأمر “lsb_release –a”. وفويلا ، ستكون هذه هي العملية برمتها حتى تتمكن من تثبيت خادم Ubuntu 21.04 .