يتعلق تخصيص شكل ومظهر لوحة معلومات Xbox بأكثر من مجرد تعيين نظام ألوان أو اختيار صورة ملف تعريف. يمكنك تثبيت الألعاب وتسريع عمليات تسجيل الدخول وتغيير تخطيط واجهة المستخدم أيضًا. تنطبق هذه النصائح على أجهزة Xbox Series X و Xbox Series S وحتى Xbox One.
قم بتعيين المظهر والخلفية واللون
هناك ثلاثة جوانب أساسية لتخصيص طريقة ظهور Xbox: السمة وصورة الخلفية ولون المستخدم.
يعد تغيير السمة حالة بسيطة من التبديل بين لوحة تحكم Xbox فاتحة وداكنة. لتغييره ، قم بتشغيل الإعدادات. ثم ، ضمن “عام” ، اختر “إضفاء الطابع الشخصي” ، متبوعًا بـ “المظهر والحركة”. يمكنك أيضًا اختيار “مجدول” ، والذي يغير مظهرك ديناميكيًا لمطابقة الوقت من اليوم.
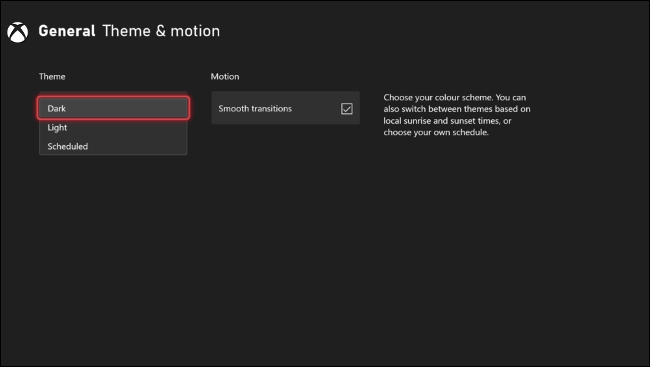
ضمن نفس قائمة التخصيص ، ستجد إعدادات “لوني وخلفيتي”. سيؤدي اللون الذي تختاره إلى تغيير لون تمييز لوحة المعلومات ، بما في ذلك لون الخلفية لأي إشعارات (مثل النوافذ المنبثقة للإنجاز) التي تراها ، لذا اختر شيئًا لا تمانع في رؤيته أثناء اللعب.
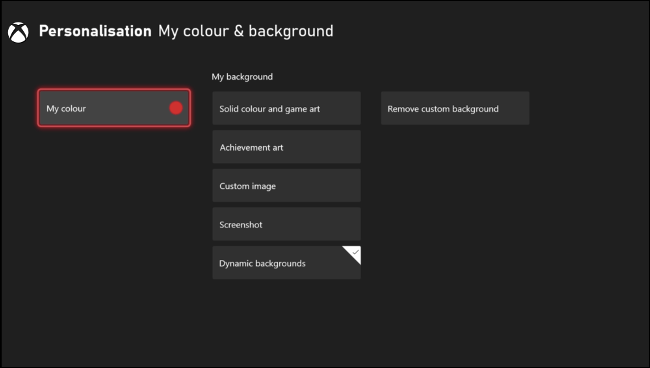
هناك العديد من الخلفيات الديناميكية للاختيار من بينها ضمن نفس القائمة ، وكثير منها يعكس اختيارك للون المستخدم. يمكنك أيضًا الاختيار من بين الألوان الصلبة ، أو فن الألعاب الذي توفره Microsoft ، أو الإنجازات ، أو صورة مخصصة من اختيارك ، أو لقطة شاشة التقطتها.
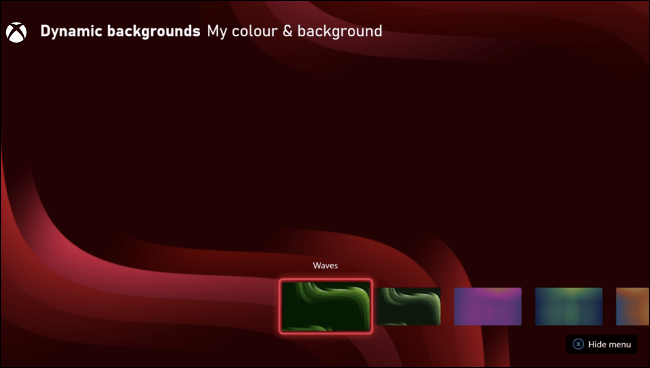
استخدم عصا USB لتعيين صورة مخصصة كخلفية لك. أولاً ، ابحث عن صورة وانسخها إلى محرك أقراص USB بتنسيق NTFS. أدخل عصا USB في جهاز Xbox الخاص بك وقم بتشغيل تطبيق Media Player. ابحث عن الصورة التي ترغب في استخدامها ، ثم اضغط على زر القائمة في وحدة التحكم الخاصة بك وحدد “تعيين كخلفية”.
استخدم المجموعات لتنظيم الألعاب والتطبيقات
يمكنك تنظيم مجموعتك من الألعاب (بما في ذلك عناوين Game Pass) باستخدام المجموعات. تتيح لك المجموعات الوصول بسرعة إلى ما يصل إلى 40 عنصرًا ، بما في ذلك التطبيقات. تتوفر هذه عبر دليل Xbox (يمكن الوصول إليها عن طريق الضغط على زر Xbox في وحدة التحكم الخاصة بك) ويمكن أيضًا تثبيتها على لوحة القيادة الرئيسية.
لإنشاء مجموعة ، اضغط على زر Xbox. في علامة التبويب الرئيسية ، اختر “ألعابي وتطبيقاتي”. سيكون هناك خيار “إنشاء مجموعة جديدة” هنا ، لذا انطلق وحددها. من هنا ، يمكنك تسمية مجموعتك ، ثم إضافة ما يصل إلى 40 عنصرًا إليها.
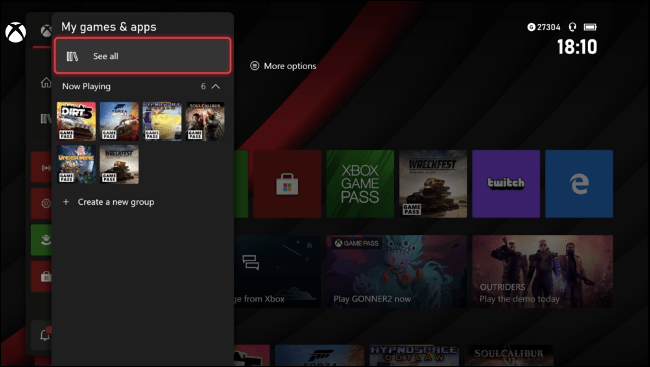
يمكن الوصول إلى مجموعتك الجديدة عبر الدليل الموجود ضمن “ألعابي وتطبيقاتي”. يمكنك إجراء المزيد من التغييرات على مجموعاتك عبر قائمة “ألعابي وتطبيقاتي” الكاملة. قد ترغب في تجميع الألعاب حسب النوع ، أو إنشاء مجموعة للألعاب التي ما زلت تلعبها حاليًا ، أو مجموعة للألعاب المتراكمة. الحصول على الإبداع!
تثبيت المجموعات وتخصيص لوحة القيادة
أثناء وجودك في لوحة معلومات Xbox ، يمكنك الضغط على الزر “عرض” على وحدة التحكم الخاصة بك (الزر الذي يبدو وكأنه مربعان متداخلان) لتخصيص التخطيط. يمكنك إزالة العناصر باستخدام الزر X ، أو نقل العناصر باستخدام الزر A ، أو اختيار “إضافة المزيد إلى الصفحة الرئيسية” لتبديل الأشياء.
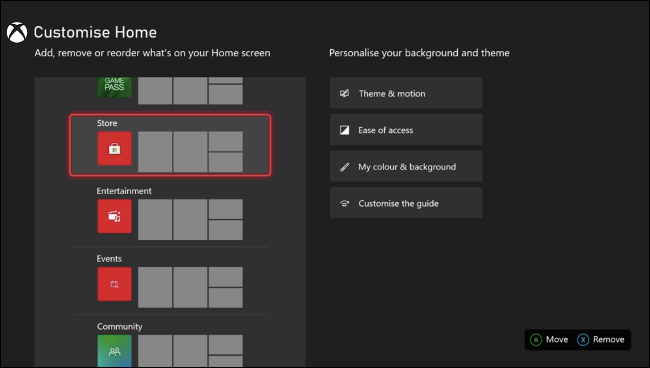
يمكنك أيضًا تثبيت مجموعات من الألعاب هنا ، مما يجعل من السهل الوصول إلى كل ما تفضله دون الحاجة إلى الاعتماد على قائمة “آخر تشغيل” في الجزء العلوي من لوحة القيادة.
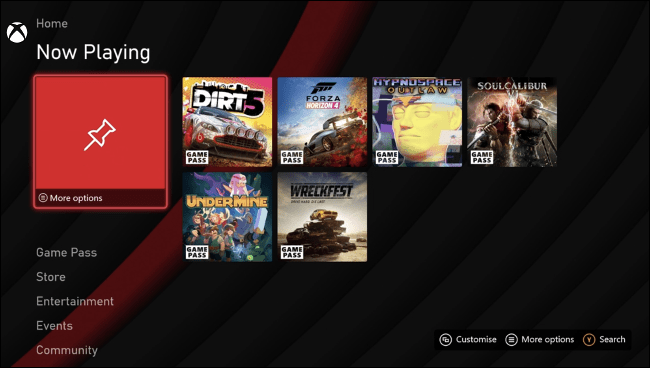
تتضمن العناصر الأخرى التي يمكنك تثبيتها عنصر واجهة مستخدم لـ Game Pass الذي يعرض لك ما هو جديد ، ومتجر Microsoft للاطلاع على معلومات حول المبيعات والإصدارات الجديدة ، وملفات تعريف لأصدقائك لمعرفة ما يخططون له ، أو الألعاب الفردية لبدء اللعب بسرعة أو انظر التدفقات والوسائط ذات الصلة.
تخصيص الدليل
الدليل هو القائمة السريعة التي تظهر عند الضغط على زر Xbox في وحدة التحكم الخاصة بك. يمكنك تبديل علامات التبويب باستخدام أزرار المصد LB و RB وحتى تغيير الترتيب الذي تظهر به علامات التبويب هذه.

للقيام بذلك ، اضغط على زر Xbox وانتقل إلى علامة التبويب “الملف الشخصي والنظام” (المشار إليها بواسطة صورة المستخدم الخاصة بك). حدد “تخصيص الدليل” ، ثم استخدم الزر “أ” لإعادة ترتيبه على النحو الذي تراه مناسبًا. إذا شعرت بالارتباك ولم تكن متأكدًا من المكان الذي تنتمي إليه الأشياء ، فاضغط على زر “إعادة التعيين إلى الافتراضي” للعودة إلى المكان الذي كنت فيه.
ربط وحدة التحكم الخاصة بك مع ملف التعريف الخاص بك
تتمثل إحدى أفضل ميزات لوحة معلومات Xbox في القدرة على ربط وحدة تحكم بملف تعريف. هذا يعني أنه عند تشغيل وحدة تحكم ، يتم تسجيل الدخول تلقائيًا إلى هذا الملف الشخصي ويكون جاهزًا للعمل. إنها طريقة رائعة للدخول في ألعاب متعددة اللاعبين بسرعة. إنه رائع أيضًا للاعبين الذين يفضلون وحدة تحكم معينة ( مثل النخبة ).
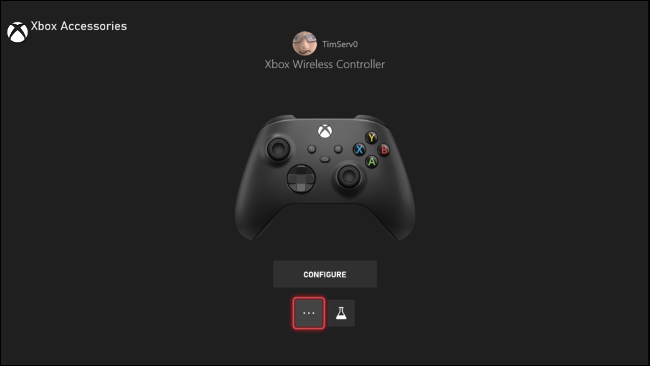
لربط وحدة تحكم بملف التعريف الخاص بك ، قم أولاً بتشغيل إعدادات Xbox. بعد ذلك ، ضمن “الأجهزة والتوصيلات” ، اختر “الملحقات”. حدد وحدة التحكم التي تريد تعيينها ، ثم اضغط على زر علامة القطع “…”. في القائمة التالية ، ستتمكن من تحديد الخيار “تعيين إلى” واختيار ملف تعريف بالإضافة إلى استخدام إعداد “تسجيل دخول وحدة التحكم هذه” لإعداد تسجيل دخول تلقائي.
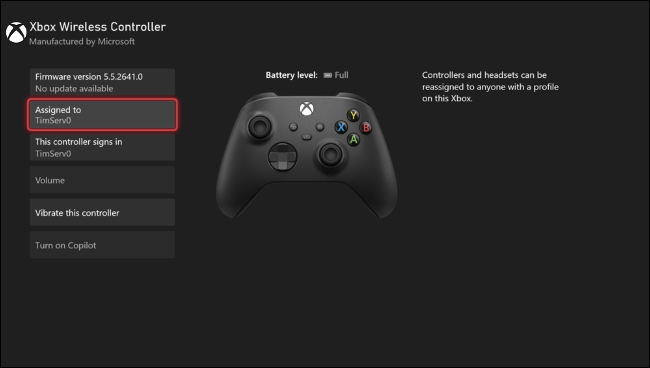
يعمل هذا بشكل أفضل إذا كان لديك أنماط أو ألوان مختلفة لوحدات التحكم ، ولكن أي تعديلات يمكنك إجراؤها للتمييز (باستخدام الملصقات أو الطلاء أو أي شيء آخر) ستنجح.
تغيير صورة اللاعب الخاصة بك
صورة اللاعب الخاصة بك هي الصورة التي يتم عرضها بجانب اسم المستخدم الخاص بك عند تسجيل الدخول. غالبًا ما تعرض الألعاب صورة المستخدم الخاصة بك جنبًا إلى جنب مع اسمك في أوضاع اللاعبين المتعددين واللاعب الفردي.
لتغيير صورتك ، اضغط على زر Xbox وانتقل إلى علامة التبويب “الملف الشخصي والنظام”. حدد ملف التعريف الخاص بك ، متبوعًا بـ “ملفي الشخصي”. بعد ذلك ، اضغط على زر “تخصيص الملف الشخصي” وحدد “تغيير gamerpic”.
ستتمكن من اختيار صورة من التحديد المعروض ، أو تحميل صورتك المخصصة ، أو التقاط صورة من الصورة الرمزية الخاصة بك. إذا لم يكن لديك صورة رمزية ، فستحتاج إلى إعداد واحدة أولاً.
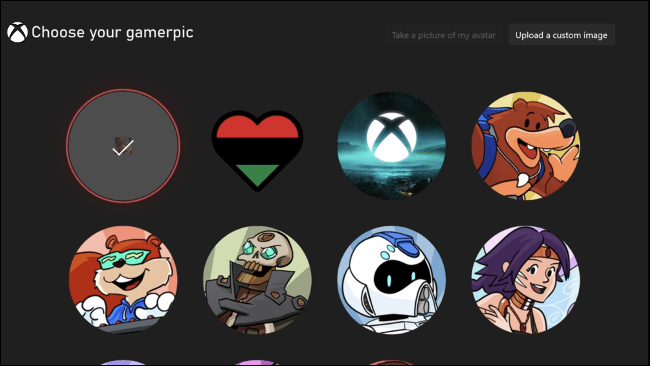
يمكنك أيضًا تغيير صورة لعبة Xbox عبر جهازك المحمول. هذا هو الخيار الأكثر مرونة إذا كان لديك صورة مخصصة ترغب في استخدامها موجودة بالفعل على هاتفك الذكي iPhone أو Android. للقيام بذلك ، قم بتنزيل تطبيق Xbox لأجهزة iPhone أو Android وقم بتسجيل الدخول.
بمجرد إعداد التطبيق ، انقر على أيقونة صورة اللاعب في الزاوية اليمنى السفلية من التطبيق للكشف عن علامة التبويب “الملف الشخصي”. الآن ، اضغط على صورة اللاعب الخاصة بك واختر من الاختيار. يسمح لك الرمز الأول في القائمة بتحميل صورة مباشرة من جهازك المحمول.
قم بتعيين الصورة الرمزية لـ Xbox
الصورة الرمزية هي في الأساس نموذج ثلاثي الأبعاد لنفسك. قدمت Microsoft الميزة خلال عصر Xbox 360 ، لكنها قامت منذ ذلك الحين بتحديث صورها الرمزية. إذا لم يكن لديك Xbox لفترة (أو أبدًا) ، فربما تريد إعداد صورة رمزية جديدة لنفسك.
للقيام بذلك ، اضغط على زر Xbox وحدد “ألعابي وتطبيقاتي” ، متبوعًا بـ “عرض الكل”. قم بالتصفية حسب “التطبيقات” ، ثم قم بتشغيل تطبيق Xbox Avatar Editor. سيرشدك التطبيق خلال عملية إنشاء الصورة الرمزية ، مما يسمح لك بإعداد الصورة الرمزية الخاصة بك كيفما تشاء.
![]()
ستكون صورتك الرمزية مرئية للأصدقاء وستظهر في عدد قليل من الأماكن العشوائية ، بما في ذلك قوائم المتصدرين من Gamerscore و Microsoft Rewards. من النادر جدًا أنه إذا لم تقم بتعيين واحدة ، فلن تفوتك حقًا (ولكن من يدري ما هي خطط Microsoft للمستقبل؟).
تخصيص إعلام النوافذ المنبثقة
يميل Xbox إلى قصفك بالإشعارات: الإنجازات ، وتنزيلات الألعاب ، والأصدقاء الذين يدخلون عبر الإنترنت ، ومكافآت Xbox – كل ذلك يمكن أن يحصل على الكثير في بعض الأحيان. لحسن الحظ ، يمكنك تغيير الإشعارات التي تراها من تطبيق الإعدادات.
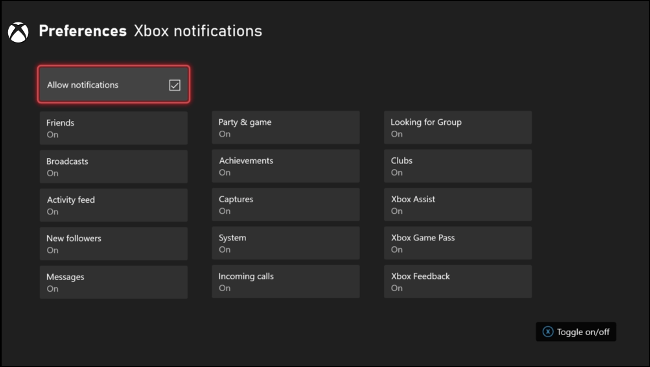
توجه إلى قسم “التفضيلات” واختر “الإشعارات” لإجراء التغييرات. يمكنك تغيير إعدادات النظام وإعدادات إشعارات التطبيق عبر قوائم مخصصة بالإضافة إلى تغيير إعدادات “موضع الإشعار الافتراضي” و “توقيت الإعلام” (مثالي إذا كنت بحاجة إلى مزيد من الوقت لقراءة أوصاف الإنجاز قبل أن تختفي).
الإعداد الافتراضي هو أن كل شيء قيد التشغيل ، بما في ذلك الإشعارات التي تخبرك أنه تم تحميل لقطة الشاشة الخاصة بك (والتي تظهر أيضًا على جهازك المحمول إذا كان لديك رابط واحد).
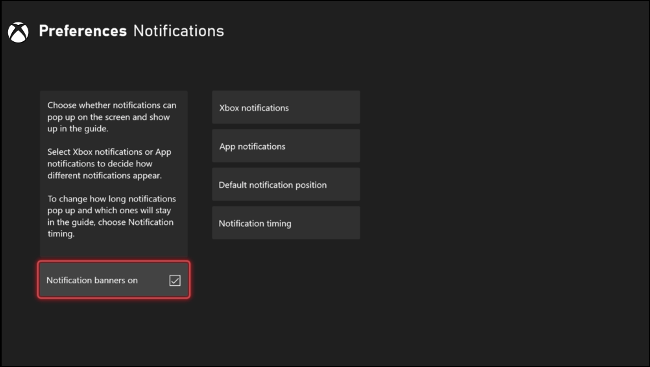
إذا كنت تشعر بالإرهاق ، فقم بتعطيل “تشغيل لافتات الإشعارات” للتخلص من النوافذ المنبثقة تمامًا.
تعيين فترات تذكير الاستراحة
يوفر Xbox تذكيرات استراحة قابلة للتخصيص. عد إلى الإعدادات> التفضيلات واختر “تذكير الاستراحة” لتمكين إشعار يخبرك عندما كنت تلعب لفترة من الوقت. يمكنك الاختيار بين 30 دقيقة وساعة و 90 دقيقة وساعتين. يحتفظ النظام بالعد فقط عندما يكون لديك لعبة قيد التشغيل ، لذلك لا يتم تضمين تصفح المتجر أو التباطؤ على لوحة القيادة.
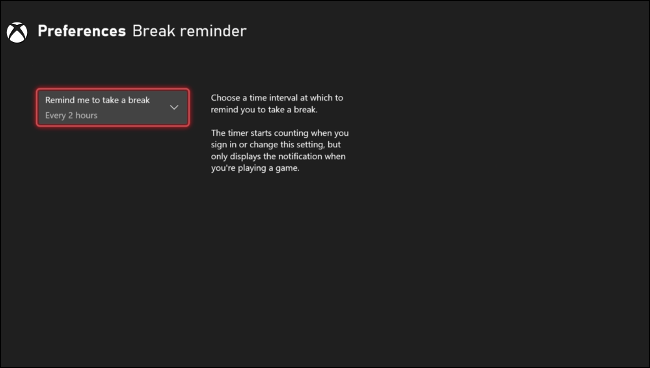
إخفاء عنوان بريدك الإلكتروني من لوحة القيادة
يعد إخفاء عنوان بريدك الإلكتروني خيارًا مناسبًا ولكنه أساسي لأي مشغل بث ، ويمكنك الآن إخفاء عنوان البريد الإلكتروني المرتبط بحساب Xbox الخاص بك من لوحة القيادة. يمكنك القيام بذلك عن طريق تشغيل تطبيق الإعدادات ، ثم التوجه إلى الحساب> تسجيل الدخول والأمان ومفتاح المرور.
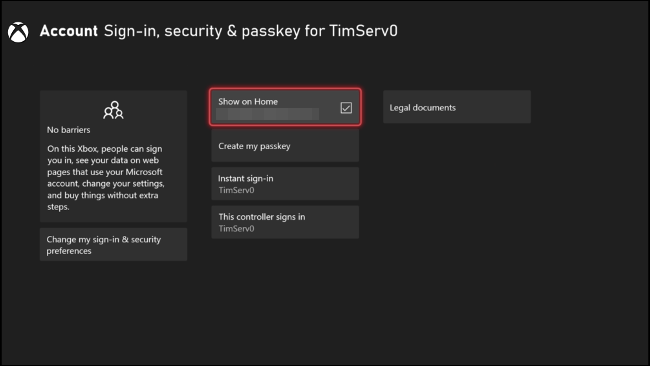
قم بإلغاء تحديد خيار “إظهار على الصفحة الرئيسية” حيث يتم إدراج بريدك الإلكتروني من أجل إخفاء المعلومات من لوحة التحكم الخاصة بك.




