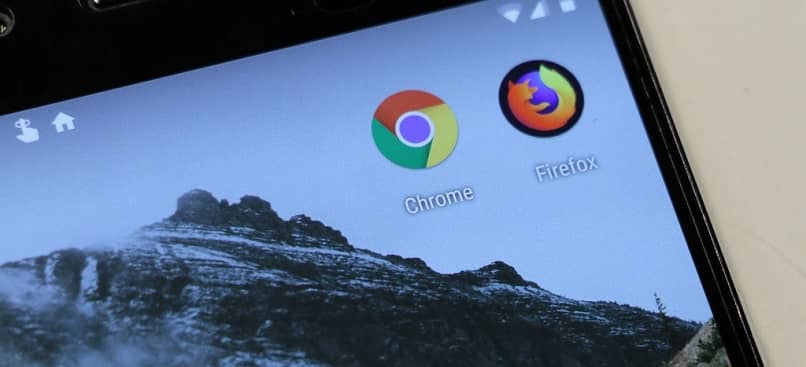تصبح تجربة تصفح الويب أكثر تطلبًا كل يوم ويمكن أن تكون مرهقة، إذا فكرنا في عدد المواقع الجديدة التي تتم زيارتها وما يترتب على ذلك من إدارة كلمات المرور والمفاتيح. سنوضح لك في هذه المقالة كيفية إدارة تصدير كلمات المرور في Chrome بتنسيق XML .
تعد إدارة كلمات المرور والمفاتيح عند تصفح الويب عملية لا يمكن للمستخدم تركها فقط للذاكرة أو جدول الأعمال أو مدونة بسيطة من الملاحظات.
إذا كان الأمر كذلك، فقد يأتي الوقت الذي يتم فيه التعامل مع الكثير من المعلومات، مما يؤدي إلى انهيار الذاكرة، أو فقدان جدول الأعمال أو تلف المدونة وفقدان معلومات قيمة للغاية.
يشتمل Google Chrome، بالإضافة إلى المتصفحات الأخرى، على أدوات تسمح للمستخدم بتخزين المعلومات الأساسية : مثل كلمات المرور والمفاتيح وأسماء المستخدمين لتلك المواقع التي يقوم الشخص بالمصادقة عليها.
بالإضافة إلى القدرة على تصديرها كملف محمي. إذا كنت بحاجة، يمكنك استيراد كلمات المرور الخاصة بك إلى المتصفحات الأخرى.
يوفر Google Chrome إمكانية تخزين المفاتيح
كما ذكرنا، فإن معظم متصفحات الويب الحالية توفر من بين خياراتها للمستخدم إمكانية تخزين المفاتيح وكلمات المرور، لسهولة الوصول إلى الموقع في المناسبات اللاحقة.
ولكن ما الذي يمكننا أو ينبغي علينا فعله إذا شعرنا أو أردنا تغيير متصفح الويب. كيف يمكننا تصدير كلمات المرور في Chrome بتنسيق XML؟ في حال كنت لا تعرف، فإن تنسيق XML هو تنسيق يسمح لك بتشفير مستندات Word وExcel وPDF وبالتالي حمايتها من الأشخاص الآخرين.
في كثير من الحالات، يشك المستخدمون في الخيار المشفر الذي يقدمه Google Chrome لتخزين هذه البيانات، نظرًا لأن مستويات الأمان معرضة للخطر.

وهناك بدائل أخرى مثل استخدام التطبيقات (App) التي تتيح للمستخدم تخزين كلمات المرور في متصفح Chrome ، بالإضافة إلى متصفحات الويب الأخرى.
كيفية تصدير كلمات المرور في Chrome بتنسيق XML؟
يستخدم Google Chrome ملفًا مشفرًا يسمى “بيانات تسجيل الدخول”، الموجود في مجلد المستخدم، لحفظ المفاتيح وكلمات المرور، بما في ذلك أسماء المستخدمين. سوف تحصل على المجلد الذي يتم فيه تخزين كلمات مرور المتصفح وأسماء المستخدمين على النحو التالي:
- في حالة نظام التشغيل Vista 8 أو 10 أو Windows 7 وما بعده، يمكنك إدخال هذا المجلد عن طريق كتابة العنوان التالي في مربع البداية: %userprofile%\AppData\Local\Google\Chrome\User Data\Default\
- في حالة إصدار Windows XP، يمكنك الوصول من خلال العنوان التالي:
C:\Documents and Settings\%userprofile%\Local Settings\Application Data\Google\Chrome\User Data\Default\
يمكنك إدارة المفاتيح وكلمات المرور المخزنة باستخدام واجهة المتصفح. من الممكن أيضًا إنقاذ تلك المفاتيح التي نسيتها. يجب عليك اتباع المسار التالي:
- في الواجهة الرئيسية للمتصفح، انقر على الزاوية اليمنى العليا، وحدد “الإعدادات” من القائمة. ستظهر لك نافذة تختار منها الخيار: “إظهار الخيارات المتقدمة…”
- بالضغط تظهر لك نافذة “كلمات المرور والنماذج”، وفي “إدارة كلمات المرور المحفوظة” تفتح نافذة “كلمات المرور” . هناك سوف تظهر لك الصفحات المميزة التي قمت بربطها.
- يمكنك الوصول إلى أي من المواقع المدرجة، وإذا كنت تريد رؤية كلمة المرور، فانتقل إلى خيار “إظهار”. إذا كنت تريد حذف أي من المواقع المخزنة، فانقر فوق حذف بالماوس وهذا كل شيء.
هذه بعض البدائل لما يمكنك فعله في حالة رغبتك في تصدير كلمات المرور في Chrome بتنسيق XML.
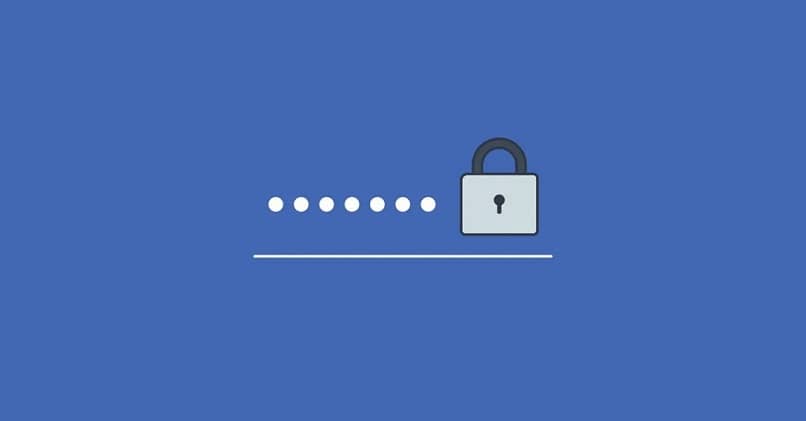
تصدير كلمات المرور باستخدام التطبيقات الخارجية
يتيح لك Google Chrome أيضًا إجراء هذه العملية باستخدام أدوات خارجية مثل تطبيقات “ChromePass”. وسنوضح لك كيفية تنزيله واستخدامه:
- الخطوة الأولى هي تنزيل ChromePass . على القرص الصلب تقوم بتنزيل محتوى ZIP.
- عند تشغيل ChromePass، سيكتشف التطبيق تلقائيًا قائمة كلمات المرور والبيانات المخزنة. لتشغيل ChromePass يجب عليك النقر على “ChormePass.Exe”.
- استخدم الأمر “Ctrl” على لوحة المفاتيح واستمر في الضغط عليه لتحديد المفاتيح التي تريد تصديرها. إذا كنت تريد تصدير القائمة بأكملها، فانقر على “Ctrl” + ” A”.
- قم بتمكين خيار “ملف” من القائمة واضغط على “حفظ العناصر المحددة”. بعد ذلك، ستظهر قائمة منسدلة حيث ستختار “XML”، وقم بتسمية الملف وانقر فوق “تنفيذ” وهذا كل شيء. بهذه الطريقة نعرض لك عدة بدائل حول كيفية تصدير كلمات المرور في Chrome بتنسيق XML.
في بعض الأحيان، من أجل راحتنا، نسمح لـ Google Chrome بحفظ كلمات المرور الخاصة بنا تلقائيًا. لذلك ليس عليك إدخاله مرة أخرى. عندما لا ترغب في أن تتذكر صفحة ويب كلمة المرور الخاصة بك، يتيح لك Chrome أيضًا حذف كلمات المرور المحفوظة بواسطة الصفحة.