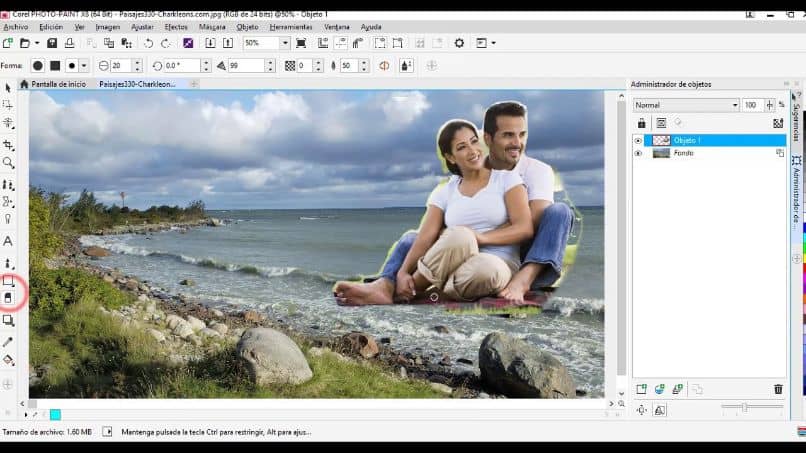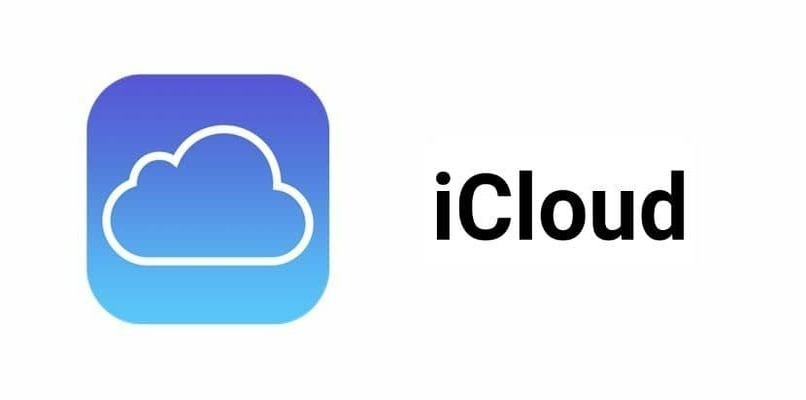من بين الأدوات المختلفة التي يطلق عليها هذا التطبيق القوي Corel Photo Paint ، والذي سيتيح لك تحرير الصور ، مما يمنحك لمسة احترافية لمشاريعك. تم العثور على الشفافية ، ومن خلال البرنامج التعليمي التالي ستتعلم بخطوات بسيطة كيفية تطبيق أنواع مختلفة من الشفافية على كائن باستخدام Corel Photo Paint.

أداة شفافية الكائن ، شيء رأيناه بالفعل في Corel Draw ، يمكنك العثور عليه في نفس قسم أدوات الظل. وهذا في اللوحة الجانبية ، أسفل أداة Erase ، إذا مررنا الماوس فوقها وانقر بزر الماوس الأيمن. يمكننا أن نجد الخيارات المختلفة وفيها سنجد خيار شفافية الكائنات.
بتحديد هذا الخيار ، سيعرض شريط الخصائص الأنواع المختلفة من الشفافية التي يمكننا تطبيقها على كائن.
بعد ذلك سنشرح ما يجب عليك فعله لتطبيق أنواع مختلفة من الشفافية على كائن باستخدام Corel Photo Paint. لكن أولاً ، ندعوك لمشاهدة البرنامج التعليمي الذي سيساعدك على الإنشاء والتحرير باستخدام فرشاة الموزعة.
كيفية تطبيق أنواع مختلفة من الشفافية على كائن باستخدام Corel Photo Paint
لذلك ، عندما يكون لدينا الكائن الذي سنطبق الشفافية عليه ونختار الأداة لتنشيط الأنواع المختلفة من الشفافية. سيتم عرضه في شريط الملكية ، والذي يقع في أعلى اليسار. هنا يمكننا أن نرى أولاً ، خيار إزالة الشفافية ، وهذا سيسمح لنا بإزالته قبل تطبيقه.
ثم كخيار ثانٍ نجد الشفافية الموحدة ، ثم الشفافية المتدرجة. ثم سنجد خيارًا آخر ، شفافية الصور النقطية ، وأخيراً الشفافية مع النسيج. باختيار أي من أنواع الشفافية ، ستجد أيضًا خيارات لتعيين تلك الشفافية.
هذا يعني أنه عند اختيار نوع الشفافية ، ستظهر عناصر تحكم مختلفة على شريط الخصائص لتكوينها.
على سبيل المثال ، إذا اخترنا Uniform Transparency ، فستجد على الجانب الأيمن من شريط الخصائص محددًا يحتوي على العديد من أنواع الورق الشفاف المعينة مسبقًا ، من الأكثر شفافية إلى الأكثر تعتيمًا.
إذا لم نرغب في القيام بذلك من القطاع ، فيمكننا القيام بذلك من حقل الشفافية ، حيث يمكننا إضافة قيمة تفضيلنا ، من 0 إلى 100. حيث يكون 100 كائنًا شفافًا تمامًا و 0 معتمًا تمامًا هدف. ثم سنجد الزر “تطبيق على قناع القطع”.
استخدام إعدادات نوع الشفافية المختلفة
عندما يتم تنشيط هذا الزر ثم نضغط على خيار التطبيق ، سيتم تطبيقه على الكائن دون تعديله بشكل دائم. وإنشاء قناع قطع ، بحيث يمكنك تحريره في أي وقت. وسيظهر هذا القناع في مدير الكائنات ، بجانب الكائن الذي تم تطبيق قناع القطع عليه.
إذا كنت أرغب في إخفاءها أو تعطيلها لسبب ما حتى لا أحذفها ، فما عليك سوى النقر بزر الماوس الأيمن وتحديد الخيار المطلوب. سنجد أيضًا ضمن خيارات تكوين الشفافية ، زر تحرير الشفافية. ستكون كل خيارات التكوين هذه متاحة ضمن أنواع الشفافية.
من المهم أن تعرف زر تحرير الشفافية جيدًا ، حيث سيؤدي تحديده إلى إظهار نافذة التحرير. سنجد فيه أنواعًا أخرى من الورق الشفاف وخيارات التكوين الخاصة بكل منها. ضمن أنواع الشفافية التي تحتوي على مجموعة متنوعة من الخيارات القابلة للتعديل ، يوجد التدرج اللوني.
سيظهر لك تحديده العديد من الخيارات بما في ذلك نوع التدرج الذي يمكن أن يكون خطيًا ومخروطيًا وبيضاويًا ومستطيلًا. عند تحديد هذا الخيار ، سيظهر خط يسمى ذراع الشفافية على الكائن.
من خلال نقطة البداية ونقطة النهاية ، أيضًا ضمن الخيارات المختلفة التي يوضحها لنا هذا النوع من الشفافية ، يمكننا تسمية:
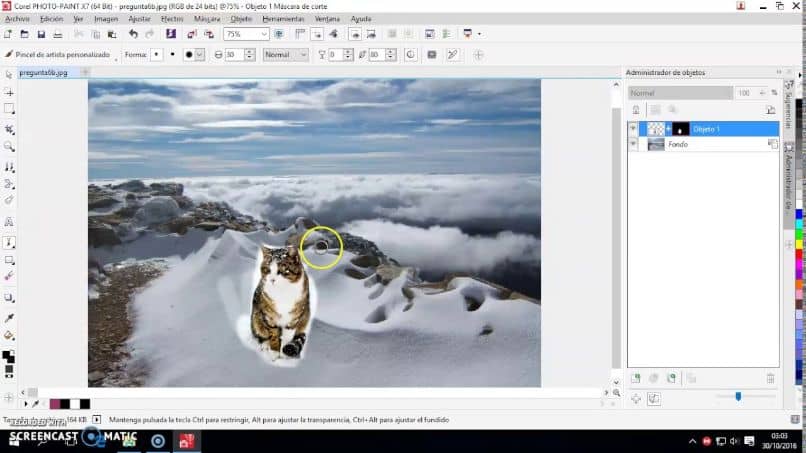
تخطيط الشفافية ، ترتيب الشفافية العكسي ، التكرار والانعكاس ، أو التكرار. وقد توصلنا حتى إلى هذا البرنامج التعليمي ، الذي أردت أن أعرضه عليكم. كيفية تطبيق أنواع مختلفة من الشفافية على كائن باستخدام Corel Photo Paint.