احصل على تغيير تنسيق الصوت بدون برامج معقدة وثقيلة. قد يكون ذلك ضروريًا إذا كنت تريد نقل مقطع فيديو أو صوت إلى هاتفك المحمول وترغب في تغيير التنسيق لجعله أكثر وضوحًا. حتى تلك التي تم إنشاؤها باستخدام أفضل التطبيقات لتسجيل الصوت على Android.
نعرض لك هنا بعض الطرق البسيطة حتى تتمكن من تغيير تنسيق الصوت بدون برامج وقتما تشاء، لتتمكن من الاستمتاع بجميع ملفاتك أينما تريد.
خطوات تغيير تنسيق الصوت في Windows 10 PRO
الآن، نريد أن نعرض لك طريقة سريعة وسهلة لتغيير تنسيق الصوت إذا كنت تعمل مع Windows 10 PRO. ما ستفعله هو تغيير تنسيق الصوت يدويًا.
قبل البدء، يجب أن تعلم أن الصوت أو الفيديو الذي ستقوم بتغيير تنسيقه سيظهر باسمه الأصلي وليس بالاسم الذي قدمته له لاحقًا.
الآن، بمجرد حصولك على الصوت الذي تريد تغيير تنسيقه، ما يجب عليك فعله هو الانتقال إلى ” لوحة التحكم” على جهاز الكمبيوتر الخاص بك. للقيام بذلك، عليك فقط النقر بزر الماوس الأيمن على بداية جهاز الكمبيوتر الخاص بك والنقر على خيار “لوحة التحكم”.
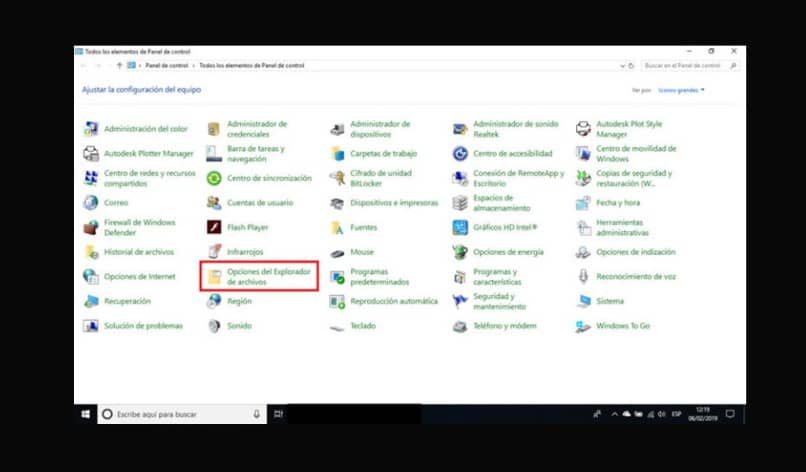
بعد ذلك، ستفتح لك نافذة بها جميع خيارات لوحة التحكم، اضغط على ” خيارات مستكشف الملفات” . بعد ذلك، يظهر مربع جديد يمكنك من خلاله رؤية ثلاث علامات تبويب في الأعلى تسمى “عرض” و”عام” و”بحث”.
يجب عليك الضغط على “عرض”، وستظهر لك قائمة تسمى “الإعدادات المتقدمة”، الآن يجب عليك البحث عن خيار “إخفاء امتدادات الملفات لأنواع الملفات المعروفة” وعندما تجده، قم بإزالة “الاختيار” الموجود بجوارك .
حان الوقت لتغيير الاسم.
عند الانتهاء من ذلك، انتقل إلى النقر فوق ” طلب ” ثم “موافق”. ستنتقل الآن إلى الصوت الذي تريد تغيير تنسيقه وانقر عليه بزر الماوس الأيمن لتغيير اسم الملف. من خلال القيام بذلك، يمكنك تعديل تنسيق الصوت ووضع التنسيق الذي تريده.
إنه شيء مشابه لعمليات Windows الأخرى، مثل إعادة التسمية أو إعادة تسمية جميع الملفات في Windows 10 في غمضة عين.
وقبل النقر على “موافق”، قم بعمل نسخة من الصوت الخاص بك، وذلك كإجراء أمني في حالة تلف الصوت الآخر، فلا تفقد المحتوى. سترى الآن نافذة بعنوان “إعادة التسمية” ورسالة تقول “قد يؤدي تغيير امتداد اسم الملف إلى جعل الملف غير قابل للاستخدام”.
يجب عليك النقر فوق “نعم” وهذا كل شيء، لقد قمت بالفعل بتغيير تنسيق الصوت إلى MP4 أو أي شيء تريده. الآن فقط افتحه وتحقق مما إذا كان يعمل بشكل جيد.
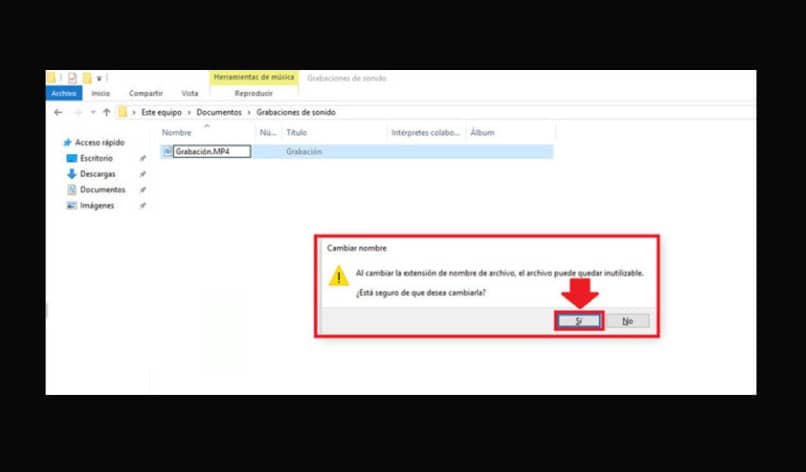
تغيير تنسيق الصوت عبر الإنترنت
من ناحية أخرى. إذا كنت لا ترغب في تنفيذ الإجراء المذكور أعلاه بالكامل أو لم يكن لديك Windows 10 PRO، فيمكنك استخدام محول عبر الإنترنت.
هناك العديد من هذه الأشياء على الإنترنت. والحقيقة هي أن أحدهم أفضل من غيره. في أي من هذه المحولات تكون الخطوة هي نفسها دائمًا تقريبًا. ما عليك فعله هو إدخال المحول الذي تفضله وسيظهر خيار “تحويل الصوت ” في الصفحة الرئيسية وبجانبه رمز المجلد.
ما عليك فعله هو النقر على هذا الرمز والبحث عن الصوت الذي تريد تعديله على جهاز الكمبيوتر الخاص بك. ثم النقر نقرًا مزدوجًا على الصوت عندما تجده وسيتم تحميل الصفحة تلقائيًا، الآن عليك فقط النقر على التنسيق الذي تريده تريد تغييره وأخيرا في ” التحويل إلى “.
انتظر بضع دقائق حتى يتغير التنسيق ويظهر خيار ” تنزيل “. انقر فوق وسيبدأ تنزيل الصوت بتنسيقه الجديد، وعادةً ما يمنحك خيار اختيار المجلد الذي تريد حفظه فيه وهذا كل شيء . كل ما تبقى هو التحقق من أنه بالفعل بالتنسيق الجديد.




