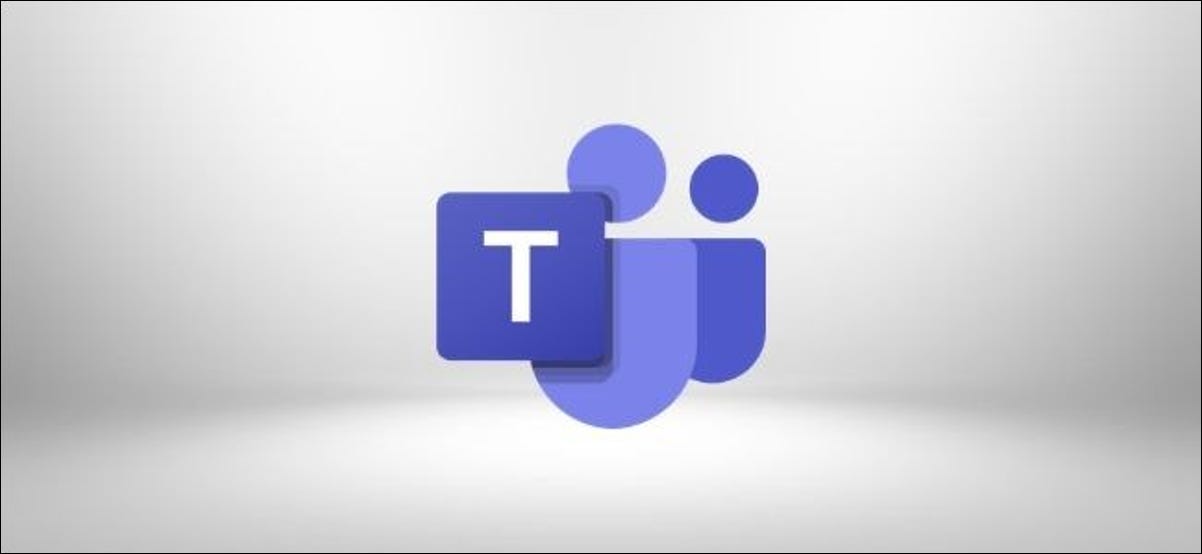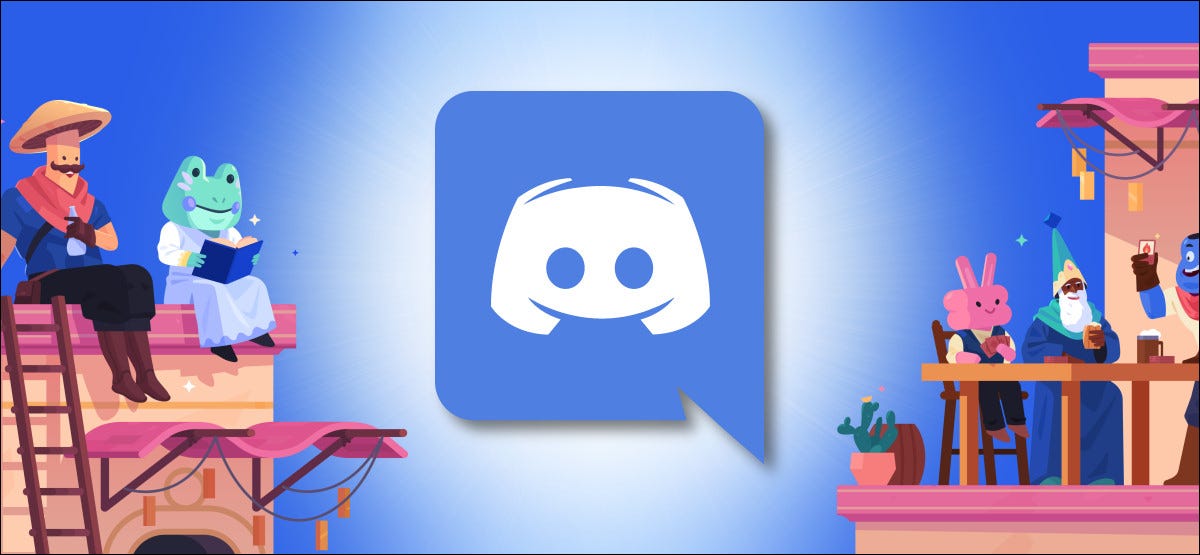عندما تعمل عن بعد ، فأنت بحاجة إلى إعلام الناس إذا كنت متاحًا أم لا. تتمتع Microsoft Teams بحالة مرئية يمكنك تغييرها بناءً على مدى توفرك حتى يعرف زملاؤك ما إذا كان بإمكانهم إزعاجك أم لا.
يتم عرض حالتك كدائرة ملونة بجوار ملفك الشخصي. يمكنك رؤية هذا في جميع الأوقات في الزاوية العلوية اليمنى من Teams.
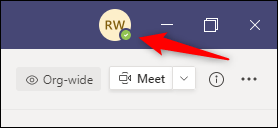
يمكنك أيضًا رؤية حالة الشخص في ملفه الشخصي بجوار الدردشة.
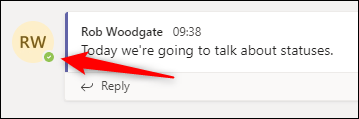
ستقوم Microsoft Teams بتغيير حالتك تلقائيًا في ظل ظروف معينة ، مثل عندما تكون في اجتماع أو مكالمة فيديو ، أو إذا كنت غير نشط لفترة من الوقت. ولكن يمكنك أيضًا تغييره يدويًا أيضًا.
للقيام بذلك ، انقر فوق ملف التعريف الخاص بك في الزاوية العلوية اليمنى من تطبيق Teams ، وحدد حالتك الحالية ، وقم بتغيير حالتك إلى ما تريد.
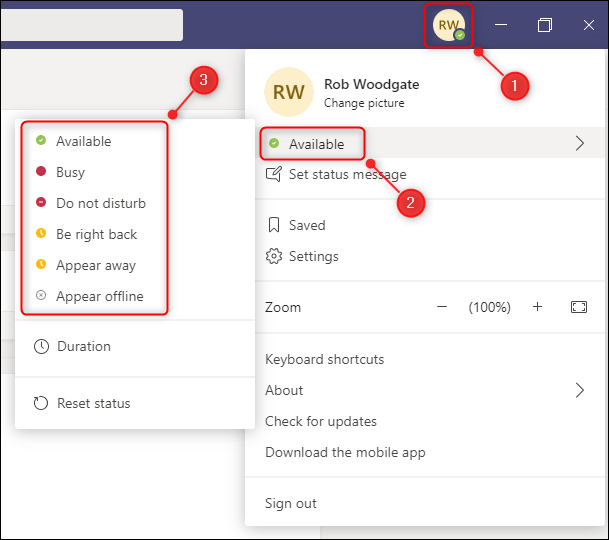
يمكنك أيضًا تعيين المدة التي تريد أن تظل فيها في حالة معينة من خلال النقر على “المدة”.
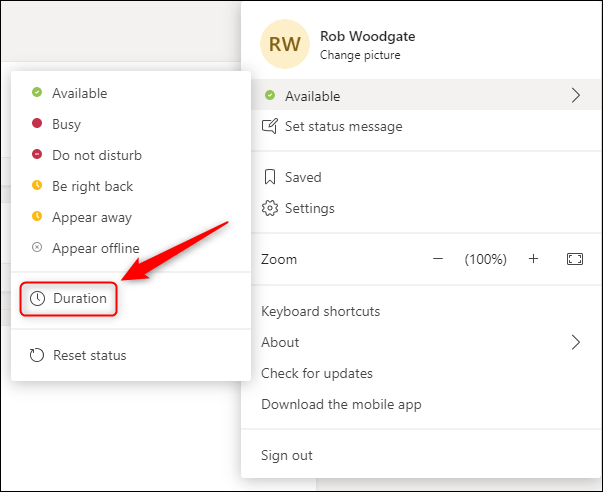
اختر الحالة التي تريدها والمدة التي تريدها للبقاء في تلك الحالة.
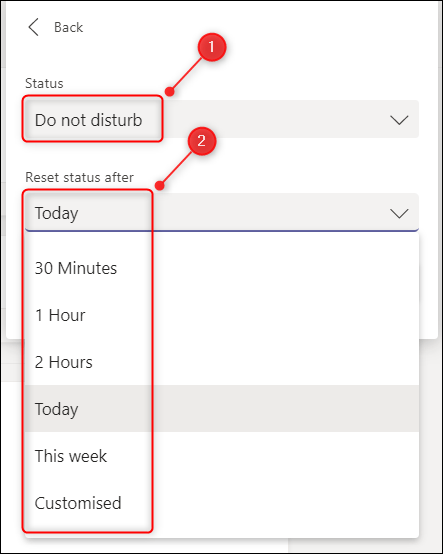
ستتغير حالتك تلقائيًا مرة أخرى إلى “متاح” عند اكتمال المدة (أو “مشغول” إذا كانت نهاية المدة في وقت تكون فيه في اجتماع أو مكالمة).
يمكنك أيضًا تغيير حالتك من مربع البحث أعلى Microsoft Teams عن طريق كتابة أحد الأوامر التالية:
- / متاح: يضبط حالتك على متوفر
- / مشغول: تعيين حالتك على “مشغول”
- / dnd: تعيين حالتك على “عدم الإزعاج”
- / brb: يعيّن حالتك على أن أعود حالًا
- / بعيدًا: يعيّن حالتك على بالخارج
- / غير متصل: لتعيين حالتك على الظهور دون اتصال
إذا كنت تحب اختصار لوحة المفاتيح ، فسيأخذك Ctrl + e إلى مربع البحث. لذلك ، لتعيين حالتك على “الرجاء عدم الإزعاج” دون مغادرة لوحة المفاتيح ، يكون Ctrl + e ، متبوعًا بـ “/ dnd”.
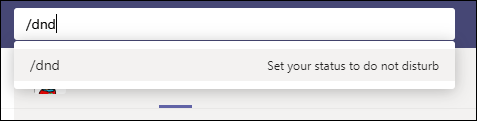
ومع ذلك ، لا يمكنك تعيين مدة في مربع البحث ، لذلك إذا كنت تريد التغيير تلقائيًا مرة أخرى إلى “متاح” في وقت معين ، فسيتعين عليك استخدام الماوس.