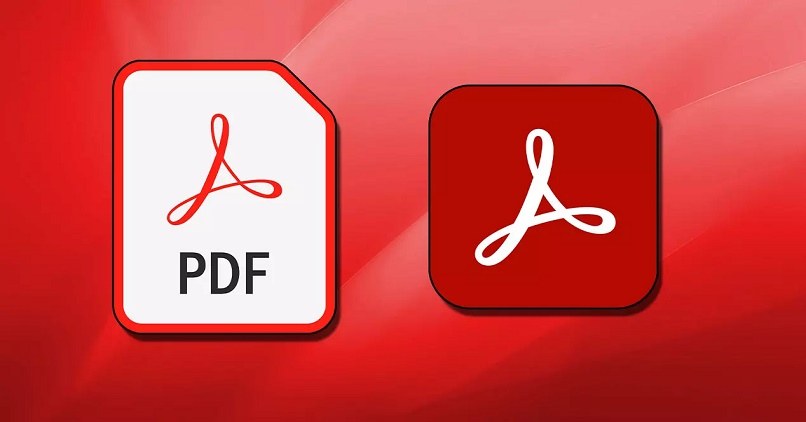ملفات PDF هي تلك المستندات الرقمية التي حلت في جزء معين محل الملفات المادية التي اعتدنا عليها. تسمح عارضات هذه المستندات ، مثل Adobe Reader ، بتطبيق العديد من الوظائف والتفاصيل على كل ملف من هذه الملفات ، بل إنه من الممكن تمييز أجزاء النص ، باستخدام اللون الأصفر باعتباره اللون الافتراضي. في هذه المقالة سوف نعلمك كيفية تغيير لون التمييز في Adobe Reader.
كيف يمكنك فتح أداة تمييز Adobe Reader أو الوصول إليها؟

علينا فقط الذهاب إلى قسم “الأدوات” والوصول إلى الفئة الفرعية “التعليق” . من خلال القيام بذلك ، سيتم عرض قائمة صغيرة حيث يمكننا اختيار خيارات أخرى مثل شطب النص وتسطيره. يتم تحديد خيار التمييز بسهولة من خلال الرمز الأول في هذه القائمة الصغيرة ، ونختاره ويمكننا تحريكه على أي سطر من النص.
وتجدر الإشارة إلى أنه لا تتوفر هذه الوظيفة في جميع إصدارات Adobe Reader . لذلك يوصى بالحصول على أحدث إصدار وبالتالي الاستمتاع بجميع الخيارات المتاحة. في حالة قيامك بتحديث البرنامج ولا يمكنك استخدام أداة التمييز ، فقد يكون ذلك بسبب قيام مؤلف ملف PDF بتحديد خيار التعليقات على وثيقته.
ما الخطوات التي يجب اتباعها لتخصيص لون قلم التمييز؟
تختلف هذه العملية عن الإصدار الذي نستخدمه على جهاز الكمبيوتر أو أيضًا إذا كنا نستخدم هذا البرنامج من جهاز محمول مثل Android . وهو تطبيق متوفر في متجر Play . ومع ذلك . فإن العملية عادة ما تكون متشابهة جدًا بغض النظر عن نوع الجهاز الذي نقوم بتشغيل برنامج Adobe هذا فيه.
من الكمبيوتر
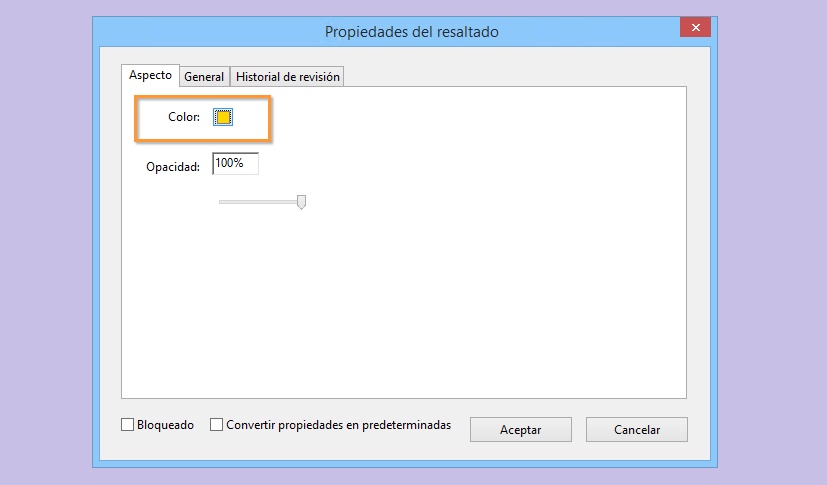
بمجرد أن يكون لدينا جزء واحد أو أكثر من الأجزاء المميزة داخل المستند . يجب أن ننتقل إلى اتباع الخطوات التالية للحرف:
- حدد النص المميز وانقر فوقه بزر الماوس الأيمن.
- سيتم عرض قائمة صغيرة ونختار “Highlight Properties”.
- بعد ذلك . ستفتح نافذة صغيرة ونحن موجودون في علامة التبويب “الجانب” .
- في “اللون” يمكننا اختيار الألوان المتاحة بواسطة البرنامج لإبراز النصوص. ويمكننا أيضًا تحديد عتامة هذه الأداة عن طريق معلمة النسبة المئوية أو عن طريق تحريك مفتاح صغير من اليسار إلى اليمين.
من الممكن أيضًا استخدام خصائص التمييز عن طريق نافذة صغيرة. والتي يمكننا إنشاؤها بالضغط على مجموعة المفاتيح Ctrl + E. باستخدام هذه الأداة . يمكننا تغيير لون التمييز وقتما نريد وحتى استخدام عدة ألوان في نفس المستند.
بالطبع ، سيتم تحديد اللون الذي نستخدمه على أنه اللون الافتراضي الذي يجب تمييزه. باستخدام Adobe Reader ، من الممكن أيضًا استخراج صفحات معينة من ملف PDF بسهولة.
مع تطبيق جوالك
من تطبيق الهاتف المحمول . يمكننا تمييز النصوص بسهولة عن طريق الضغط لبضع لحظات وتحديد الكلمات التي ستخضع للتغييرات داخل المستند. ثم ستظهر بعض الخيارات في قائمة صغيرة ، بما في ذلك “تمييز”. ومع ذلك ، يعد تغيير اللون أكثر تعقيدًا قليلاً في تطبيق الهاتف المحمول هذا . للقيام بذلك ، يجب علينا اتباع الإرشادات التالية:
- انقر فوق النص المميز . وهذا سيجعل خيارين يظهران في أعلى اليمين.
- نضغط على الدائرة الصفراء ( لون التمييز الافتراضي ) وسيظهر شريط صغير بألوان مختلفة يمكن تحديدها لإبراز النص.
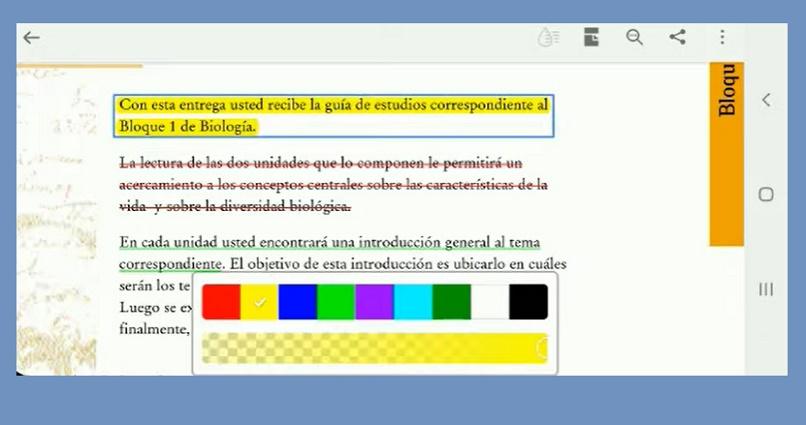
في إصدار الهاتف المحمول هذا ، يمكنك استخدام العديد من الخيارات المتاحة لجهاز الكمبيوتر مثل وضع خط تحت النص وشطب النص وحتى توقيع مستندات PDF. في Android . يمكننا أيضًا كتابة أو تحرير ملف PDF تم إنشاؤه بالفعل ، وهي طريقة جيدة لإدارة هذه الملفات عن بُعد.
كيف يمكنك حفظ جميع أنواع التغييرات التي تم إجراؤها باستخدام أداة تمييز Adobe Reader؟
التعديلات التي نجريها من خلال أداة التمييز . يمكننا الحفظ دون مشاكل مثل أي مستند آخر بالنقر فوق “ملف” ثم “حفظ” ، على الرغم من أنه يمكننا أيضًا القيام بذلك عن طريق الضغط على مجموعة المفاتيح Ctrl + S أو Ctrl + G. بالطبع ، سيتم حفظ التغييرات إذا كان المؤلف الأصلي للمستند قد قام مسبقًا بتمكين خيار “قابل للتحرير” بتنسيق PDF.
على الرغم من ذلك. ستظهر تمييزات النص على جهاز الكمبيوتر الخاص بنا. ولكن عند نقل المستند إلى جهاز آخر أو تحميله على خادم إنترنت . ستختفي أداة التمييز من المستند. يمكنك أيضًا اختيار استخدام برامج أخرى مثل iLovePDF لفتح تحرير أي مستند من هذا القبيل.