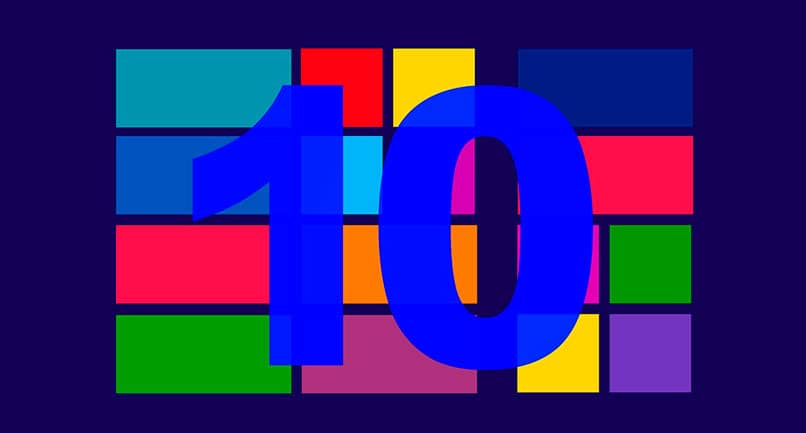يتم عرض Windows 10 كنظام تشغيل مبتكر، مما يؤدي إلى تغيير مظهره المرئي بشكل جذري. قد يكون هذا تغييرًا مرحبًا به لبعض المستخدمين الذين يستمتعون بالتخصيص، ولكنه يمثل صداعًا للآخرين. تعرف على كيفية تغيير لون شريط المهام من Windows 10 بسهولة وسرعة.
لتخصيص سطح مكتب Windows، ليس من الضروري تثبيت برامج تابعة لجهات خارجية، نظرًا لأنه يحتوي على أدواته الأصلية الخاصة به لتعديل مظهر سطح المكتب والشريط والقائمة حسب الرغبة. على الرغم من أن بعض التطبيقات تتيح لك إجراء تعديلات أكثر تحديدًا مثل تغيير مظهر سطح المكتب على غرار الإصدارات السابقة.
تغيير لون شريط مهام Windows 10
- انقر فوق زر ابدأ في Windows وحدد رمز الإعدادات .
- في إعدادات Windows، حدد التخصيص والألوان الأحدث .
- لتغيير لون شريط المهام، حدد خيارات البدء وشريط المهام ومركز الإجراءات ؛ y شريط العنوان وحدود النافذة.
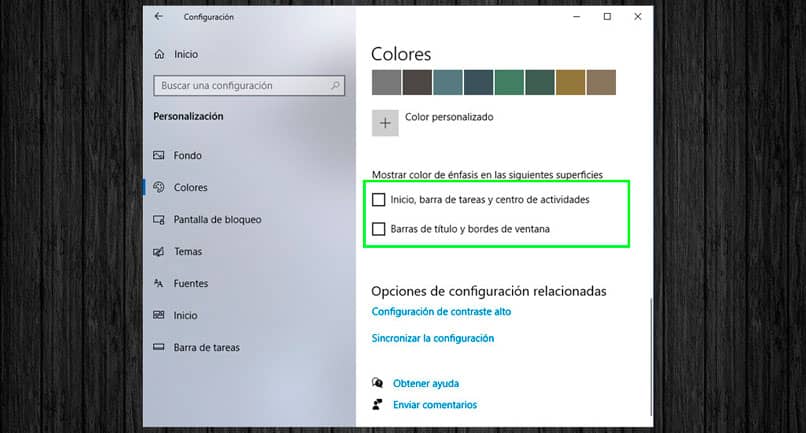
حدد اللون
في خيارات الألوان، يمكنك الاختيار من قائمة الألوان المتاحة لنظام Windows. يمكنك الاختيار من بين 48 لونًا متاحًا . إذا لم يقنعك أي شيء، فيمكنك دائمًا اختيار لون مخصص من مجموعة واسعة إلى حد ما.
خيارات التخصيص لنظام التشغيل Windows 10
تعديل خيار التباين العالي
في خيارات إعدادات الألوان، يمكنك أيضًا تمكين وضع التباين العالي. يتيح هذا الخيار إمكانية رؤية التطبيقات والنصوص بشكل أسهل بسبب الألوان التي تستخدمها
عند التنشيط، يمكنك تحديد السمة بألوان محددة أو لديك خيار تخصيص كل عنصر على حدة مثل النص والخلفية والأزرار والارتباطات التشعبية.
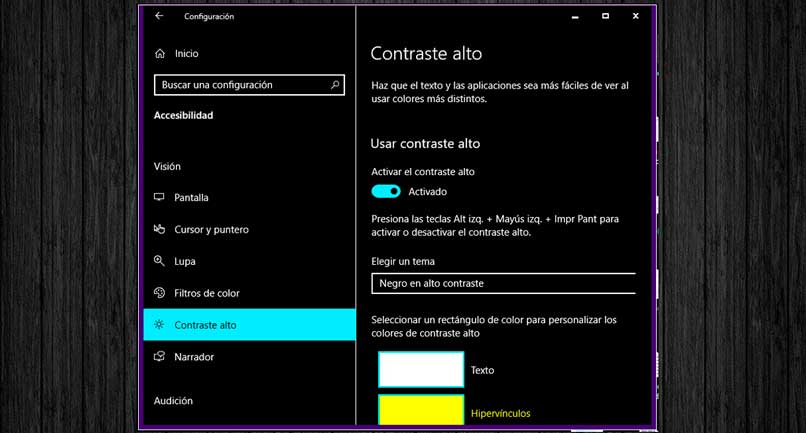
اختر بين الوضع الفاتح أو المظلم
إنها طريقة سريعة لتعديل مظهر Windows 10. ويمكن تعديلها من إعدادات/تخصيص Windows في قسم الألوان.
خيارات الحقول المتوفرة اختر لونًا فاتحًا أو داكنًا أو مخصصًا . يؤدي اختيار خيار التنظيف إلى تغيير مظهر النظام بالكامل. بما في ذلك شريط المهام ونوافذ التطبيقات بظلال اللون الأبيض والرمادي الفاتح.
في المقابل، إذا تم تحديد الخيار Dark، فغالبًا ما تهيمن الألوان السوداء والداكنة على شريط المهام وWindows Start ونوافذ التطبيقات. الجانب السلبي لاستخدام أي من الخيارين هو أنه يحد بشدة من خيارات التخصيص الخاصة بك.
إذا كنت أحد أولئك الذين يفضلون بيئة نظام واحدة، فإن الخيار الذي يناسبك هو الخيار المخصص. يتيح لك الوضع المخصص تعديل وضع الألوان الافتراضي لنظام التشغيل Windows ووضع الألوان للتطبيقات بشكل منفصل.
المزيد من إعدادات شريط المهام
بالإضافة إلى تعيين لون شريط المهام، يمكنك إجراء تغييرات أخرى من إعدادات Windows 10.
- قم بتغيير موقع شريط المهام وضعه في أعلى سطح المكتب أو يمينه أو يساره.
- الجمع بين أزرار شريط المهام. اختر استخدام نمط XP الكلاسيكي حيث يتم عرض تسميات التطبيقات أو استخدم الرموز المجمعة فقط.
- تغيير الأيقونات الموجودة على شريط المهام. اجعلها صغيرة أو قم بتبديل الرموز التي تظهر على شريط المهام.
- حدد الرموز التي تريد ظهورها على شريط المهام. يمكن أن تكون أيقونات تطبيقات النافذة الافتراضية أو أيقونات أخرى مثبتة.
- إخفاء شريط المهام تلقائيًا عندما تكون في وضع سطح المكتب أو عندما تكون في وضع الكمبيوتر اللوحي.
- إذا كان لديك شاشات عرض متعددة، فيمكنك تحرير أشرطة المهام لكل منها. اختر إظهار أو إخفاء وإظهار تسميات التطبيق.