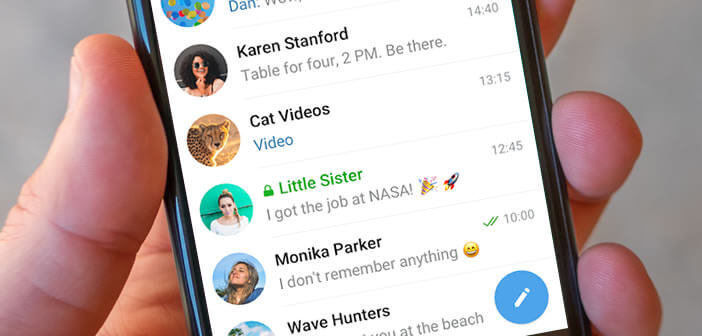يمثل Adobe Acrobat مجموعة من برامج الكمبيوتر المتخصصة في تصوير المستندات وتصميمها . تم إنشاؤه من قبل شركة Adobe Systems، كبرنامج لأجهزة الكمبيوتر، ويقدم لنفسه العديد من الأدوات. وبهذه المناسبة، ستتمكن من تعلم كيفية استخدام بعضها، وقبل كل شيء، كيفية تغيير لون قلم التمييز.
كما تعلمون، يتم استخدام الضوء لوضع لون أعلى الحروف لمعرفة المعلومات التي قد تكون أكثر أهمية قليلاً من الباقي.
الكلمات الرئيسية وما إلى ذلك، يأتي قلم التمييز في هذا البرنامج بلون افتراضي، لكن قد لا يعجبك أو ترغب في استخدام ألوان مختلفة حسب المناسبة. ولهذا السبب، تعرف على كيفية تغيير لون قلم التمييز في هذه المقالة.
ما هو أدوبي أكروبات؟
يُستخدم هذا البرنامج، الذي تم إنشاؤه عام 1993، للعمل على مستندات PDF بطريقة منظمة وعضوية، وإنشاءها أو تحريرها. لقد شهد العديد من الإصدارات على مر السنين، وهو اليوم متوافق مع جميع أنظمة التشغيل تقريبًا من Windows إلى Mac وLinux.
بالإضافة إلى ذلك، يمكن تثبيته على الهواتف الذكية بنسخته المحمولة. إنه برنامج مفيد جدًا وأساسي للكثيرين، سواء كنت تعمل في المكاتب أو تحتاج إلى حفظ مستنداتك وعرضها بشكل مريح.
إنه متعدد المنصات، حيث أن تنسيقه القياسي للمستندات الرقمية لا يعتمد في حد ذاته على برامج أو أنظمة أخرى.
يقدم Adobe Acrobat نسختين من برامجه. Light مجاني ، حيث يمكنك من خلاله الاستمرار في حفظ وعرض ملفات PDF الخاصة بك ولكنه محدود في بعض الوظائف. والنسخة الاحترافية، بالطبع، مع جميع الوظائف المتاحة بالكامل من اشتراكات معينة.
للحفاظ على تشغيل برنامج Adobe الخاص بك بسلاسة ودون انقطاع، يوصى بتجنب التحديثات التلقائية وتعطيلها.

أداة التركيز، تعرف على كيفية تغيير لون قلم التمييز لبرنامج Adobe Acrobat
- افتح المستند الذي تختاره وحدد جزءًا من النص، لا يهم أي جزء منه. انقر بزر الماوس الأيمن عليه واختر “خصائص”.
- حدد علامة التبويب “المظاهر” ثم انقر فوق مربع الألوان. يمكنك اختيار لون من الألوان الافتراضية أو النقر فوق ” لون آخر R”. سينقلك هذا الخيار إلى عجلة ألوان أوسع، ويمكنك أيضًا تغيير الكثافة إذا كنت ترغب في ذلك.
- انقر فوق “إغلاق” لحفظ التغييرات والخروج. إذا كنت تريد استخدام هذا اللون دائمًا، فحدد ” جعل الخصائص الافتراضية “.
الأدوات الأخرى التي يقدمها هذا البرنامج
نظرًا لأن الغرض منه هو القدرة على التحكم بشكل أفضل في مستندات PDF ، فهو بالطبع يقدم أكثر من مجرد تغيير لون قلم التمييز. بالإضافة إلى ذلك، لديك أدوات الكتابة والقراءة، حيث يمكنك إدراج النصوص والصور وتوقيعك رقمياً. للحصول على هذه الأدوات، يوصى بتحديث Adobe Acrobat إلى أحدث إصدار له.
يمكنك تضمين الشهادات والطباعة وإنشاء النماذج ومقارنة المستندات. أفضل شيء هو أنه يمثل سير عمل أكثر تنظيماً .
مع Adobe Acrobat لن تضطر إلى التعامل مع الإزعاج الناتج عن نقل النص أو ترك الإطار. أدناه سترى قائمة ببعض الأدوات الرئيسية التي يمكنك استخدامها إلى جانب تغيير لون قلم التمييز.
الخيارات الأخرى التي يقدمها Adobe Acrobat لتحرير ملف PDF الخاص بك هي القدرة على تنظيم المستند عن طريق إدراج الصفحات منه واستخراجها وحذفها.
أداة التنقيح
يركز على تحرير النص، لأنه بهذا يمكنك حذف أو تعديل الأجزاء التي لا تريدها. في قائمة الأدوات، قم بالتمرير لأسفل إلى خيار “التحرير المتقدم”. في هذا القسم اختر “تنقيح النص”

لتحديد النص الذي تريد تحريره، قم بتغطية الأجزاء التي تريدها مع الضغط على زر الماوس دائمًا. إذا كنت تريد إضافة نص، فما عليك سوى النقر في المكان الذي تريده ثم الكتابة أو الحذف في خيار “حذف”.
أداة التشذيب
إنه مفيد للغاية، لأنه على عكس الآخرين، لا تقوم فقط بحذف القسم وهذا كل شيء. في Adobe Acrobat، يمكنك ضبط عملية الاقتصاص التي تجريها باستمرار لأن المنطقة المقصوصة تكون مخفية بدلاً من إزالتها بالكامل.
يمكنك العثور على هذه الأداة في “التحرير المتقدم” من قائمة الأدوات. ارسم مربعًا فوق ما تريد الاحتفاظ به واضبط حجمه. هل يمكنك إعطاء القياسات الدقيقة؟ “وحدة التحكم بالهامش” أو تغيير حجم الصفحة بأكملها. ثم ببساطة انقر فوق “موافق” للإنهاء.
ميزة أخرى يقدمها لك هذا البرنامج هي القدرة على تغيير تنسيق ملفك، وفي هذه الحالة يمكنك تحويل ملف PDF إلى تنسيق XML.