لذلك دعونا نرى كيفية تغيير لون كائن باستخدام برنامج Photoshop باستخدام هذه البرامج التعليمية. نحن نقدم لك سلسلة من الأفكار حتى تتمكن من تغيير اللون حسب الكائن أو الصورة الفوتوغرافية.
يعد Photoshop أحد أفضل البرامج الموجودة لتحرير الصور. باختصار، وإذا كان لديك القليل من الصبر، فلن يكون الأمر معقدًا على الإطلاق لتعلم الاستخدام. شيئًا فشيئًا، ستتمكن من تعلم بعض الأشياء التي ستسمح لك بإنشاء إصدارات مثيرة للإعجاب.
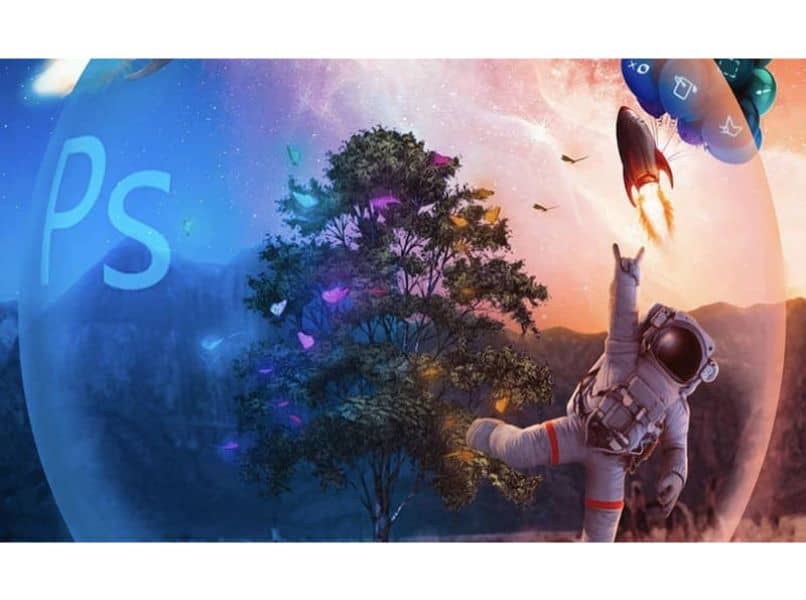
سنرى اليوم كيفية تغيير لون أي نوع من الكائنات في صورة ما، لكننا أضفنا أيضًا بعض البرامج التعليمية السريعة والسهلة حتى تتمكن من تعلم كيفية التعامل مع ألوان وأنماط أي صورة تريد تعديلها في العديد من طرق.
تغيير لون كائن في Photoshop
- افتح الصورة أولاً في Photoshop.
- ثم سيتعين عليك إضافة طبقة ضبط. للقيام بذلك، انتقل إلى الطبقة العليا > طبقة ضبط جديدة > مسحة اللون/التشبع .
- انتقل الآن إلى علامة التبويب “خصائص” واختر اللون ” الأحمر”. وبهذا نضمن أن التعديلات تؤثر فقط على كل ما هو أحمر في الصورة. إذا قمت بتحريك العلامة إلى اليمين أو اليسار، فسترى التغييرات مطبقة على الفور.
تغيير لون كائن معين
إذا كنت بحاجة إلى تغيير لون محدد جدًا، فننصحك باتباع الخطوات التالية التي سنتركها لك أدناه:
- افتح الصورة وحدد أداة التحديد.
- الآن سيتعين عليك تحديد الكائن الذي تريد تغيير لونه.
- قم بإنشاء طبقة جديدة دون حذف التحديد .
- ثم انتقل إلى أداة الفرشاة، واختر اللون الذي تريده.
- سيكون عليك استخدام الأداة لرسم التحديد المعني .
- للانتهاء، سيتعين عليك تغيير وضع المزج للطبقة الجديدة إلى اللون.
قم بتطبيق الألوان الصامتة في Photoshop
- للقيام بذلك، سيتعين عليك فتح صورتك وإضافة طبقة ضبط الصبغة/التشبع .
- ما عليك فعله هو الانتقال إلى Layer > New Adjustment Layer > Hue/Saturation .
- سيتعين عليك الآن خفض التشبع وزيادة الإضاءة من علامة التبويب “خصائص” .
- وكما ترون، هكذا نحصل على نغمات أو ألوان صامتة في الصورة.
تطبيق لون Duotone في برنامج فوتوشوب
تعتبر هذه الأنواع من الألوان رائعة لأنواع معينة من الصور. للقيام بذلك، سوف تحتاج إلى استخدام أداة التحديد لإزالة الخلفية من الصورة.

بمجرد إزالة الخلفية. ستحتاج إلى تطبيق إعداد ” خريطة التدرج” لذلك ستحتاج إلى الانتقال إلى طبقة > طبقة ضبط جديدة > خريطة التدرج .
الآن يمكنك اختيار الألوان التي تفضلها أكثر. يمكنك اللعب معهم حتى تصل إلى النتيجة التي تريدها.
كيفية تطبيق تأثير خمر في برنامج فوتوشوب
مع الاستمرار في تغيير الألوان في Photoshop، لكن سنقوم بتطبيق تأثير عتيق يمنح لمسة فريدة لأي صورة تريد تعديلها.
- للقيام بذلك، لكن سنقوم بإضافة طبقة ضبط ” العتبة ” ما يتعين علينا القيام به هو الانتقال إلى طبقة > طبقة ضبط جديدة > عتبة .
- أضف الآن طبقة تعديلات اللون الصلب (يمكنك اختيار أي لون تريده) ثم قم بتغييرها إلى وضع المزج ” تقسيم “.
- بعد ذلك سيكون عليك إضافة طبقة جديدة ورسم كل شيء باللون الأبيض.
- بعد ذلك، لكن ستحتاج إلى الانتقال إلى Filters > Add Noise .
- قم بتغيير وضع الوظيفة إلى ” ضرب ” للوحة التي توجد بها الطبقات.
- الآن قم بتخفيض العتامة حتى تصل إلى ما تريد.
- إذا كنت ترغب في تعزيز التأثير بشكل أكبر، فسيتعين عليك إضافة طبقة من تشبع اللون . رفع اللمعان وخفض التشبع.
بالإضافة إلى تغيير لون كائن ما باستخدام Photoshop، يمكنك تحرير الصور واستخدام مرشح التمويه.




