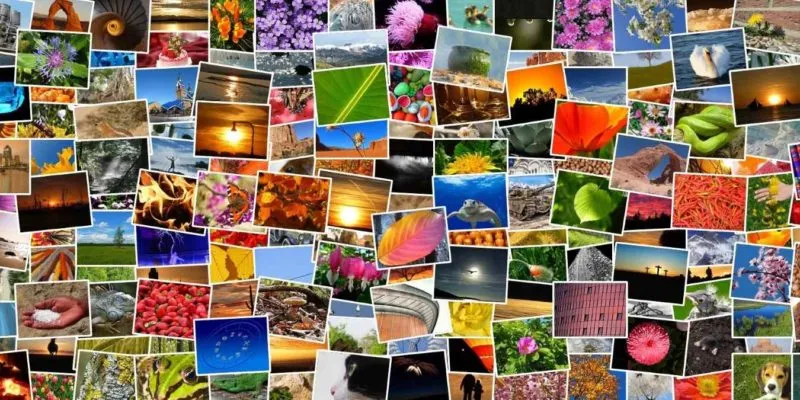في العصر الذي نعيش فيه، أصبحت التغييرات والتجديدات هي أمر اليوم. إذا كان هناك شيء يزعجك أو كنت تشعر بالملل من رؤيته دائمًا بنفس الطريقة، فيمكنك الآن تغييره. ويمكن تطبيق الشيء نفسه على ميزات Windows التي اعتقدت أنه لا يمكنك فعل ذلك. ولهذا السبب سنعلمك كيفية تغيير لون وحدة التحكم CMD في Windows بشكل دائم.

كما تعلم بالفعل، عندما تدخل إلى وحدة تحكم Windows CMD، والتي يستخدمها في الغالب الموظفون الفنيون أو المسؤولون. أقوم بتشغيل العديد من المهام على النظام وقد أظهر لسنوات نفس الوجه، خلفية سوداء مع نص أبيض. ولكن من الواضح أن هذا أصبح في الماضي ويمكن تغييره بسهولة شديدة.
يعد موجه الأوامر أداة مفيدة للغاية وقد تعلمنا طرقًا مختلفة لاستخدامها لحل المشكلات. ويمكن أن تحدث إحدى هذه المشكلات عندما نريد حذف المجلد Windows.old في نظام التشغيل Windows 10 . لذا استعد الآن لاكتشاف هذه الطريقة الرائعة لمنح وحدة التحكم هذه تغييرًا جذابًا.
كيفية تغيير لون وحدة التحكم CMD في نظام التشغيل Windows بشكل دائم
لقد ظل المظهر الحالي لموجه الأوامر هو نفسه منذ بداية نظام التشغيل Windows ، ومع الإصدارات الجديدة من نظام التشغيل هذا حيث يمكننا إجراء التغييرات. على الرغم من أنه ليس سرًا على أحد أنه مع دمج Windows Power Shell، تخطط Microsoft لاستبدال وحدة التحكم الإدارية السابقة.
ويجب أن نشير إلى أن الخطوات التي سنعرضها هنا تم تنفيذها مع نظام التشغيل Windows 10. لذلك سنوضح لك أدناه ما يجب عليك فعله لتغيير لون وحدة التحكم CMD في Windows بشكل دائم. لهذا سوف نستخدم أداة اللون.
خطوات تغيير لون وحدة التحكم CMD في Windows بشكل دائم
بمجرد تنفيذ هذا الإجراء، سنكتب في مربع البحث cmd للوصول إلى موجه الأوامر، ولكن يجب علينا تشغيله كمسؤول. ستظهر لنا نافذة بخلفية سوداء ويجب علينا كتابة الأمر التالي cd c:Pathcolortool والضغط على مفتاح Enter.
بهذه الطريقة سننتقل إلى المسار الذي تم فيه استخراج الأداة التي قمنا بتنزيلها للتو على جهاز الكمبيوتر الخاص بنا. الآن سوف نكتب الأمر التالي colortool -b مخطط اسم، ستجد هذا المخطط في المحتوى المستخرج، داخل مجلد المخططات. وفي هذا المجلد سنختار مخطط OneHalfDark وسنقوم بتنفيذ أداة الألوان التالية -b OneHalfDark.itermcolors.
سنعرض الآن في وحدة التحكم CMD ألوان الخلفية المتنوعة والمجموعات المختلفة بين الخلفية والحروف النصية. سنعرض لك أدناه المخططات المتوفرة: Campbell.ini – Campbell-legacy.ini – cmd-inherado.ini – deuternopia.itermcolors – OneHalfDark.itermcolors – OneHalfLight.itermcolors – Solarized_dark.itermcolors – luz_solarizada.itermcolors.
الآن الخطوة التالية التي سنتخذها هي وضع أنفسنا في شريط عنوان موجه الأوامر، ثم النقر بزر الماوس الأيمن. وفي قائمة الخيارات يجب أن نختار خصائص، سيؤدي هذا الإجراء إلى إنشاء نافذة باسم خصائص “موجه الأوامر” وسنجد فيها عدة علامات تبويب وخيارات مختلفة.
ولكن في هذه النافذة لن يتم إجراء أي تغييرات، علينا فقط النقر على خيار موافق. بهذه الخطوة سننتهي من تنفيذ الإجراء الذي سمح لنا بتغيير لون وحدة التحكم CMD في Windows بشكل دائم . الآن يجب علينا إعادة تشغيل وحدة التحكم CMD والبدء في الاستمتاع بالتغييرات التي تم إجراؤها.
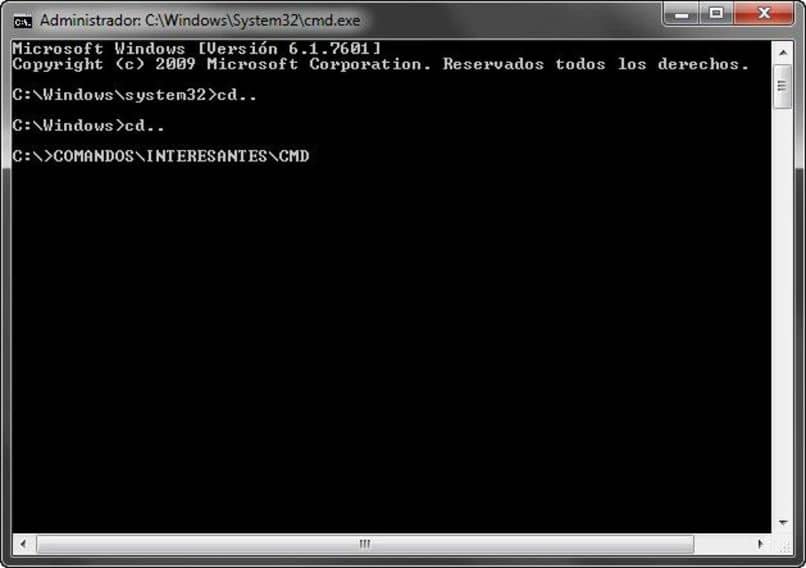
بهذه الطريقة أظهرنا لك طريقة لإجراء تغييرات على لون الخلفية والنص في موجه الأوامر . نأمل أن تتمكن من تطبيق الخطوات التي أوضحناها لك هنا، حتى تتمكن من إعطاء أداة Windows المفيدة هذه صورة جديدة، أقل مللًا وأكثر ألوانًا. ولكن أيضًا إذا كنت ترغب في ذلك، يمكنك جعل هذه النافذة شفافة.