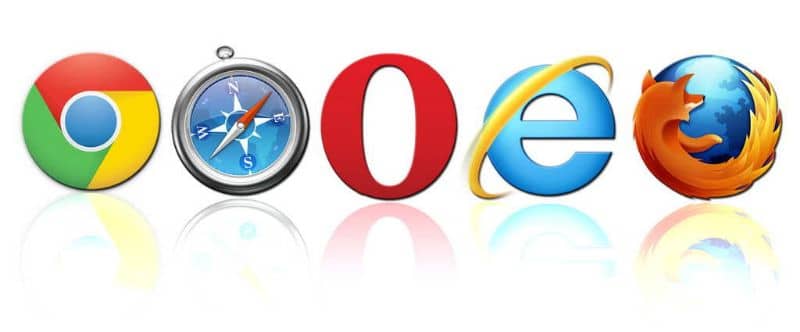إذا كنت تتصفح الإنترنت، فإن معرفة كيفية تغيير محرك البحث في متصفح Opera أو Chrome هو أمر يجب أن تعرفه لتخصيص متصفحك بشكل صحيح. كلما زادت معرفتك، زادت احتمالية حل المشكلات، مثل عدم تحميل صفحات الويب. بعد ذلك، سنعرض لك هذا الإجراء باستخدام Opera ومع متصفح Google.
الباحث
عندما نتحدث عن محركات البحث، فإننا نشير إلى أنظمة الكمبيوتر القادرة على إجراء عمليات بحث شاملة على الإنترنت . أوضح مثال على ذلك هو صفحة جوجل. هذه المنصة قادرة على عرض عدد كبير من النتائج من مواقع الويب المختلفة.
تحتوي جميع المتصفحات تقريبًا على محرك بحث. في الواقع، تدمج أفضل متصفحات الإنترنت عدة خيارات حتى يتمكن المستخدم من اختيار الخيار الذي يناسب احتياجاته.
يعد Google Chrome وOpera من أكثر المتصفحات شيوعًا اليوم. يتميز كل واحد منهم بتقديم الأداء العالي والعديد من خيارات التخصيص. ستتعلم من خلال الدليل التالي كيفية تغيير محرك البحث في كل من هذه المتصفحات.
عادةً ما يكون تغيير المتصفح الافتراضي عملية بسيطة إلى حد ما. على أية حال، إذا كانت لديك شكوك، فاقرأ المعلومات التالية، حيث سنعلمك كيفية تنفيذ هذا الإجراء في Chrome وOpera .
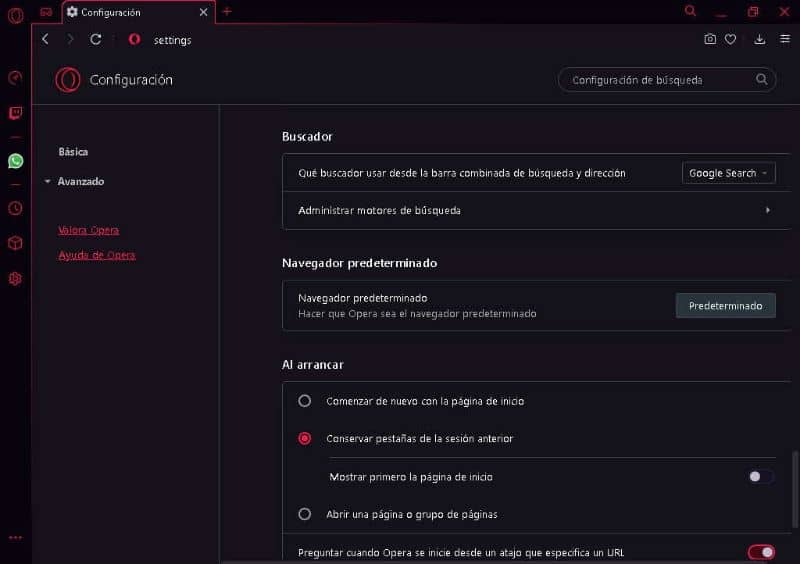
تغيير محرك البحث في الأوبرا
تعد Opera واحدة من أكثر الأدوات الموصى بها لتصفح الإنترنت. لكن يتميز هذا الجهاز بخيارات التخصيص والأداء الرائعة. لتغيير محرك البحث في Opera اتبع هذا الإجراء:
- في حالة متصفح Opera، قم بالوصول إلى خيارات التكوين. للقيام بذلك، اضغط على أيقونة المتصفح الصغيرة الموجودة في أعلى يسار الشاشة.
- الآن انقر على “الإعدادات”. لكن سيتم عرض جميع الإعدادات المتعلقة بتطبيق Opera. التحقق من العثور على الخيارات الأساسية؛ للقيام بذلك، اضغط على “Basic” الموجود على الجانب الأيسر من الشاشة.
- حدد موقع قسم “البحث”، أين الخيارات المتعلقة ببحث Opera؟
- انقر فوق المحدد الموجود على يسار “محرك البحث الذي سيتم استخدامه لشريط العناوين والبحث المدمج” . افتراضيًا، لكن سيعرض تطبيق Opera محركات البحث المضمنة (Google، وYahoo، وDuckDuckGo، وAmazon، وBing، وWikipedia).
- إذا كنت تفضل تغيير أي من الخيارات الموجودة، فما عليك سوى تحديده. وبعد ذلك سيتم تغيير محرك البحث بنجاح.
- من ناحية أخرى، إذا قمت بالوصول إلى خيار “إدارة محركات البحث” ، فمن الممكن إضافة محركات جديدة. للقيام بذلك، عليك فقط النقر فوق “إضافة” وطلب البيانات التي يطلبها المتصفح.
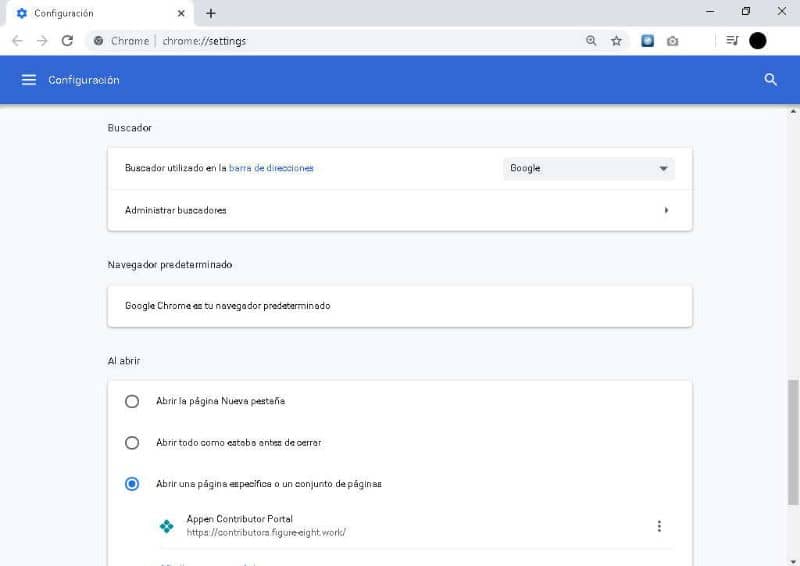
تغيير محرك البحث في جوجل كروم
مثلما أنه من الممكن تغيير محرك بحث Chrome على Android، يمكنك أيضًا بسهولة تغيير محرك البحث الافتراضي للتطبيق على إصدار سطح المكتب. لتنفيذ هذه العملية، اتبع الخطوات التالية:
- انتقل إلى خيارات إعدادات متصفح جوجل كروم. للقيام بذلك، اضغط على النقاط الثلاث الموجودة أعلى وعلى يمين المتصفح.
- انقر على خيار “الإعدادات”. في قسم “الإعدادات”، لكن حدد علامة التبويب “بحث”، الموجودة بالقرب من أسفل خيارات التطبيق.
- ستلاحظ أن الخيار الأول في علامة التبويب هذه هو “محرك البحث المستخدم في شريط العناوين”. يشير هذا الخيار إلى محرك البحث الذي نستخدمه عندما نكتب في شريط التنقل.
- افتراضيًا، ستتوفر لدينا خيارات Google وBing وYahoo وDuckDuckGo وEcosia. لتغيير أي من هذه الخيارات، ما عليك سوى النقر على الخيار الذي تفضله.
- ومن ناحية أخرى، فإن خيار “إدارة محركات البحث” سيسمح لك بإضافة محرك بحث جديد. وللقيام بذلك، ما عليك سوى النقر على خيار “إضافة” وتقديم المعلومات التي يطلبها Google Chrome.