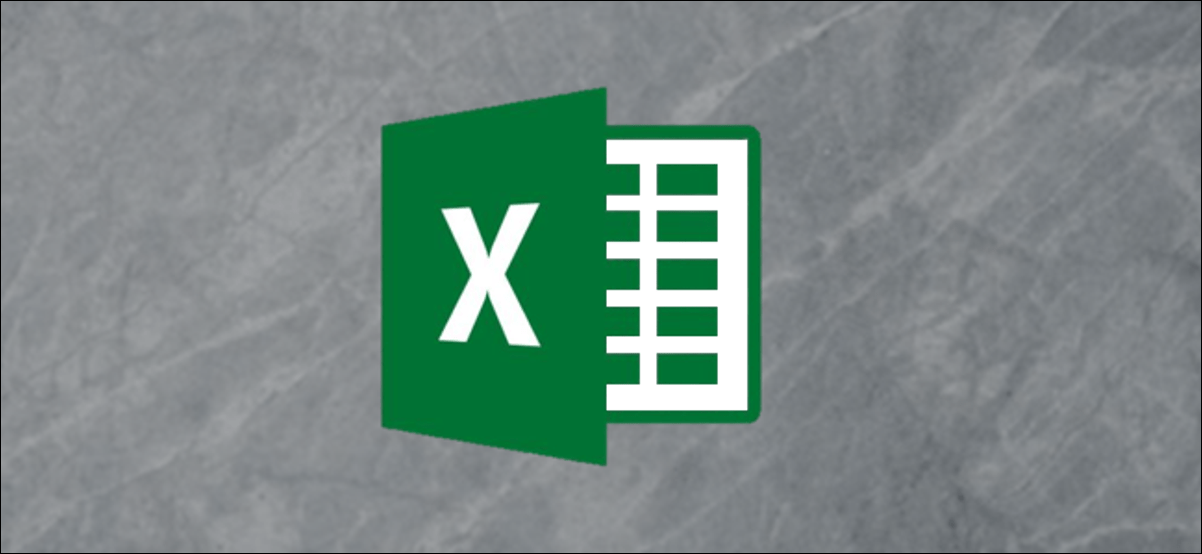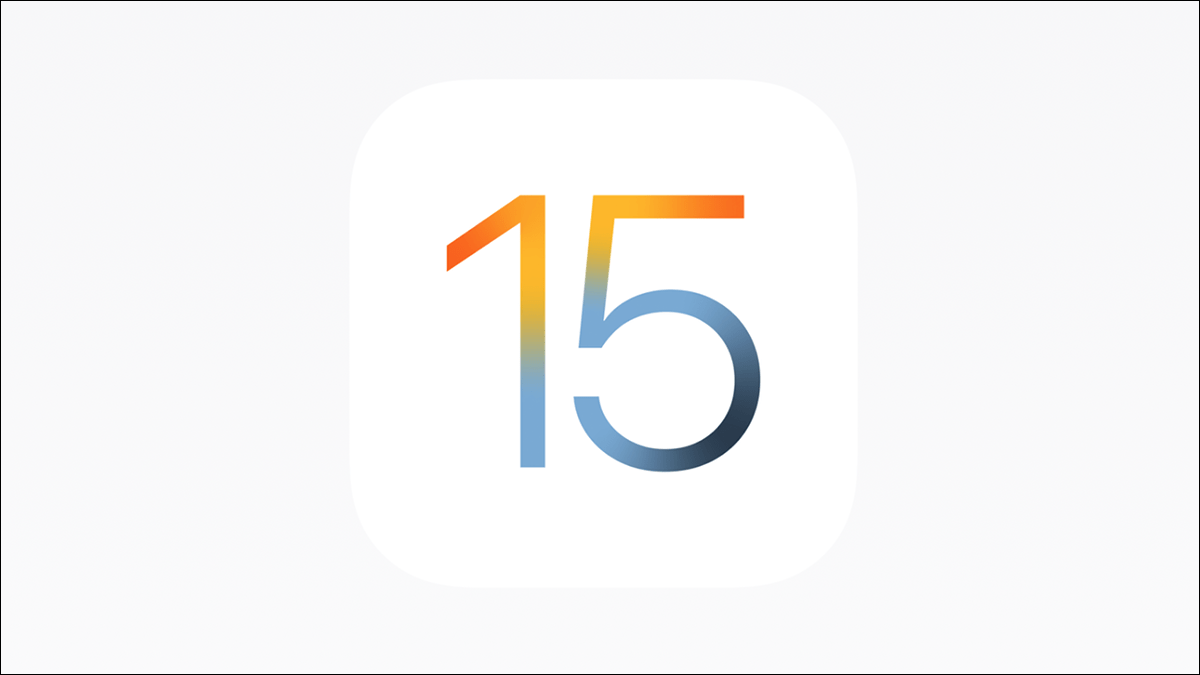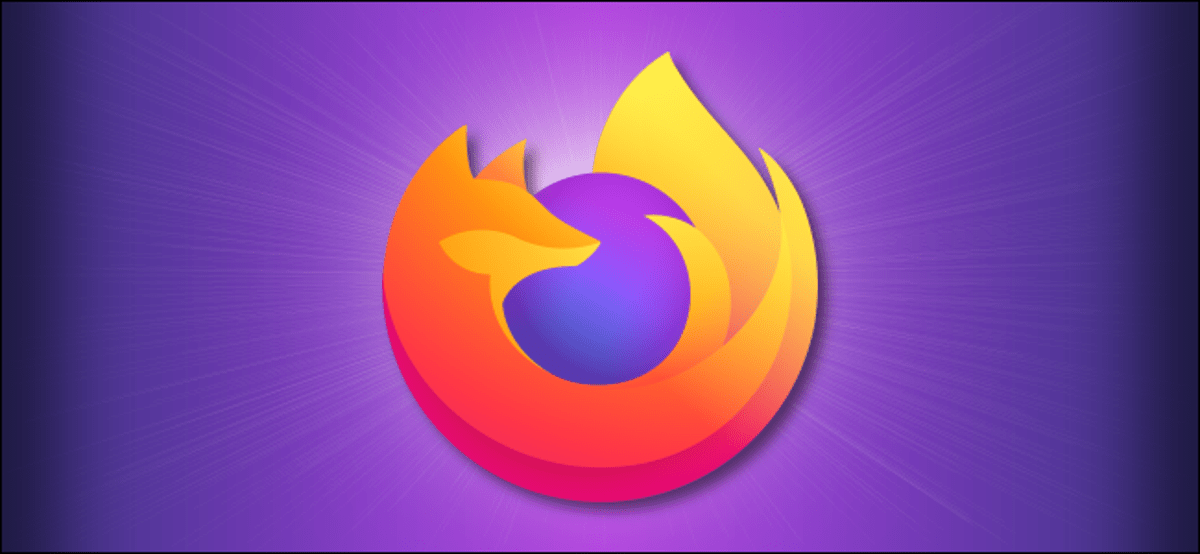إذا بدأت مصنف Excel عن طريق تجميع البيانات في نفس الخلية ثم قررت لاحقًا فك تجميعها ، فإن لدى Excel العديد من الوظائف السهلة التي يمكنها تقسيم عمود جدول بيانات واحد إلى قسمين. إليك كيفية استخدام “نص إلى أعمدة” و “تعبئة فلاش”.
كيفية استخدام “نص إلى أعمدة” في Excel
حدد الخلايا التي تريد تقسيمها بالنقر فوق الخلية الأولى والسحب لأسفل إلى الخلية الأخيرة في العمود. في مثالنا ، سنقسم الاسمين الأول والأخير المدرجين في العمود A إلى عمودين مختلفين ، العمود B (الاسم الأخير) والعمود C (الاسم الأول).
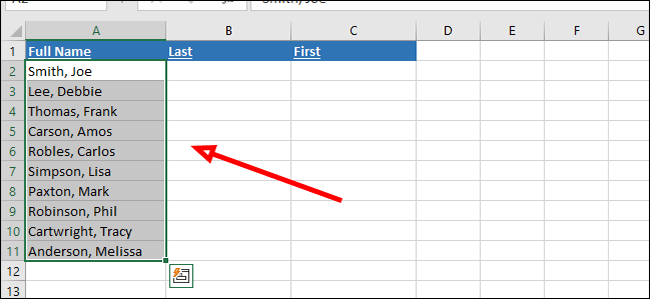
انقر فوق علامة التبويب “البيانات” في الجزء العلوي من شريط Excel.
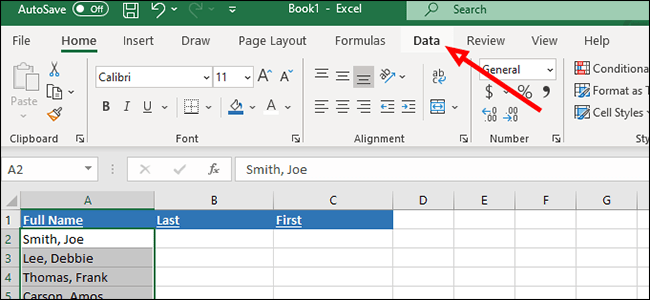
انقر فوق الزر “نص إلى أعمدة” في قسم أدوات البيانات.
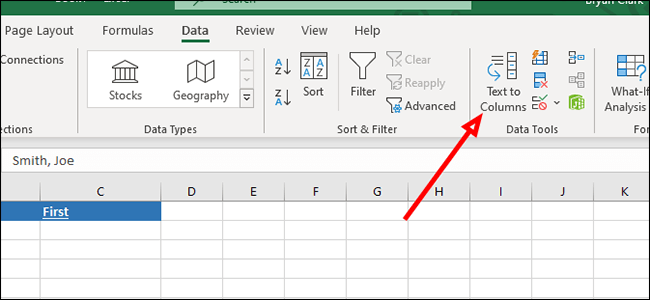
في معالج تحويل النص إلى أعمدة ، حدد “محدد” ثم انقر على “التالي”. تعمل المحددات بشكل رائع في مثالنا ، حيث يتم فصل الأسماء بفواصل. إذا تم فصل الأسماء بمسافة فقط ، يمكنك تحديد “عرض ثابت” بدلاً من ذلك.
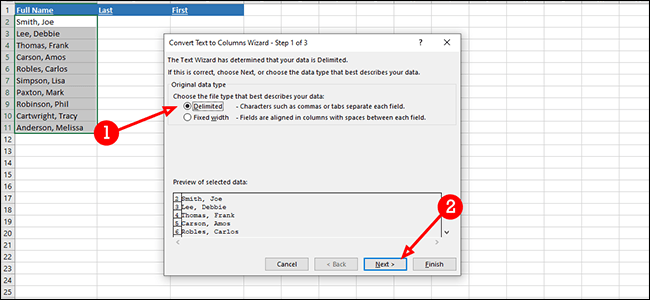
تحقق من كل من محددات “الفاصلة” و “المسافة” ثم زر “التالي”. المحددات هي ببساطة كيفية فصل البيانات. في هذه الحالة ، نستخدم الفاصلة والمسافة لأن كل خلية في العمود A بها فاصلة ومسافة تفصل بينهما. يمكنك استخدام أي محدد يناسب مجموعة البيانات الخاصة بك.
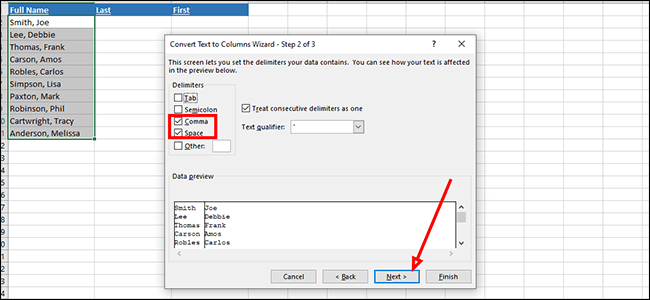
بعد ذلك ، سنقوم بالنقر فوق الخلية حيث نريد بدء إضافة البيانات – في هذه الحالة B2 – ثم انقر فوق “إنهاء”. سيؤدي هذا إلى إضافة الاسمين الأول والأخير إلى أعمدتهما.
يمكننا القيام بذلك بشكل مختلف – على سبيل المثال ، إضافة الأسماء الأولى إلى العمود B والأسماء الأخيرة إلى العمود C. للقيام بذلك ، سنقوم بتمييز الأسماء الأولى في المعالج (لاحظ التمييز الأسود في لقطة الشاشة الذي يشير إلى العمود النشط) ثم انقر فوق الخلية المناسبة.
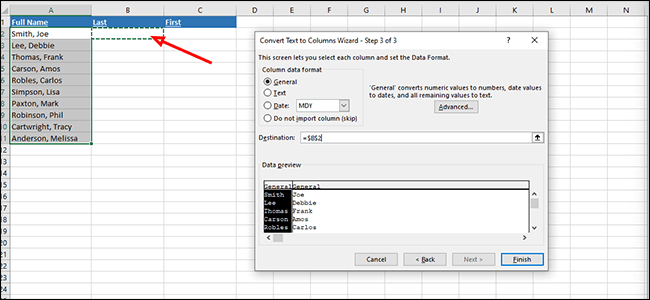
قد تلاحظ رنينًا ثم عدم القدرة على تحديد الخلية التي تريد نقل البيانات إليها. إذا حدث هذا ، ما عليك سوى النقر داخل منطقة “الوجهة” داخل المعالج أو إضافة المعلومات يدويًا في حقل الوجهة.
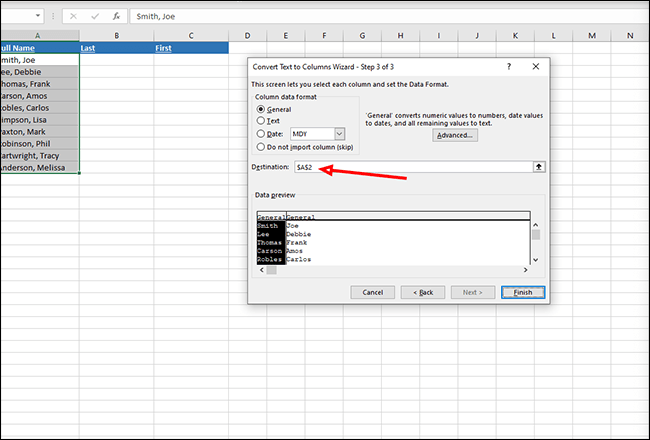
كيفية استخدام “Flash Fill” في Excel
إذا كان لديك عدد قليل من الأسماء فقط ، ولا تريد العبث بمعالج النص إلى الأعمدة ، فيمكنك استخدام Flash Fill بدلاً من ذلك. هذه ، في جوهرها ، طريقة أكثر ذكاءً لنسخ البيانات ولصقها في خلايا جديدة.
انقر داخل الخلية الأولى من العمود المناسب – الخلية المسماة “أولاً ، في مثالنا – واكتب الاسم الأول للشخص الأول في مجموعة البيانات الخاصة بك.
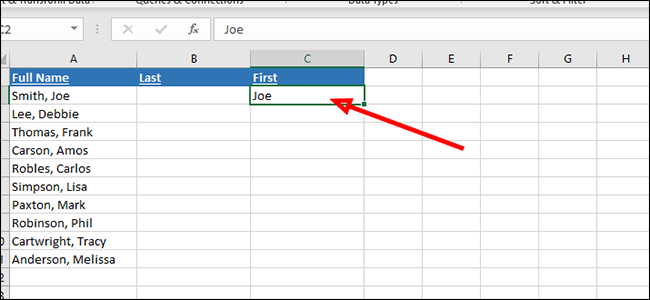
اضغط على “أدخل” على لوحة المفاتيح للانتقال إلى الخلية التالية لأسفل. من علامة التبويب “الصفحة الرئيسية” على الشريط ، انقر فوق “تحرير” ثم “تعبئة فلاش”.
بدلاً من ذلك ، يمكنك الضغط على Ctrl + E على لوحة المفاتيح.
سيحاول Flash Fill معرفة ما تحاول تحقيقه – إضافة الأسماء الأولى فقط في هذا المثال – ولصق النتائج في الخلايا المناسبة.
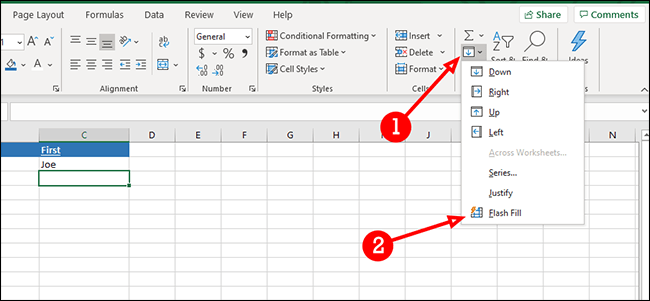
ثانيًا ، انقر داخل الخلية الأولى من العمود الأخير واكتب الاسم الأخير للشخص المناسب ، واضغط على “إدخال” على لوحة المفاتيح.
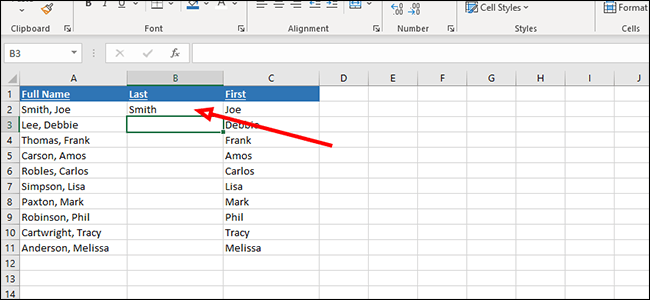
من علامة التبويب “الصفحة الرئيسية” ، انقر على “تعديل” ثم “تعبئة فلاش”. أو استخدم اختصار لوحة المفاتيح Ctrl + E.
مرة أخرى ، سيحاول Flash Fill معرفة البيانات التي تريد تعبئتها في العمود.
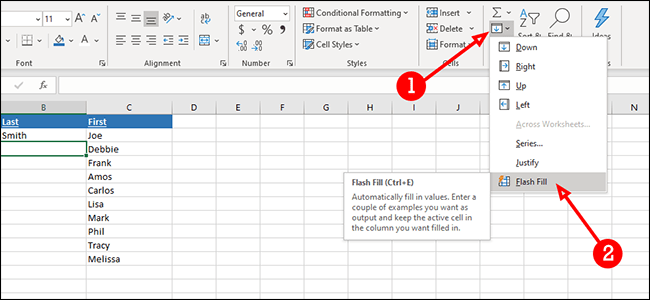
إذا لم يعمل Flash Fill بشكل صحيح ، فهناك دائمًا تراجع (Ctrl + Z).