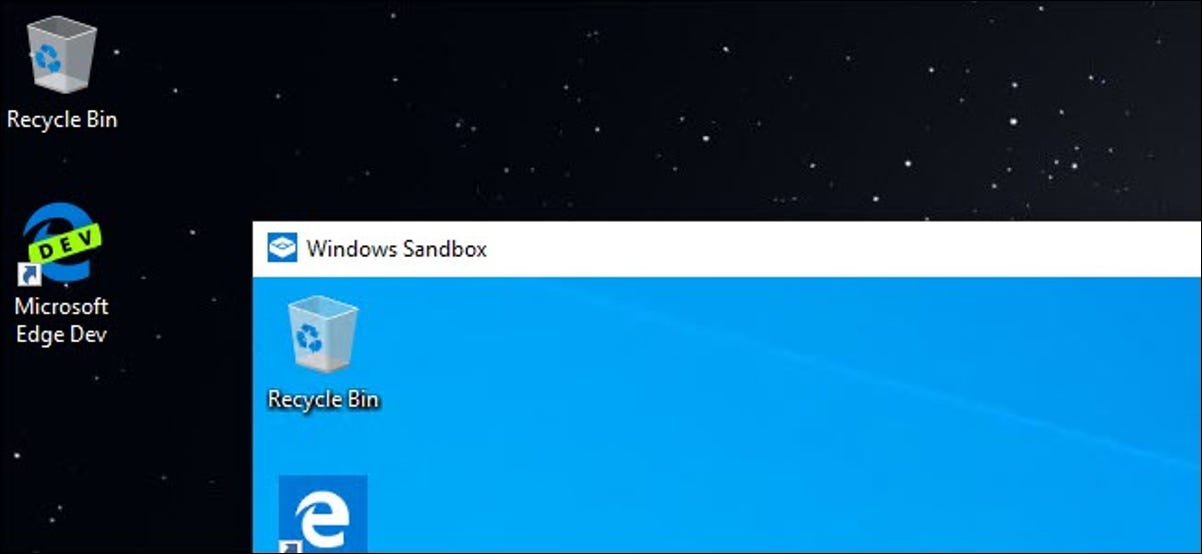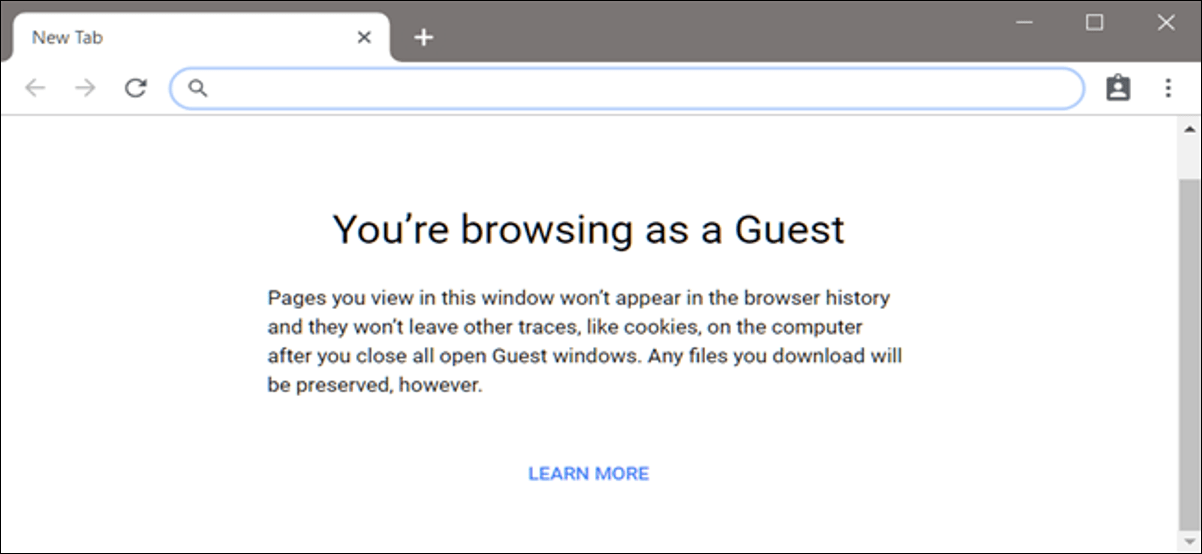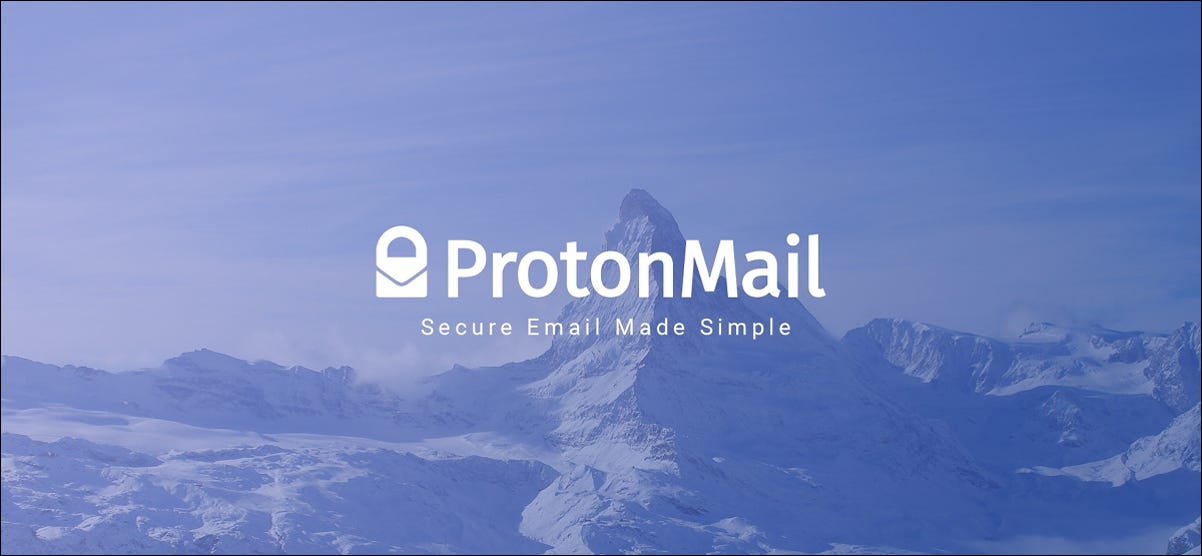تتيح لك ميزة Sandbox الجديدة في Windows 10 اختبار البرامج والملفات التي تم تنزيلها من الإنترنت بأمان عن طريق تشغيلها في حاوية آمنة. إنه سهل الاستخدام ، لكن إعداداته مخفية في ملف تكوين يستند إلى نص.
Windows Sandbox سهل الاستخدام إذا كان لديك
هذه الميزة جزء من تحديث مايو 2019 لنظام التشغيل Windows 10 . بمجرد تثبيت التحديث ، سيتعين عليك أيضًا استخدام إصدارات Professional أو Enterprise أو Education من Windows 10. فهي غير متوفرة على Windows 10 Home. ولكن ، إذا كانت متوفرة على نظامك ، فيمكنك بسهولة تنشيط ميزة Sandbox ثم تشغيلها من قائمة Start (ابدأ).
سيتم تشغيل Sandbox ، وإنشاء نسخة من نظام التشغيل Windows الحالي الخاص بك ، وإزالة الوصول إلى مجلداتك الشخصية ، ومنحك سطح مكتب Windows نظيفًا مع إمكانية الوصول إلى الإنترنت. قبل أن تضيف Microsoft ملف التكوين هذا ، لا يمكنك تخصيص Sandbox على الإطلاق. إذا كنت لا تريد الوصول إلى الإنترنت ، فعادة ما يتعين عليك تعطيله بعد الإطلاق مباشرة. إذا كنت بحاجة إلى الوصول إلى الملفات الموجودة على نظامك المضيف ، فيجب عليك نسخها ولصقها في Sandbox. وإذا كنت تريد تثبيت برامج معينة تابعة لجهات خارجية ، فسيتعين عليك تثبيتها بعد تشغيل Sandbox.
نظرًا لأن Windows Sandbox يحذف مثيله تمامًا عند إغلاقه ، كان عليك متابعة عملية التخصيص هذه في كل مرة تقوم فيها بالتشغيل. من ناحية أخرى ، يجعل ذلك نظامًا أكثر أمانًا. إذا حدث خطأ ما ، أغلق Sandbox ، وسيتم حذف كل شيء. من ناحية أخرى ، إذا كنت بحاجة إلى إجراء تغييرات بانتظام ، فإن الاضطرار إلى القيام بذلك في كل عملية إطلاق يصبح محبطًا بسرعة.
للتخفيف من هذه المشكلة ، قدمت Microsoft ميزة تكوين لـ Windows Sandbox. باستخدام ملفات XML ، يمكنك تشغيل Windows Sandbox مع ضبط المعلمات. يمكنك تشديد أو تخفيف قيود الصندوق الرمل. على سبيل المثال ، يمكنك تعطيل الاتصال بالإنترنت ، أو تكوين المجلدات المشتركة مع النسخة المضيفة من Windows 10 ، أو تشغيل برنامج نصي لتثبيت التطبيقات. الخيارات محدودة بعض الشيء في الإصدار الأول من ميزة Sandbox ، ولكن من المحتمل أن تضيف Microsoft المزيد في التحديثات المستقبلية إلى Windows 10.
كيفية تكوين Windows Sandbox
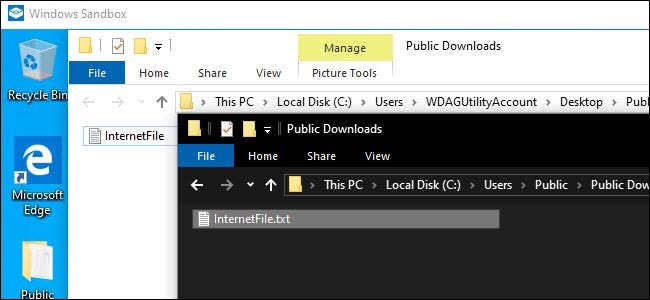
يفترض هذا الدليل أنك قمت بالفعل بإعداد Sandbox للاستخدام العام. إذا لم تكن قد فعلت ذلك بعد ، فستحتاج إلى تمكينه أولاً باستخدام مربع حوار ميزات Windows .
للبدء ، ستحتاج إلى برنامج Notepad أو محرر النصوص المفضل لديك – نحب Notepad ++ – وملف جديد فارغ. ستقوم بإنشاء ملف XML للتكوين. في حين أن الإلمام بلغة ترميز XML مفيد ، إلا أنه ليس ضروريًا. بمجرد أن يكون ملفك في مكانه ، ستقوم بحفظه بامتداد .wsb (فكر في Windows Sand Box.) سيؤدي النقر المزدوج على الملف إلى تشغيل Sandbox بالتكوين المحدد.
كما أوضحت Microsoft ، لديك العديد من الخيارات للاختيار من بينها عند تكوين Sandbox. يمكنك تمكين أو تعطيل vGPU (وحدة معالجة الرسومات الافتراضية) ، أو تبديل الشبكة أو إيقاف تشغيلها ، أو تحديد مجلد مضيف مشترك ، أو تعيين أذونات القراءة / الكتابة على هذا المجلد ، أو تشغيل برنامج نصي عند التشغيل.
باستخدام ملف التكوين هذا ، يمكنك تعطيل وحدة معالجة الرسومات الافتراضية (يتم تمكينها افتراضيًا) ، وإيقاف تشغيل الشبكة (يتم تشغيلها افتراضيًا) ، وتحديد مجلد مضيف مشترك (لا يمكن للتطبيقات ذات وضع الحماية الوصول إلى أي منها بشكل افتراضي) ، وتعيين القراءة / أذونات الكتابة على هذا المجلد ، و / أو تشغيل برنامج نصي عند الإطلاق
أولاً ، افتح برنامج Notepad أو محرر النصوص المفضل لديك وابدأ بملف نصي جديد. يضاف النص التالي:
<Configuration> </Configuration>
يجب أن تكون جميع الخيارات التي ستضيفها بين هاتين المعلمتين. يمكنك إضافة خيار واحد فقط أو جميعها — ليس عليك تضمين كل خيار. إذا لم تحدد خيارًا ، فسيتم استخدام الخيار الافتراضي.
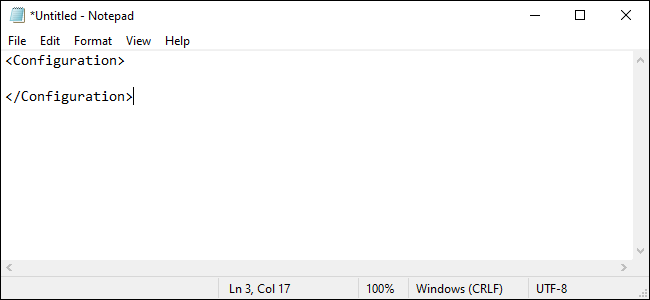
كيفية تعطيل وحدة معالجة الرسومات الافتراضية أو الشبكات
كما تشير Microsoft ، فإن تمكين وحدة معالجة الرسومات (GPU) أو الشبكات الافتراضية يزيد من السبل التي يمكن أن تستخدمها البرامج الضارة للخروج من وضع الحماية. لذلك إذا كنت تختبر شيئًا ما تقلقك بشكل خاص ، فقد يكون من الحكمة تعطيله.
لتعطيل وحدة معالجة الرسومات الافتراضية ، التي يتم تمكينها افتراضيًا ، أضف النص التالي إلى ملف التكوين الخاص بك.
<VGpu>Disable</VGpu>
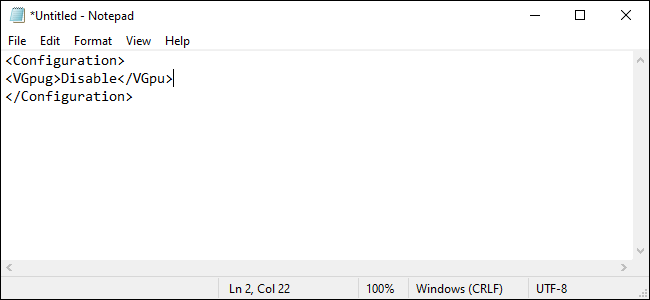
لتعطيل الوصول إلى الشبكة ، والذي يتم تمكينه افتراضيًا ، أضف النص التالي.
<Networking>Disable</Networking>
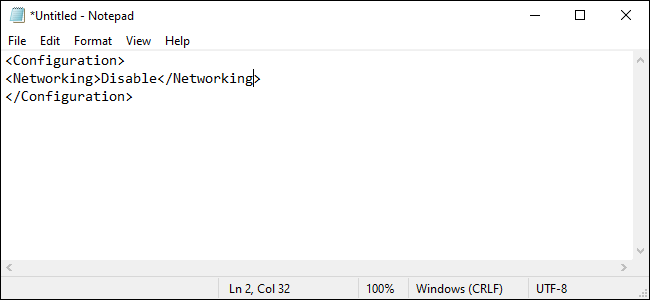
كيفية تعيين مجلد
لتعيين مجلد ، ستحتاج إلى تحديد المجلد الذي تريد مشاركته بالتفصيل ، ثم تحديد ما إذا كان المجلد يجب أن يكون للقراءة فقط أم لا.
يبدو تعيين مجلد على النحو التالي:
<MappedFolders> <MappedFolder> <HostFolder>C:\Users\Public\Downloads</HostFolder> <ReadOnly>true</ReadOnly> </MappedFolder> </MappedFolders>
HostFolderهو المكان الذي تدرج فيه المجلد المحدد الذي ترغب في مشاركته. في المثال أعلاه ، تتم مشاركة مجلد التنزيل العام الموجود على أنظمة Windows. ReadOnlyيحدد ما إذا كان بإمكان Sandbox الكتابة إلى المجلد أم لا. قم بتعيينه true لجعل المجلد للقراءة فقط أو false لجعله قابلاً للكتابة.
فقط كن على علم ، فأنت تعرض نظامك للخطر بشكل أساسي من خلال ربط مجلد بين مضيفك و Windows Sandbox. يؤدي منح حق الوصول للكتابة في Sandbox إلى زيادة هذه المخاطر. إذا كنت تختبر أي شيء تعتقد أنه قد يكون ضارًا ، فلا يجب عليك استخدام هذا الخيار.
كيفية تشغيل برنامج نصي عند الإطلاق
أخيرًا ، يمكنك تشغيل البرامج النصية المخصصة أو الأوامر الأساسية. يمكنك ، على سبيل المثال ، إجبار Sandbox على فتح مجلد معين عند التشغيل. سيبدو إنشاء هذا الملف كما يلي:
<MappedFolders> <MappedFolder> <HostFolder>C:\Users\Public\Downloads</HostFolder> <ReadOnly>true</ReadOnly> </MappedFolder> </MappedFolders> <LogonCommand> <Command>explorer.exe C:\users\WDAGUtilityAccount\Desktop\Downloads</Command> </LogonCommand>
WDAGUtilityAccount هو المستخدم الافتراضي لـ Windows Sandbox ، لذلك ستشير دائمًا إلى ذلك عند فتح المجلدات أو الملفات كجزء من الأمر.
لسوء الحظ ، في الإصدار القريب من تحديث مايو 2019 لنظام التشغيل Windows 10 ، LogonCommand لا يبدو أن الخيار يعمل على النحو المنشود. لم يفعل أي شيء على الإطلاق ، حتى عندما استخدمنا المثال في وثائق Microsoft. من المحتمل أن تقوم Microsoft بإصلاح هذا الخطأ قريبًا.
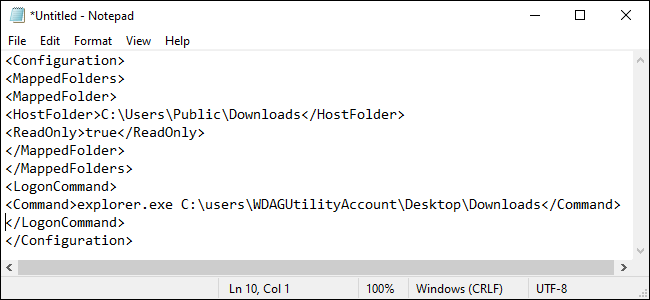
كيفية تشغيل Sandbox بإعداداتك
بعد الانتهاء من ذلك ، احفظ ملفك وامنحه امتداد الملف wsb. على سبيل المثال ، إذا قام محرر النصوص بحفظه كـ Sandbox.txt ، فاحفظه كـ Sandbox.wsb. لبدء تشغيل Windows Sandbox بالإعدادات الخاصة بك ، انقر نقرًا مزدوجًا فوق ملف .wsb. يمكنك وضعه على سطح المكتب أو إنشاء اختصار له في قائمة ابدأ.
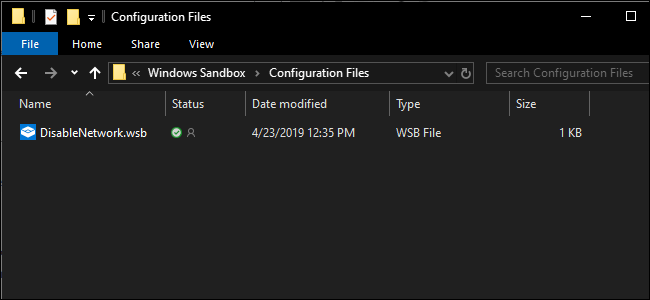
لراحتك ، يمكنك تنزيل ملف DisabledNetwork هذا لتوفير بضع خطوات. يحتوي الملف على امتداد txt ، وأعد تسميته بامتداد ملف .wsb ، وستكون جاهزًا لبدء تشغيل Windows Sandbox.