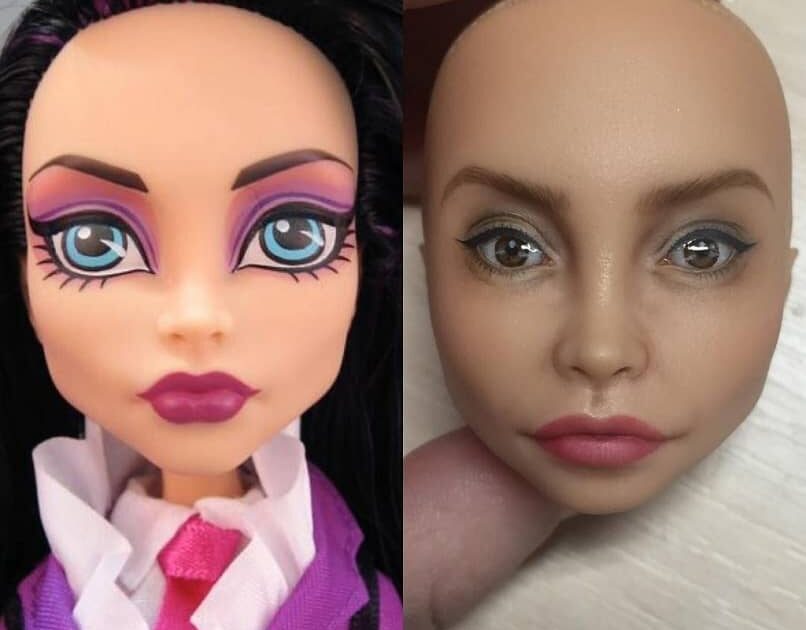هناك العديد من التطبيقات التي يمكن أن نجدها على الإنترنت والتي تتيح لنا تصميم الصور وتحريرها بشكل احترافي. ولكن الذي لم يخرج عن الموضة ويقدم لك نتائج ممتازة هو Photoshop . بعد ذلك، سنعلمك كيفية عمل وهم رائع وبطريقة بسيطة جدًا ستجعل الصورة تبدو وكأنها وجه دمية
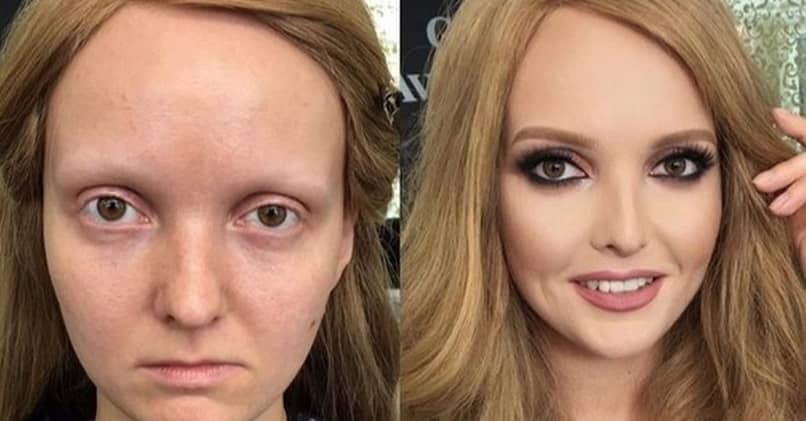
ليس لديك أي فكرة عن التعديلات الرائعة التي يمكننا إجراؤها باستخدام هذا البرنامج، حيث لا يمكننا فقط إنشاء هذا التأثير المذهل. هناك عدد هائل من الإمكانيات وهذا لا يقدمه لك إلا هذا التطبيق، والذي على الرغم من تعقيده سهل الاستخدام للغاية. ولهذا السبب سنعلمك كيفية جعل الصورة تبدو وكأنها وجه دمية في برنامج فوتوشوب.
تعلم كيفية استخدام أداة تحرير الصور هذه يمكن أن يساعدك كثيرًا، على الرغم من أنك قد تشعر في البداية بالإرهاق قليلاً. ويرجع ذلك إلى عدد الوظائف والتأثيرات التي يمكنك تطبيقها على صورك. هناك الكثير مما يمكننا سرده، مثل استعادة الصور، والتقاط الصور الظلية ، وإصلاح العيون أو الأسنان، وغيرها.
كيفية جعل الصورة تبدو وكأنها وجه دمية في برنامج فوتوشوب
لنبدأ هذا البرنامج التعليمي المفيد الذي سيعلمك خطوة بخطوة ما عليك القيام به لجعل الصورة تبدو وكأنها وجه دمية في Photoshop . وللبدء، سننتقل مباشرة إلى تطبيق Photoshop الذي قمت بتثبيته على جهاز الكمبيوتر الخاص بك. بمجرد فتحه، سنذهب إلى قائمة “ملف” ومن هناك سنختار خيار “فتح”.
سينقلك هذا الإجراء إلى الملفات التي قمت بحفظها على جهاز الكمبيوتر الخاص بك، حتى تتمكن من البحث عن الصورة التي تريد تطبيق التأثير عليها. بمجرد العثور عليه، يجب عليك تحديده ثم النقر فوق خيار فتح، وبهذه الطريقة سيظهر في التطبيق حتى تتمكن من تعديله.
الخطوة التالية هي الذهاب إلى قائمة الصورة وتحديد خيار الوضع لاختيار الوضع الذي يجب أن تكون فيه الصورة. والذي سيكون في حالتنا هو وضع الألوان RGB ولهذا حدد هذا الخيار. بالطبع يمكنك تغيير الأوضاع لاحقًا، لكن من الضروري أولاً أن تكون الصورة في وضع RGB.
خطوات جعل الصورة تبدو وكأنها وجه دمية في برنامج فوتوشوب
الخطوة التالية هي الدخول إلى القائمة مرة أخرى واختيار الصورة، ثم تحديد خيار الوضع وفي النهاية يجب عليك اختيار Lab Color. بمجرد الانتهاء من ذلك، نذهب إلى لوحة الطبقات وفي علامة التبويب “القنوات”، ستنقر على القناة “أ”. وبمجرد الانتهاء من ذلك، سنذهب إلى القائمة العلوية وفي علامة التبويب “تصفية”، اختر خيار Blur ثم يجب عليك اختيار طمس غاوسي.
ستظهر نافذة على الشاشة وفيها يجب عليك الدخول إلى حقل Radius 9 بكسل، الخطوة التالية هي اختيار القناة B. هنا ستقوم بتنفيذ الخطوات السابقة لتطبيق Gaussian Blur على هذه القناة. بمجرد الانتهاء من ذلك، سننتقل إلى الخطوة التالية وهي الانتقال إلى لوحة القنوات وفيها ستحدد خيار Lightness.
انتقل إلى Filter وانقر، ثم حدد خيار Stylize وأخيرًا اختر Diffuse، هنا ستقوم بتغيير الوضع وفي هذه الحالة سيكون خيار Anisotropic. الخطوة التالية هي الذهاب إلى Channel Lab والنقر على. باختيار هذا الخيار، سنقوم بتحرير الصورة بالكامل، بالخطوات التي سنشير إليها أدناه.
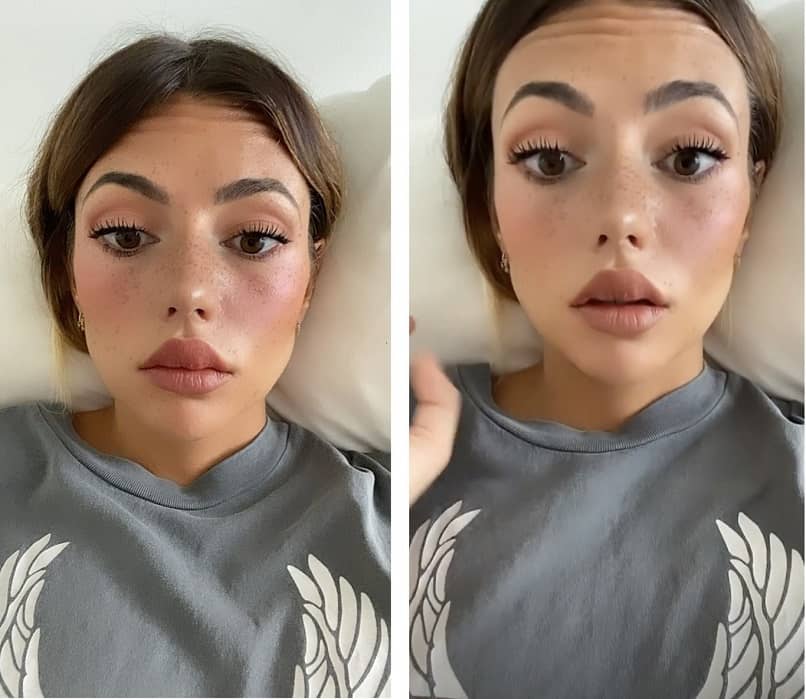
لذلك سنقوم بتحديد خيار Sharpen، ثم خيار Unsharp Mask وفي حقل الكمية سندخل 80. وفي حقل البكسل سندخل 0.8 وفي حقل العتبة سنتركه عند 0. وبهذه الطريقة البسيطة، قمت بتطبيق تأثير ممتاز على صورتك.
كما ترون، الأمر ليس بهذه الصعوبة وهو مجرد مسألة تدريب حتى تصبح خبيرًا وتتمكن من جعل الصورة تبدو وكأنها وجه دمية في Photoshop.