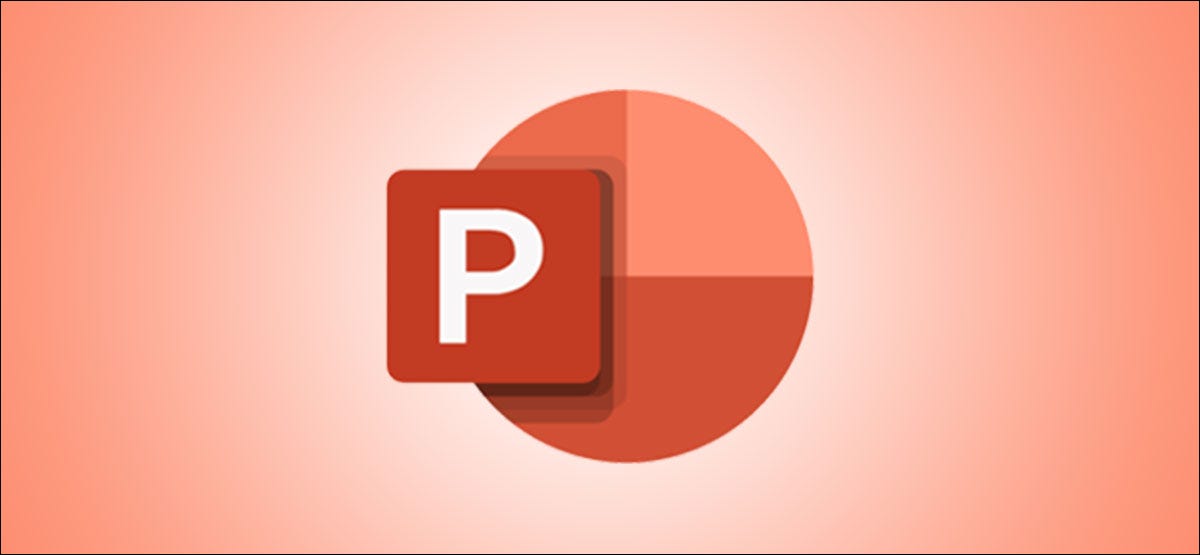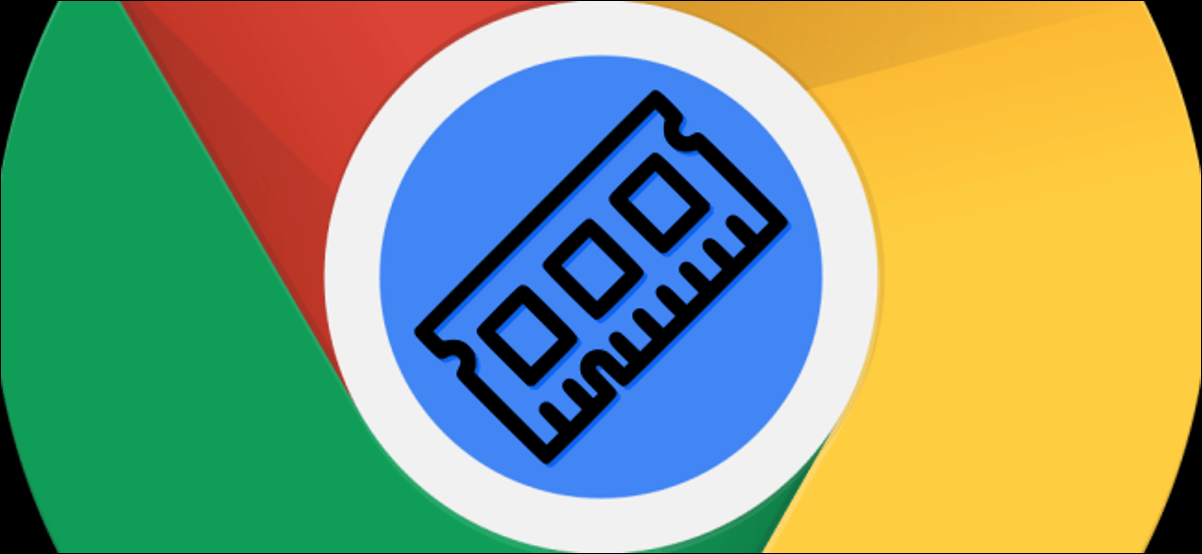إذا كنت تعمل بانتظام على Microsoft PowerPoint ، فيجب أن تفكر في تمكين الحفظ التلقائي لعروضك التقديمية. إليك كيفية حفظ عروض PowerPoint التقديمية مباشرةً في OneDrive إذا كان لديك اشتراك في Microsoft 365 .
تذكر أنه سيتعين عليك تمكين هذا مرة واحدة في كل مرة تفتح فيها عرض PowerPoint تقديميًا جديدًا. بعد ذلك ، سيستمر “الحفظ التلقائي” في حفظ التغييرات على العرض التقديمي عند إجرائها.
يجب أن تلاحظ أنه يجب إعداد OneDrive بشكل منفصل ، حتى إذا قمت بتسجيل الدخول إلى Microsoft Office على جهاز الكمبيوتر الخاص بك. تحتاج فقط إلى فتح تطبيق OneDrive على جهاز الكمبيوتر الخاص بك وتسجيل الدخول إلى حساب Microsoft الخاص بك. بمجرد القيام بذلك ، سيتم إعداد OneDrive وسيكون جاهزًا للاستخدام على جهاز الكمبيوتر الخاص بك.
حفظ عروض PowerPoint التقديمية تلقائيًا في OneDrive
مع إعداد OneDrive ، افتح Microsoft PowerPoint وحدد قائمة “ملف” في الأعلى.
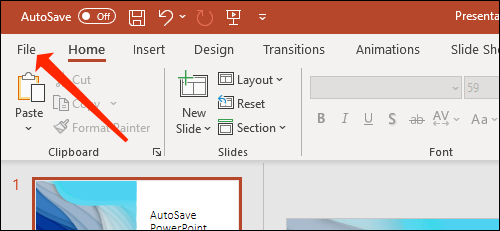
انقر فوق “جديد” في الجزء الأيمن.
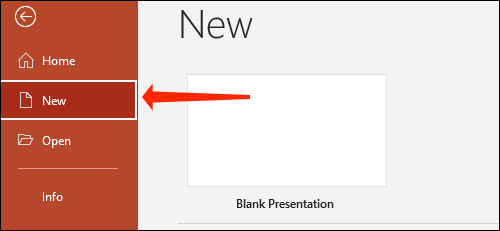
حدد “عرض تقديمي فارغ” أو أي نموذج تريده.
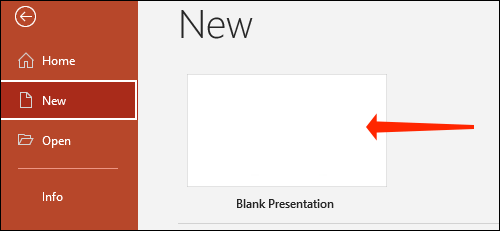
اضغط على مفتاح التبديل بجوار “حفظ تلقائي” وتأكد من ضبطه على “تشغيل”.
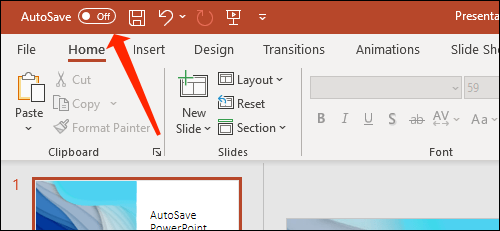
سترى رسالة منبثقة حيث ستحتاج إلى تحديد “OneDrive”.
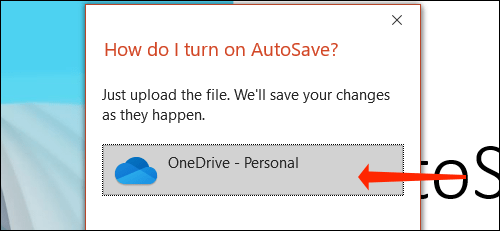
الآن ، قم بتسمية العرض التقديمي الخاص بك ، ثم انقر فوق “موافق”.
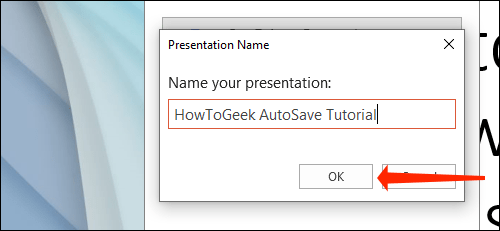
من هذه اللحظة فصاعدًا ، سيواصل PowerPoint حفظ العرض التقديمي تلقائيًا. يمكنك العثور على العروض التقديمية المحفوظة في مجلد المستندات في OneDrive افتراضيًا. إذا كنت تستخدم OneDrive فقط لتخزين مستندات Office الخاصة بك ، فمن غير المحتمل أن تنفد مساحة التخزين في أي وقت قريبًا ، لأنك تحصل على 1 تيرابايت من التخزين مع اشتراكك في Microsoft 365.
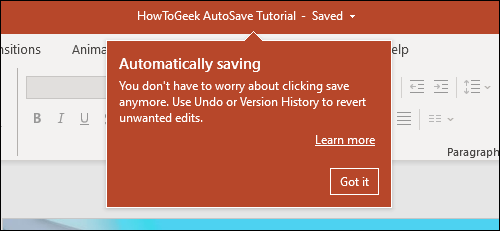
تغيير مكان حفظ عروض PowerPoint التقديمية في OneDrive
يعد تغيير موقع عروض PowerPoint التقديمية المحفوظة فكرة جيدة إذا كنت ترغب في تصنيف عملك في مجلدات مرتبة. يمكنك القيام بذلك بسهولة عن طريق فتح أي عرض تقديمي في MicrosoftPowerPoint والنقر فوق “ملف”.
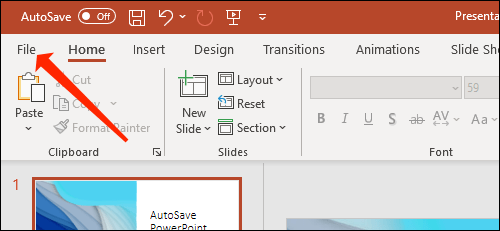
الآن ، حدد “حفظ نسخة”.
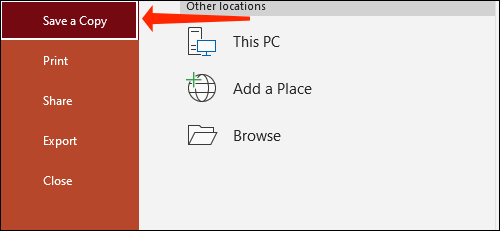
انقر فوق OneDrive الموجود في الجزء المسمى حفظ نسخة.
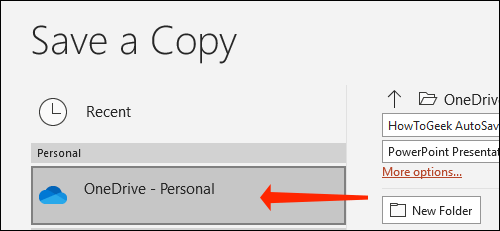
هنا ، يمكنك النقر فوق “المزيد من الخيارات” لفتح نافذة.
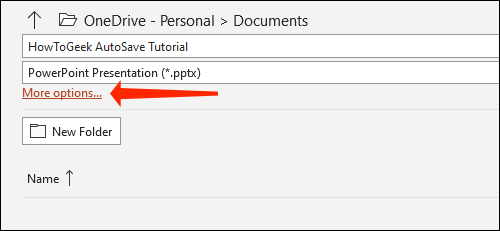
بدلاً من ذلك ، يمكنك النقر فوق “مجلد جديد” في PowerPoint والبدء في تنظيم عروضك التقديمية.
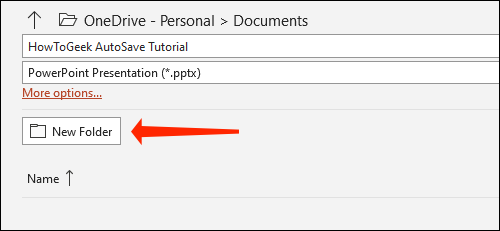
عند الانتهاء ، حدد المجلد الذي أنشأته للتو.
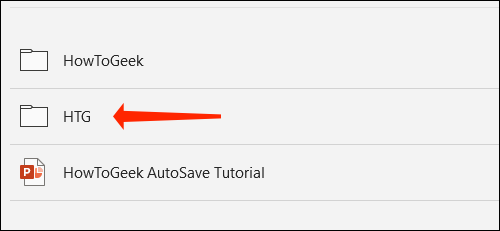
اضغط على “حفظ”.
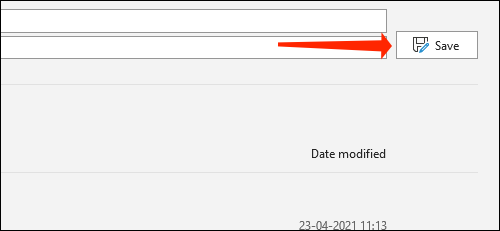
سيؤدي هذا إلى حفظ العرض التقديمي في مجلد جديد في OneDrive. في المرة التالية التي تقوم فيها بإنشاء عرض تقديمي لـ PowerPoint ، يمكنك استخدام هذه الطريقة إما لحفظه في نفس المجلد أو لإنشاء عرض جديد إذا كنت ترغب في ذلك.
للتحقق من حفظ الملف في المجلد الصحيح ، انقر فوق اسم الملف في الأعلى وتحقق من الدليل الموجود ضمن OneDrive.
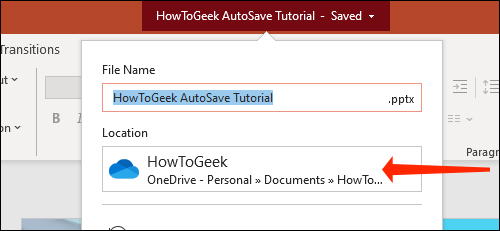
الآن بعد أن تم تمكين الحفظ التلقائي في PowerPoint ، يجب أن تحاول تضمين شريحة Microsoft PowerPoint في مستند Word. يمكنك أيضًا محاولة مشاركة مستند Word باستخدام OneDrive.