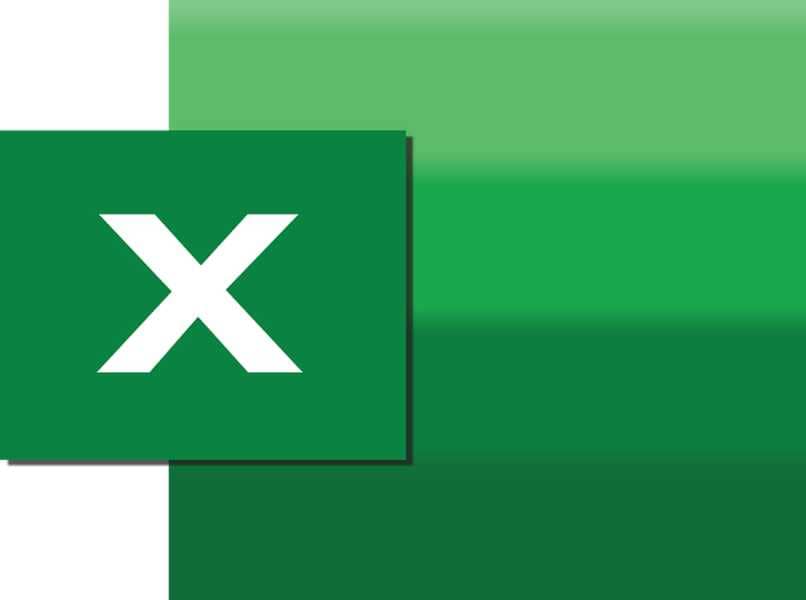في Excel ، من الممكن تنفيذ وظائف مختلفة ذات طابع أبجدي رقمي ، لأنها مصممة لذلك. بهذا المعنى ، يمكنك توفير الوقت عن طريق فصل الأسماء والألقاب في Excel ، والموجودة في نفس الخلية. لذلك سوف نشرح كيفية القيام بذلك. سيكون هذا مفيدًا جدًا إذا كنت تتبع كشوف رواتب إحدى المؤسسات ، على سبيل المثال.
كيف يجب أن تفرز البيانات في جدولك لتتمكن من تصنيفها بالاسم الأول والأخير؟
عندما تنوي فصل هذه البيانات في قائمة ، من الضروري أن يكون لديك طلب وأن يكون لديك برنامج Excel. قد يختلف هذا حسب الاحتياجات أو اعتمادًا على الغرض المحدد المراد تحقيقه. عادةً ما تكون هذه الأنواع من القوائم مرتبة أبجديًا ، من الألف إلى الياء ، ولكن يمكن أن يكون العكس. كونها عملية مماثلة ، العملية التي نستخدمها عندما نريد حساب الإجمالي والإجمالي الفرعي باستخدام جدول Excel .
لتنفيذ هذا النوع من الطلبات ، تحتاج إلى الوصول إلى المعلومات المتوفرة لديك في Excel وتحديد نطاق البيانات. في الزاوية اليمنى العلوية بالكامل تقريبًا ، يوجد رمز قمع للتصفية . على يسار هذا الخيار يظهر خيار الطلب بناءً على معيار.
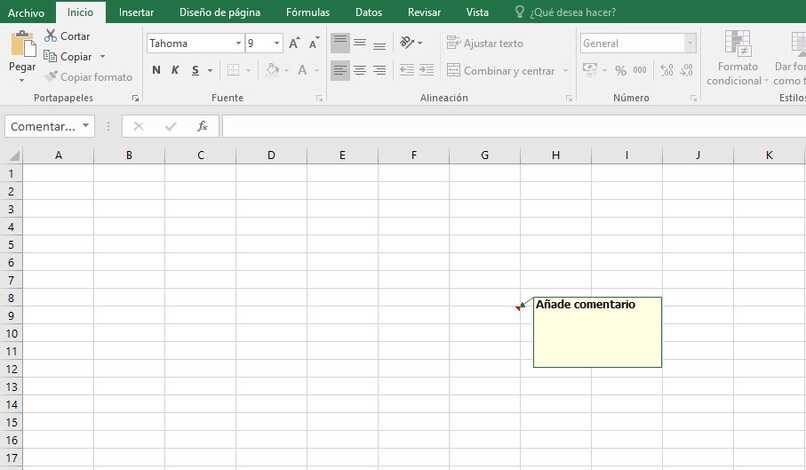
هناك تختار ما إذا كنت تريده أن يكون تصاعديًا أو تنازليًا. بمجرد تحديد البيانات ، انقر بزر الماوس الأيمن. في القائمة المنسدلة التي تظهر ، ستنتقل إلى خيار الطلب وهناك تختار الطريقة أيضًا . باستخدام كلا الآليتين ، يمكنك القيام بذلك دون الكثير من التعقيدات.
ما هي صيغة Excel التي تفصل بين الأسماء الأولى وأسماء العائلة؟
حتى تتمكن من تقسيم هذه المعلومات إلى أعمدة مختلفة ، من الممكن تطبيق بعض الوظائف. من السهل عليك القيام بذلك من Excel ، سواء كنت تفعل ذلك باستخدام مرشح المساحة أو باليمين واليسار. ستساعدك أي من هاتين الآليتين كثيرًا لإكمال هذه المهمة.
ومع ذلك ، بالنسبة لأولئك الذين ليسوا على دراية بالبرنامج ، سيكون الأمر معقدًا إلى حد ما. لذلك ، سنشرح بالتفصيل كيف يمكنك تنفيذ الخيارات المذكورة أعلاه. لذا انتبه حتى تتمكن من القيام بذلك بشكل صحيح وبدون أخطاء. بهذه الطريقة ، من السهل فصل الأسماء والألقاب في Excel ، بنفس الطريقة التي يمكننا بها الضرب في جداول البيانات تلقائيًا.
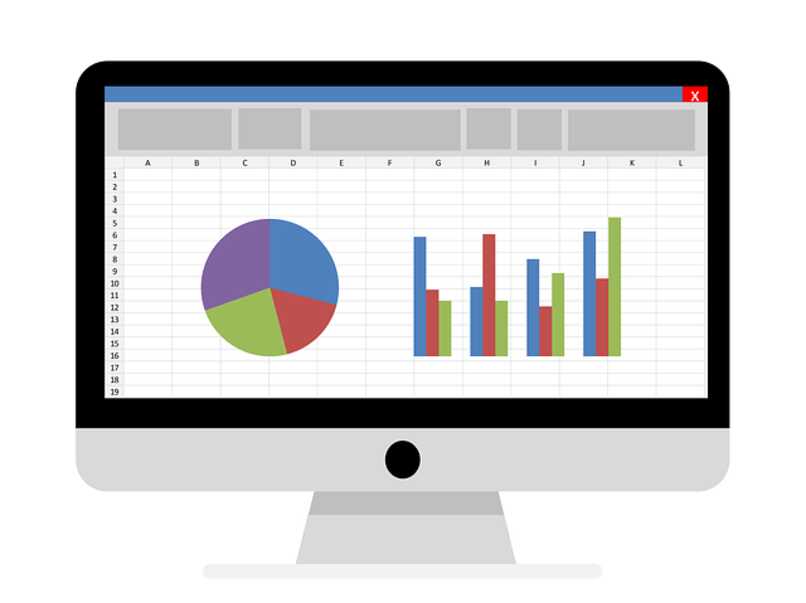
التصفية حسب المساحة
من حيث المبدأ ، هناك خيار لك لتصنيف البيانات بناءً على المساحة الموجودة فيها. هذا يعني أنه سيتم فصل المعلومات بمسافة بين الكلمات (الأسماء والألقاب) . هذه العملية بسيطة للغاية ، على الرغم من أنها تتطلب منك الانتباه إليها حتى تعمل بشكل جيد للغاية.
أول شيء هنا هو إضافة عمود وتحديد النطاق مرة أخرى حيث توجد جميع المعلومات. ثم انتقل إلى شريط المهام ، في قسم البيانات. هناك ، سترى القسم الذي يقول “نص إلى أعمدة” ، والذي يجب عليك الضغط عليه من أجل التقدم وستظهر علامة تبويب منبثقة.
عندما يظهر المربع ، يجب عليك تحديد الخيار “محدد” الموجود في المنطقة أعلى وأسفل. بشكل افتراضي ، في الجزء التالي ، يتم تمييز الجدولة ويجب عليك إلغاء تحديد هذا المربع. على الرغم من أنه ، هناك ، في الجانب السفلي ، مطلوب تحديد المكان الذي يشير إليه “الفضاء”.
إذا نظرت إلى نهاية الجدول ، فإنها تعكس كيفية ترتيب البيانات أو تصنيفها وفقًا لما قمت به. بالمتابعة ، كل ما تبقى هو تحديد الخيار العام في القسم التالي والانتهاء. بهذه الطريقة يجب عليك تحميل معلومات خلية أو عمود إلى قسمين. في حالة عدم ظهوره على هذا النحو ، ربما تكون قد ارتكبت خطأ ، ولكن يمكنك تجربة الخيار التالي.
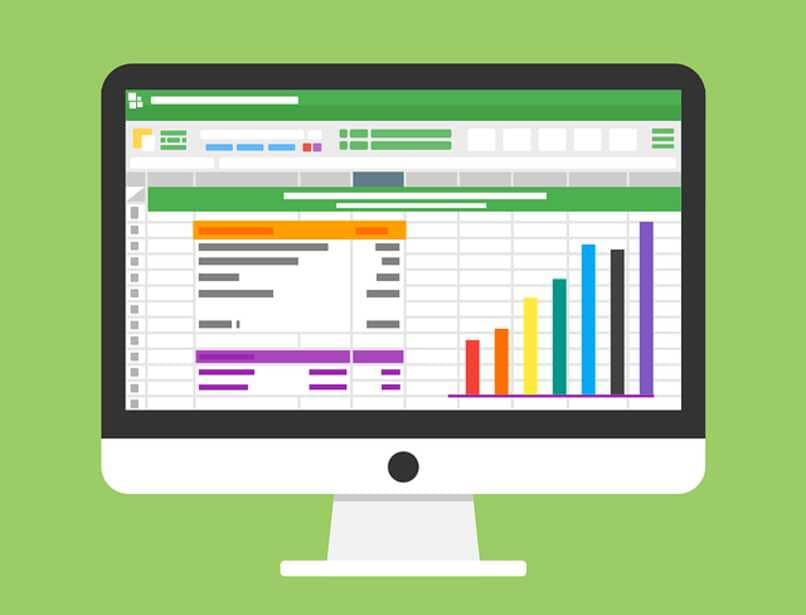
الوظيفة = RIGHT أو = LEFT
هنا ستكون عملية فصل البيانات أكثر تعقيدًا بعض الشيء ، لأن الوظائف تتطلب مزيدًا من المعلومات. هذا يعني أنه من الضروري الإشارة إلى بعض المعايير لتنفيذها . إنها ليست مجرد وضع الوظيفة ، لأنها في حد ذاتها لا تؤدي أي وظيفة. أدناه سنشرح ما هي العملية لذلك.
ابدأ أولاً بوضع الدالة “= RIGHT” أو “= LEFT”. افتح الأقواس وحدد الخلية حيث توجد المعلومات ، على سبيل المثال A3. يستمر بإضافة فاصلة (،) وكلمة “البحث”. أضف الآن قوس فتح متبوعًا بعلامات اقتباس مرتين (“”). تكتب “فاصلة” مرة أخرى ، تعيد الخلية A3 إلى الخلف مصحوبة بفاصلة وواحدة.
يجب إغلاق الأقواس وإضافة ناقص واحد (-1) وإغلاق الأقواس مرة أخرى. بهذه الطريقة ، ستتمكن من فصل كلمتين في نفس الخلية إلى عمودين مقسمين. ستكون الصيغة بعد ذلك كما يلي ‘= RIGHT (A3، FIND (“”، A3، 1) -1) . وبالمثل ، يمكنك تطبيقه مع اليسار.
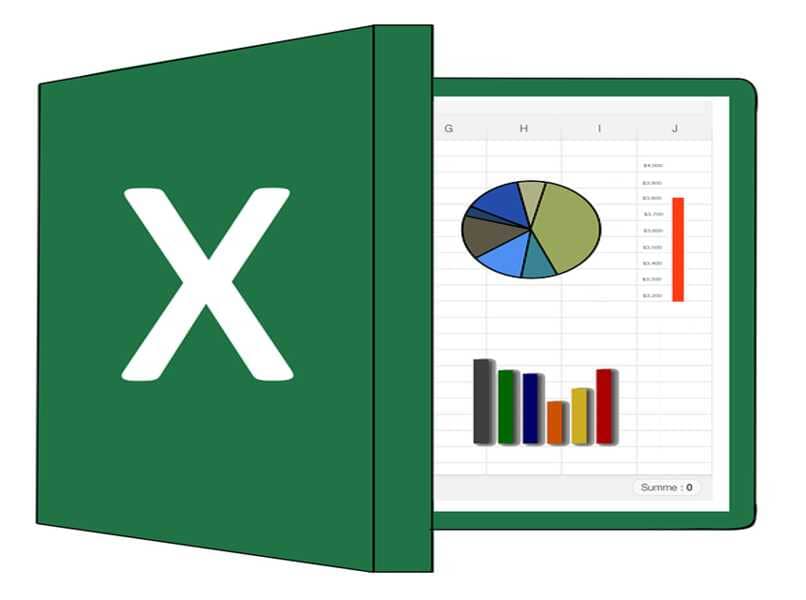
كيف تصنف جميع البيانات الموجودة في برنامج Excel بالاسم واللقب تلقائيًا؟
الآن ، لكي تتمكن من جعل هذا يتكرر لجميع البيانات ، الأمر بسيط للغاية. إذا قمت بذلك باستخدام المرشح بالمساحة ، فسيتم تنفيذه على كل رقم به. بينما إذا قمت بتطبيق الوظيفة اليسرى أو اليمنى ، عليك فقط الضغط على المربع الأخضر في الزاوية والسحب . سيؤدي هذا إلى تكرار نفس الصيغة على الآخرين ، ولكن مع تطبيق القيمة المقابلة.
سيكون من الممكن أيضًا القيام بذلك تلقائيًا من خلال وحدات الماكرو. هذه هي العوامل التي تساعدك على تسجيل وظيفة وإنشائها على الفور. لذلك ، من الضروري أن يكون لديك معرفة أكبر في المنطقة وتطوير معايير لذلك. عندما تكون جاهزًا ، يمكنك تعيينه على زر لا يؤدي إلى أكثر من النقر على إنشاء الوظيفة المحددة. وبالتالي ، سيكون من الأسهل بكثير فصل الأسماء والألقاب في Excel.