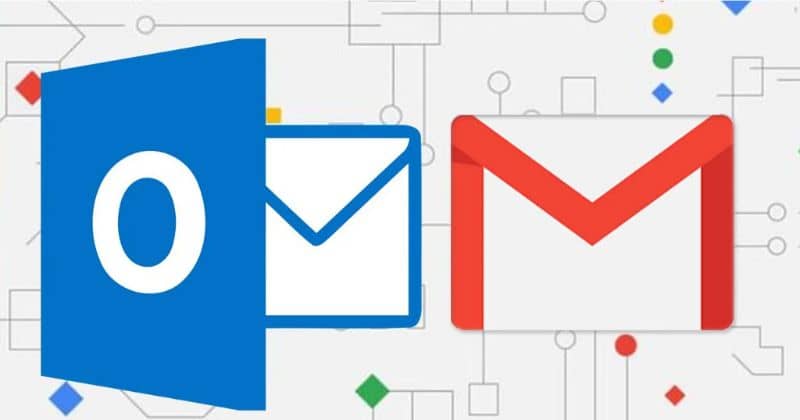تعد مزامنة التقويم خطوة مهمة للغاية، حيث يقوم العديد من المستخدمين بحفظ أحداثهم في أحدها. ولهذا السبب يجب مزامنة تقاويم البريد الإلكتروني لتجنب توليد أي نوع من الخلط بين الأحداث، حيث قد يكون لديك بعض منها محفوظًا في بريد إلكتروني واحد ولكن ليس في الأخرى.
يعد تقويم Google أداة مهمة لهذه الحالات، وقد تم تطويره بواسطة شركة Google للسماح بالتكوين ومساعدة المستخدمين عند مشاركة حدث ما.
لذلك، بمساعدة الحساب المنظم، يمكنك بسهولة تكوين تقويم Outlook و Gmail بحيث تتم مزامنة أنشطتك بشكل جيد. نقدم لك بعض الحيل والنصائح لاستخدام وظائف التنظيم في تقويم Google
الآن إذن! هذا نشاط لا يعرفه بعض المستخدمين بشكل عام، ونظرًا لأهميته فمن الضروري أن يتعلموا كيفية تنفيذ الإجراء. لذلك، سنوضح لك أدناه خطوة بخطوة كيفية مزامنة التقويم مع Gmail والتقويم.
تقويم Outlook: تعرف على كيفية مزامنة تقويمك مع Gmail والتقويم
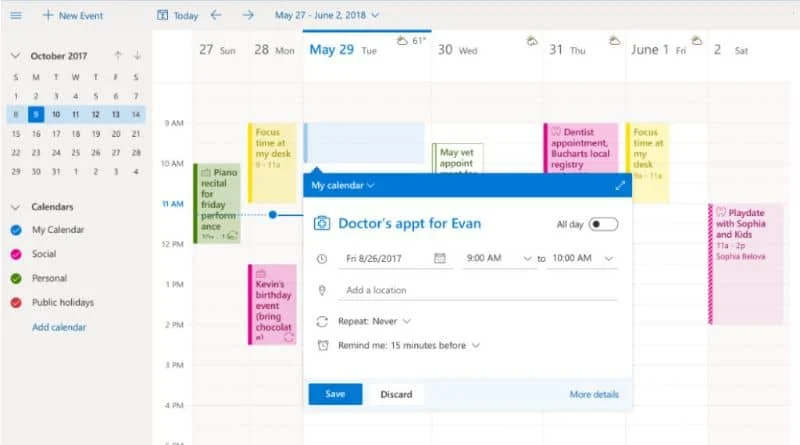
في البداية، من أجل تكوين تقويم Outlook في Gmail، يجب اتباع خطوات محددة. لذلك يجب عليك تسجيل الدخول إلى Outlook ، ثم عليك النقر في الجزء العلوي الأيمن من النافذة على خيار “الإعدادات” .
سيظهر لك هذا الخيار نافذة جديدة حيث يتعين عليك النظر إلى الأسفل والنقر على “عرض جميع إعدادات Outlook” . يتم فتح علامة تبويب جديدة تلقائيًا وهي مقسمة إلى ثلاثة أجزاء، ولكن يجب عليك تحديد خيار “التقويم” في الجزء الأول .
بعد ذلك سترى خيارات التقويم حيث يتعين عليك النقر على “التقويمات المشتركة” وفي الوقت نفسه، سيتم عرض قائمة جديدة يتعين عليك فيها النقر على الشريط المنسدل للتقويم المشترك وتحديد “التقويم”. تتيح لك هذه الخطوة فتح علامة تبويب جديدة حيث يجب إضافة عنوان البريد الإلكتروني في Gmail.
وفي نفس الوقت هناك خيار “يمكنك رؤية كافة التفاصيل” والذي يجب تركه هكذا ثم الضغط على “مشاركة” . لذلك سترى أن البريد الإلكتروني قد تمت إضافته بالفعل ويمكنك إغلاق علامة التبويب للوصول إلى خيار “نشر تقويم” الذي تم تحديده فيه.
في القسم المجاور له يوجد البديل لـ “تحديد الأذونات” الذي يجب عليك فيه تحديد “يمكن رؤية جميع التفاصيل”، وبمجرد إجراء التكوين، يجب عليك النقر فوق “نشر”.
يظهر تلقائيًا بعد ذلك خياران “يمكنك رؤية كافة التفاصيل” وهما بتنسيق ICS وHTML. لذلك عليك النقر على ICS، لأنك تريد إضافته إلى البريد الإلكتروني واختيار “نسخ الرابط” .
إعداد تقويمات Outlook باستخدام Gmail والتقويم
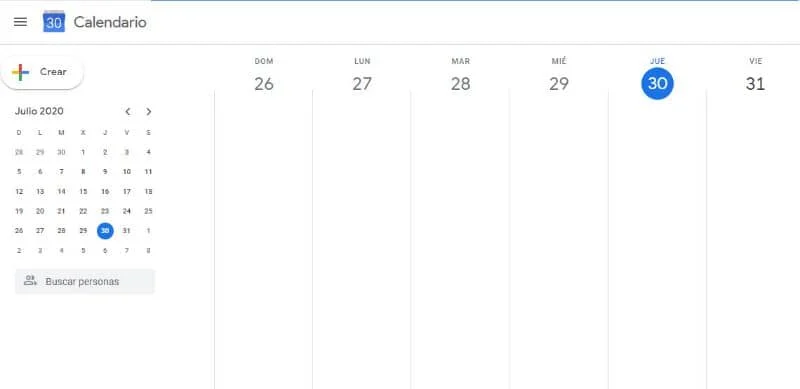
بمجرد نسخ الرابط. يجب عليك الانتقال إلى بريد Gmail الإلكتروني الذي تمت إضافته إلى التقويم حيث سترى أن رسالة الدعوة موجودة ويمكنك فتحها. ولكن يجب عليك النقر على “التقويم” الموجود في القائمة اليمنى. وبمجرد تحديده يمكنك فتحه لرؤيته في علامة تبويب جديدة.
لذا، بعد توسيع الخيار. عليك تحديد “تقاويم أخرى” في القائمة اليسرى . للقيام بذلك عليك النقر على الرمز + الذي يعرض قائمة فرعية حيث يكون الخيار الذي يمكنك اختياره هو: “من URL”.
في هذا القسم. يجب عليك لصق عنوان URL الذي تم نسخه مسبقًا، والضغط على “إضافة تقويم” . ثم سيتعين عليك الانتظار بضع ثوانٍ لرؤية الرسالة التي تفيد بأنه تمت إضافته بالفعل. لذلك يمكنك الخروج من التكوين ليكون في الخطوة السابقة وسترى أن الذي تمت إضافته للتو موجود في تقاويم أخرى.
كل ما تبقى هو النقر على النقاط الثلاث الموجودة في التقويم المنسوخ لعرض علامة تبويب جديدة يجب عليك فيها تحديد “الإعدادات” . لذا عليك تغيير اسمه لتتمكن من التعرف عليه بسهولة، قم بتحديث الصفحة لتتمكن من عرض التقويم بالاسم الجديد.
باختصار، إنها عملية بسيطة إذا اتبعت كل خطوة من الخطوات بشكل صحيح، فستتمكن من إجراء تكوين التقويم المطلوب بين رسائل البريد الإلكتروني في Outlook وGmail.