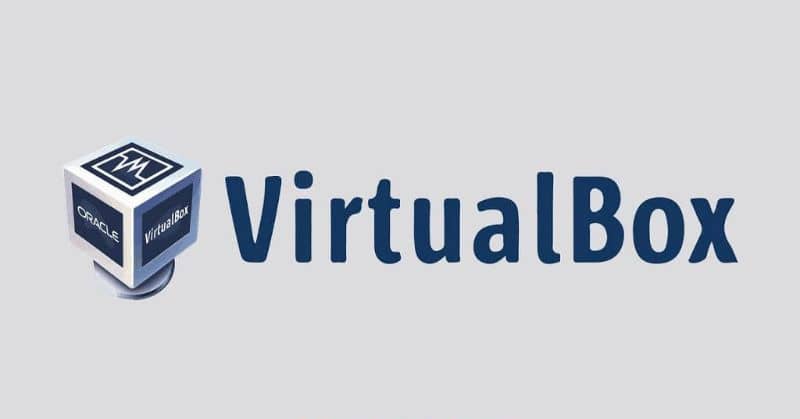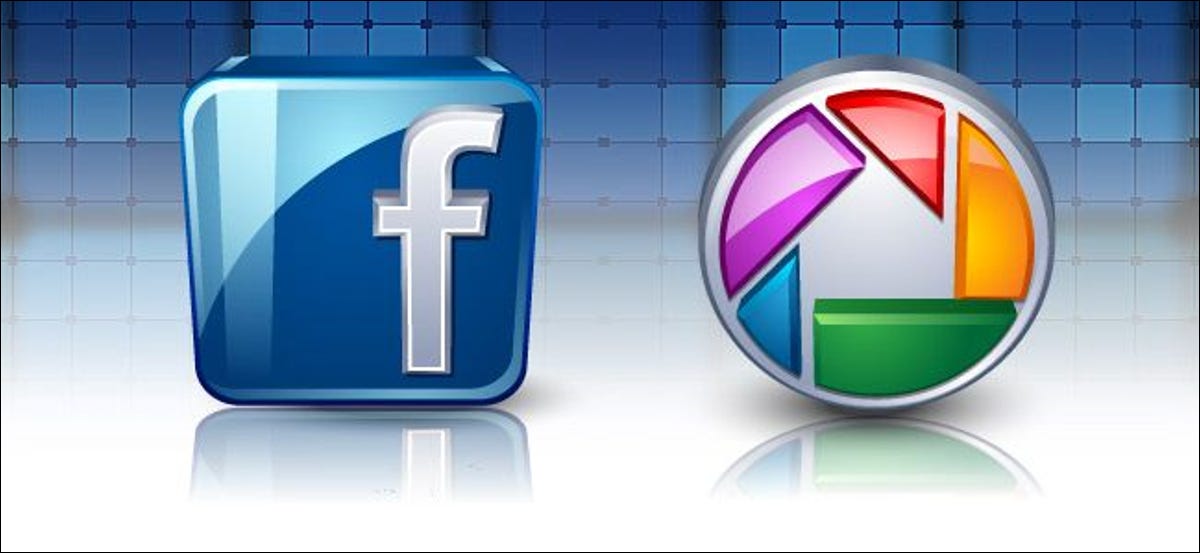لنسخ أو استنساخ جهاز VirtualBox الظاهري إلى جهاز كمبيوتر آخر، يجب عليك نقل الجهاز الظاهري (VM) بالكامل مع إعداداته وملفاته. إليك كيفية القيام بذلك خطوة بخطوة:
1. تحضير الجهاز الظاهري
قبل البدء في عملية النسخ، تأكد من أن الجهاز الظاهري الذي ترغب في نسخه مغلق تمامًا (ليس في وضع التشغيل أو السكون).
2. نسخ ملفات الجهاز الظاهري
لكل جهاز ظاهري في VirtualBox، يتم تخزين جميع الملفات المتعلقة به في مجلد واحد. لتحديد المجلد:
- افتح VirtualBox.
- حدد الجهاز الظاهري الذي ترغب في نسخه من القائمة الجانبية.
- اذهب إلى “إعدادات” (Settings) الجهاز الظاهري.
- في نافذة الإعدادات، انتقل إلى تبويب عام (General) ثم مجلد الجهاز الظاهري (General → Advanced → Machine Folder).
- ستجد مسار المجلد الذي يحتوي على جميع الملفات المرتبطة بالجهاز الظاهري مثل ملف
.vdi(قرص النظام) وملف.vbox(الإعدادات).
- ستجد مسار المجلد الذي يحتوي على جميع الملفات المرتبطة بالجهاز الظاهري مثل ملف
3. نسخ الملفات إلى الكمبيوتر الآخر
بعد تحديد المجلد الذي يحتوي على الملفات، قم بنسخ المجلد بالكامل (يشمل ملفات .vdi و .vbox وأي ملفات أخرى خاصة بالجهاز الظاهري) إلى جهاز الكمبيوتر الآخر. يمكنك استخدام وسائط تخزين خارجية مثل قرص صلب أو استخدام الشبكة إذا كانت الأجهزة متصلة بنفس الشبكة.
4. إعداد الجهاز الظاهري على الكمبيوتر الجديد
على الجهاز الكمبيوتر الجديد:
- تثبيت VirtualBox: تأكد من أن VirtualBox مثبت على الجهاز الآخر.
- إضافة الجهاز الظاهري إلى VirtualBox:
- افتح VirtualBox على الكمبيوتر الجديد.
- اختر “جهاز” (Machine) من القائمة العلوية، ثم اختر “إضافة” (Add).
- في نافذة إضافة الجهاز الظاهري، اختر المجلد الذي قمت بنسخه من الجهاز القديم، ثم حدد ملف الإعدادات
.vboxالخاص بالجهاز الظاهري. - اضغط “فتح” (Open) لإضافة الجهاز إلى VirtualBox على الكمبيوتر الجديد.
5. ضبط إعدادات الجهاز الظاهري (إن لزم الأمر)
بعد إضافة الجهاز الظاهري إلى VirtualBox على الجهاز الآخر، تحقق من الإعدادات الخاصة بالجهاز الظاهري:
- تأكد من أن جميع إعدادات الشبكة (مثل المحولات الشبكية) والـ USB والأجهزة الأخرى متوافقة مع الجهاز الجديد.
- قد تحتاج إلى تعديل إعدادات الأجهزة إذا كنت تستخدم جهازًا مختلفًا أو إذا كان جهاز الكمبيوتر الجديد يحتوي على موارد مختلفة (مثل معالج أو ذاكرة).
6. تشغيل الجهاز الظاهري
بمجرد الانتهاء من نقل الجهاز الظاهري وضبط الإعدادات، يمكنك الآن تشغيله على الجهاز الجديد كما لو كان على الجهاز القديم.
نعرض لك في هذا المنشور البدائل المختلفة التي يقدمها لك Virtualbox لنسخ جهاز افتراضي أو استنساخه على كمبيوتر آخر . يتيح لك هذا البرنامج إنشاء أجهزة افتراضية، والتي تتكون من برنامج يحاكي وظائف الكمبيوتر الفعلي. على سبيل المثال، يسمح لك بمحاكاة Windows 10 باستخدام VirtualBox على جهاز الكمبيوتر الخاص بك مع نظام تشغيل آخر. ولتحقيق ذلك، ستحتاج إلى تثبيت نظام التشغيل Windows 10 على جهاز افتراضي.
يمكنك تشغيل البرامج والعمليات الأخرى أو تمكين موارد الكمبيوتر الفعلية، مثل منافذ USB، لاستخدامها في جهازك الظاهري.
يمكنك أيضًا فتح الملفات أو تشغيل البرامج الضارة؛ إذا كان الأمر كذلك، فسوف يتعرض جهازك الافتراضي للضرر، لكن نظام التشغيل الرئيسي الخاص بك سيتضرر. نعرض لك أدناه طرقًا مختلفة لنسخ جهاز افتراضي أو استنساخه لنقله إلى كمبيوتر آخر باستخدام VirtualBox، وفي حالة الحاجة إلى تنزيله يمكنك زيارة موقعه الرسمي مباشرةً .
انسخ جهاز Virtualbox الظاهري الخاص بك أو انسخه إلى كمبيوتر آخر
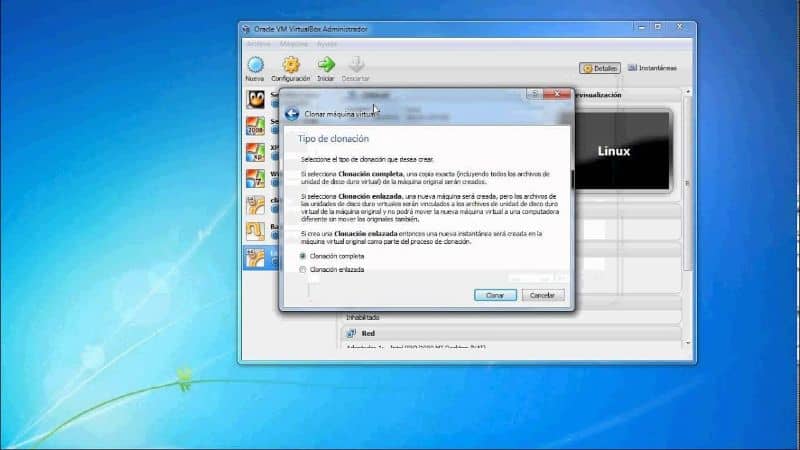
إذا كنت تريد نقل جهازك الظاهري إلى كمبيوتر آخر، فيمكنك استخدام إحدى هذه الطرق الثلاثة التي يقدمها لك Virtualbox.
استخدم معالج الاستيراد والتصدير
إحدى أبرز مزايا هذا المعالج هو أنه يقوم بنسخ الجهاز الظاهري بتنسيق يمكن قراءته بواسطة برامج المحاكاة الافتراضية الأخرى، لذلك لن تواجه مشاكل عند استخدامه على أجهزة كمبيوتر أخرى.
للبدء، انتقل إلى برنامج Virtualbox الخاص بك واعرض قائمة “ملف” في الشريط العلوي. حدد خيار تصدير الخدمة الافتراضية.
سيعرض هذا الإجراء نافذة جديدة حيث يجب عليك تحديد الجهاز الظاهري الذي تريد تصديره. بمجرد تحديده، يمكنك الضغط على زر Expert Mode إذا كنت تريد إجراء أي تغييرات على تفضيلات الخدمة أو التنسيق الذي تريد حفظ الملف به.
إذا كنت لا تريد إجراء أي تعديلات أو ليس لديك خبرة كبيرة في هذا الموضوع، يمكنك الضغط على زر التالي لاستخدام الخيارات الافتراضية.
بمجرد الضغط على زر التصدير، سيتم عرض شريط يمكنك من خلاله رؤية تقدم عملية التصدير. في النهاية سيكون لديك الملف الذي يحتوي على نسخة من جهازك الظاهري.
باستخدام خيار الاستيراد لبرنامج Virtualbox يمكنك نسخ الملف إلى كمبيوتر آخر. باستخدام زر Expert Mode، يمكنك إجراء تعديلات على الشبكة إذا كنت ترغب في ذلك.
قم بعمل نسخة من القرص الافتراضي الخاص بك
يمكنك استنساخ القرص الظاهري الخاص بك باستخدام المدير. تتمثل ميزة هذه الطريقة في الحفاظ على تنسيق VDI المستخدم في Virtualbox ، بالإضافة إلى أن العملية أسرع قليلاً مقارنة بمعالج التصدير.
للبدء، يجب عليك فتح نافذة المسؤول أو أوامر cmd من جهاز الكمبيوتر الخاص بك. بنفس الطريقة، من الممكن فتح نافذة أوامر CMD في نظام التشغيل Windows 10 داخل مجلد. في هذه النافذة، اكتب البيان c:\Program Files\Oracle\Virtualbox.
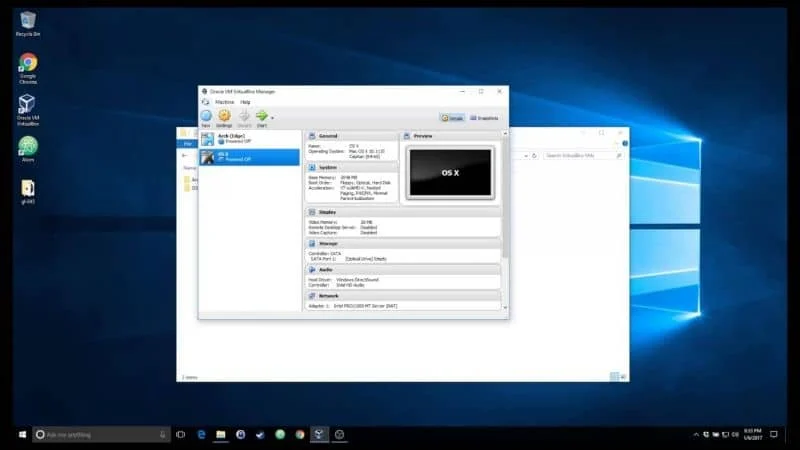
بمجرد دخولك إلى المجلد المقابل لـ Virtualbox، اكتب : ‘VBoxManage.exe clonehd (يشير إلى موقع القرص)\(اسم القرص)\Virtualbox VMs\(اسم الجهاز)\(اسم القرص الظاهري).vdi’ ‘ (الموقع الذي تريده لنسخه):\VB-HD\(اسم القرص).vdi.
عندما تضغط على زر الإدخال، ستبدأ العملية بعداد النسبة المئوية. وفي نهاية الاستنساخ يمكنك البحث عن النسخة في المجلد الذي اخترته لتخزينها. يمكنك نقله إلى كمبيوتر آخر وتمهيد هذا الجهاز الظاهري من USB باستخدام Virtualbox.
انسخ جهازك الظاهري
باستخدام هذه الطريقة الأخيرة، لا يتم تغيير القرص ولا معرف الجهاز الظاهري، لذلك لا يُنصح بنسخه إلى نفس الكمبيوتر.
ومع ذلك، من المفيد جدًا استرداد جهازك الظاهري من نسخة احتياطية في حالة إمكانية الوصول إلى الكمبيوتر الذي كان موجودًا فيه في الأصل.
أنسب شيء لاستخدام هذه الطريقة هو أن يتم تخزين جميع الملفات الموجودة في جهازك الظاهري في نفس المجلد، وبهذه الطريقة يتم ضمان فعاليتها.
للقيام بذلك، انتقل إلى الموقع حيث تم تخزين جهازك الظاهري أو نسخته الاحتياطية وانسخه بالكامل إلى محرك أقراص ثابت مختلف لنقله إلى كمبيوتر آخر.
انتقل إلى جهاز الكمبيوتر الجديد الخاص بك وانسخ مجلد الجهاز الظاهري إلى المجلد الجذر لـ Virtualbox. قم بتشغيل البرنامج وانتقل إلى قائمة الجهاز.
حدد الخيار فتح وحدد موقع المجلد الذي قمت بنسخه ، وعند فتحه حدد ملف .vdi. الآن يمكنك بدء تشغيل جهازك الظاهري. تذكر أنه يجب عليك إيقاف تشغيل جهازك الظاهري وحفظه بشكل صحيح. ولتحقيق ذلك، نعلمك كيفية بدء تشغيل الأجهزة الافتراضية وإيقاف تشغيلها وحفظ حالتها في VirtualBox .
ملاحظات إضافية:
- نقل الأقراص الثابتة الافتراضية: إذا كان الجهاز الظاهري يحتوي على عدة أقراص ثابتة افتراضية (مثل الأقراص المتصلة عبر SCSI أو SATA)، تأكد من نقل جميع الملفات المتعلقة بها أيضًا.
- استخدام النسخ الاحتياطي أو التصدير: بدلاً من نسخ الملفات يدويًا، يمكنك تصدير الجهاز الظاهري إلى ملف OVA/OVF (ملف تنسيق مفتوح)، ثم استيراده على الكمبيوتر الآخر:
- في VirtualBox، اختر الجهاز الظاهري.
- اختر “ملف” (File) > “تصدير الجهاز الظاهري” (Export Appliance).
- اختر الوجهة وصيغة التصدير مثل OVA.
- على الكمبيوتر الآخر، استخدم خيار “استيراد الجهاز الظاهري” (Import Appliance) لاستيراد ملف الـ OVA.
باتباع هذه الخطوات، يمكنك بسهولة نقل جهاز VirtualBox ظاهري من جهاز إلى آخر دون فقدان البيانات أو الإعدادات.