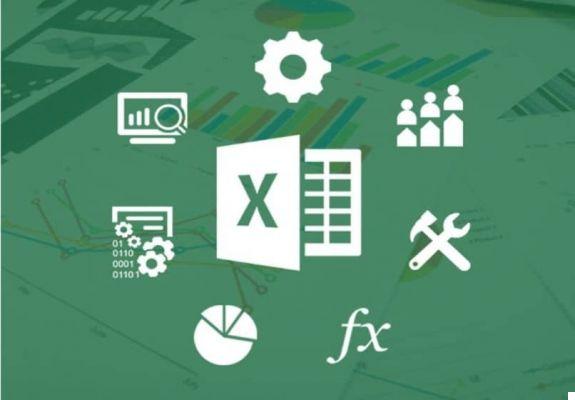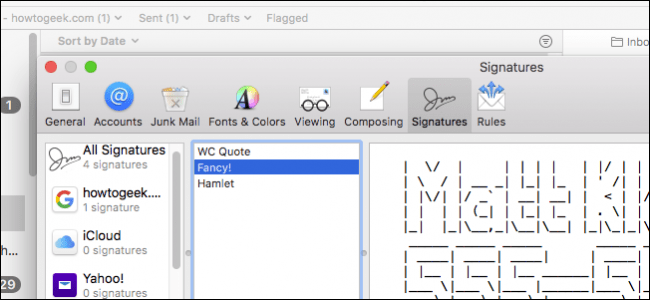إنه مفيد للغاية وتم تطويره بشكل خاص للاستخدامات المتعددة ، يمكنك إجراء عمليات حسابية من المبالغ البسيطة إلى الرهون العقارية وغيرها من الحسابات الأكثر تعقيدًا باستخدام اختصارات لوحة المفاتيح التي ستكون مفيدة جدًا لك. وهو أمر مدهش للغاية ، لأنه من الصعب العثور على مثل هذه الأداة الكاملة.
كيفية نسخ البيانات من ورقة إلى أخرى في EXCEL باستخدام وحدات الماكرو؟
من المهم للغاية أن يكون لديك فهم شامل لكل ما يقدمه Excel. بالإضافة إلى جميع الوظائف التي يوفرها والتي تتيح لك العديد من الوظائف مثل استخدام جميع صيغ Excel في جدول بيانات ، ومن بين هذه الوظائف العديدة استخدام وحدات الماكرو .
الماكرو هي وظيفة يمكننا تمكينها داخل Excel. إنه يساعدنا بشكل أساسي على أتمتة الأنشطة ، وهو ما نقوم به بشكل متكرر. باختصار ، ما يفعله الماكرو هو حفظ سلسلة من الإجراءات داخل Excel ثم تنفيذها وقتما نريد.
يمكننا أيضًا أن نقول أن الماكرو لديه القدرة على الاتصال بالآخرين ، وهذا يسمح لنا بإجراء عمليات أكثر تعقيدًا. من المهم جدًا استخدام هذه الوظيفة بشكل صحيح ، لأنها ستكون مفيدة جدًا عند العمل مع Excel.
إحدى الوسائل المساعدة التي تتيح لنا وحدات الماكرو القيام بها هي القدرة على نسخ البيانات من ورقة إلى أخرى. سنركز في هذه المقالة على تعليمك كيفية القيام بهذا الإجراء.
خطوات نسخ البيانات من ورقة إلى أخرى في EXCEL باستخدام وحدات الماكرو
أول شيء يتعين علينا القيام به هو فتح Excel وتحديد موقع البيانات التي نريد نسخها ، وسوف نسميها الورقة 1. ثم نفتح أو ننشئ الورقة التي نريد نسخ هذه البيانات فيها ، لهذا الشرح سنسميها الورقة 2.
لذلك سنقوم بإنشاء ماكرو بسيط باستخدام طريقة تسجيل الماكرو ، لذلك ننتقل إلى علامة تبويب المطور الموجودة أعلى الشاشة. نضغط ثم نبحث عن المكان الذي يشير إليه تسجيل وحدات الماكرو .
بعد ذلك ، نقوم بتسمية الماكرو الخاص بنا والنقر فوق ax ، ثم نقوم بتمييز جميع البيانات التي نريد نسخها ، على سبيل المثال من A1 إلى D6 ، نقوم بالنقر بزر الماوس الأيمن والنسخ . نذهب إلى الورقة 2 ونضع المحدد في A1 ونضغط على Enter.
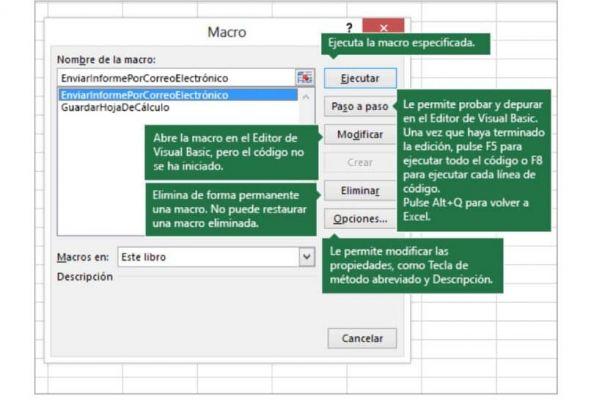
قم بتشغيل المطور وحدد للتسجيل . الآن لننقر فوق Visual basic ، هنا يمكننا أن نرى الماكرو الذي أنشأناه للتو ، بالاسم الذي أدخلناه سابقًا.
إذا نظرنا إلى ما يخبرنا به الماكرو الذي أنشأناه للتو ، يمكننا أن نرى أن أول شيء هو أننا نختار من A1 إلى D6. بعد نسخ هذا التحديد ، يخبرنا السطر التالي بتحديد الورقة 2 واللصق في النهاية.
بهذه الطريقة ، أنشأنا ماكروًا بسيطًا للخطوط ، ولكن بعد ذلك يجب علينا تحسينه أو بالأحرى إنشاء ماكرو أفضل باستخدام هذا كمرجع. هذا لجعله يعمل بشكل أفضل.
كيفية تحسين الماكرو الذي تم إنشاؤه؟
الشيء التالي الذي سنفعله هو إنشاء ماكرو محسن في سطر واحد ، من Visual Basic. أولاً ، سنقوم بتسمية الماكرو الخاص بنا والضغط على إدخال ، ثم نكتب الأوراق التي ستكون مجموعتنا من الأوراق.
نكتب الآن (“Sheet1”) بعد النطاق الذي سيكون . Scope (“A1: D6” ) وهذا يشير إلى أننا نختار A1 إلى D6. لذلك دعونا نكتب نسخًا لنسخ البيانات التي اخترناها.
بعد ذلك ، نكتب الوجهة: “أوراق (” ورقة 2 “) ، ونشير إلى أننا نريد نسخها إلى الورقة 2. وأخيرًا ، نكتب النطاق (” A1 “) ونضع علامة على الإدخال ، مع هذا الإجراء ، يتم نسخ البيانات من المربع A1.
سنقوم بتنفيذ هذا الماكرو ولكن بطريقة أخرى ، لهذا ننتقل إلى صفحة Excel ، ثم إلى علامة تبويب المطور ونضغط على الماكرو الخاص بك . الآن نختار الماكرو الذي أنشأناه بالاسم الذي وضعناه عليه ونضغط على تنفيذ.
بهذه الطريقة نجحنا في نسخ البيانات من الورقة 1 إلى الورقة 2.
تذكر أنه إذا قمت بتثبيت برنامج Excel عن طريق الخطأ بلغة غير الإسبانية ، فيمكنك تغيير اللغة بسهولة بالغة.