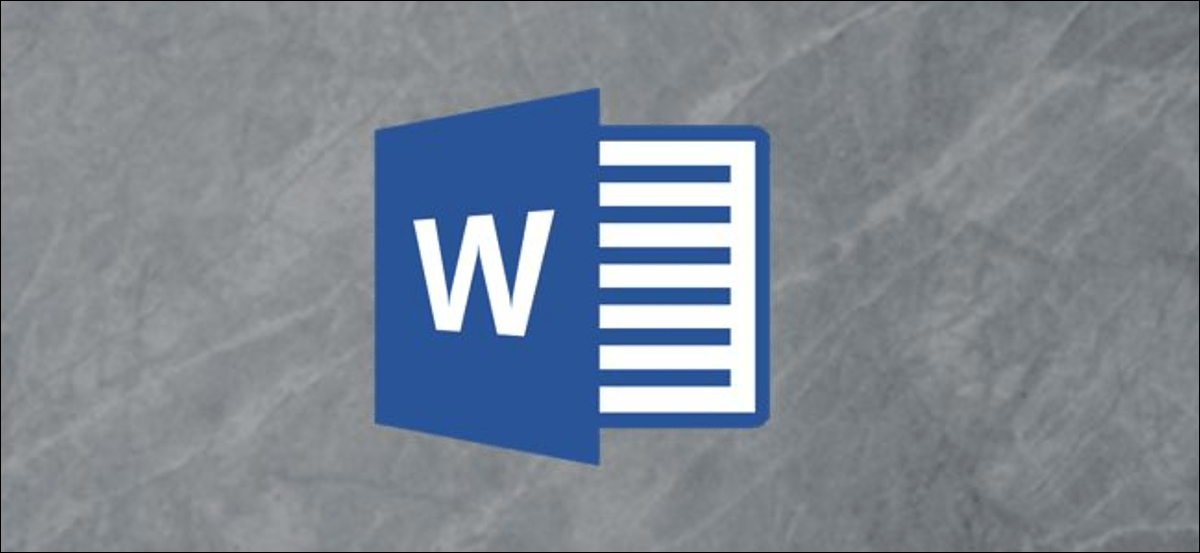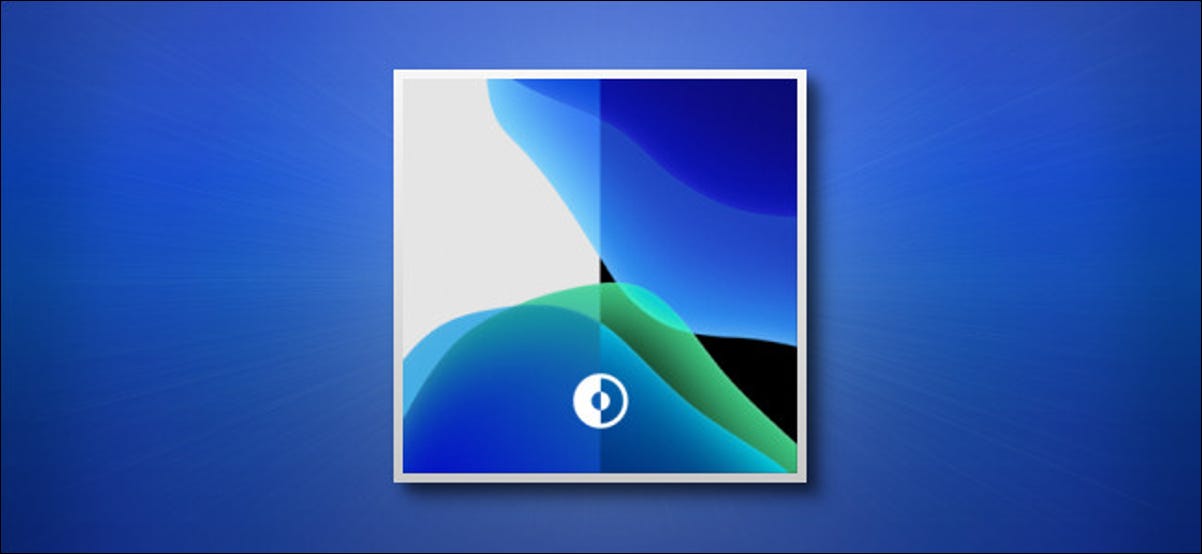توفر Microsoft ميزة النسخ الصوتي لإصدار Word عبر الإنترنت الذي يحول الصوت (المسجل أو المحمل من ملف) مباشرةً إلى نص ، بل ويفصل النص بناءً على السماعة. إليك كيفية استخدام الميزة.
لنسخ الصوت باستخدام Word ، يجب أن تكون مشتركًا في Microsoft 365 Premium . إذا كان لديك الإصدار المجاني وحاولت استخدام الميزة ، فسوف تقابل رسالة تطلب منك الاشتراك.
سجل ونسخ الصوت الحي
يمكنك جعل Word يقوم بنسخ الصوت الذي تقوم بتسجيله مباشرة داخل Word. سجّل الدخول إلى Microsoft 365 وافتح Word. في علامة التبويب “الصفحة الرئيسية” ، انقر على السهم بجوار “إملاء” ثم حدد “نسخ” من القائمة التي تظهر.
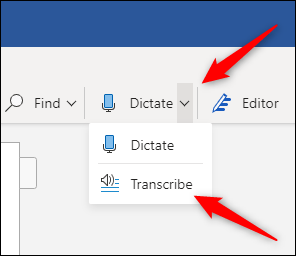
إذا كانت هذه هي المرة الأولى التي تستخدم فيها الميزة ، فستحتاج إلى منح Microsoft إذنًا للوصول إلى الميكروفون الخاص بك .
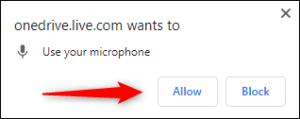
سيتم فتح جزء “Transcribe” في الجانب الأيمن من النافذة. حدد “بدء التسجيل”.
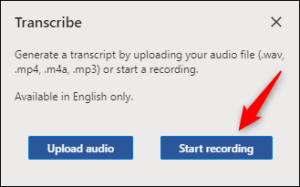
بمجرد تحديده ، سيبدأ المؤقت. الآن ، سترغب في بدء التحدث. لن ترى أن النسخ يحدث على الهواء مباشرة أثناء حديثك لأن Microsoft اكتشفت أن هذا قد يكون مشتتًا بعض الشيء أثناء الاختبار.
بعد الانتهاء ، انقر على الزر “إيقاف مؤقت” ثم حدد “حفظ وكتابة الآن”.
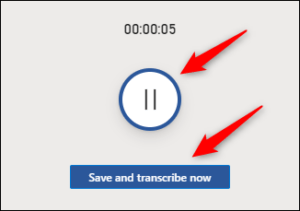
قد يستغرق Word بضع دقائق لإنهاء نسخ التسجيل الصوتي وتحميله إلى OneDrive .
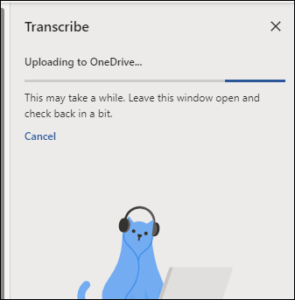
بمجرد الانتهاء من ذلك ، سترى النسخ تظهر في نفس الجزء الذي سجلت فيه الصوت. سيحتوي كل قسم على طابع زمني واسم المتحدث والنص المكتوب. تقوم Microsoft تلقائيًا بفصل النص عن طريق السماعة.
إذا اكتشف Word وجود مكبرات صوت متعددة ، فسترى “مكبر الصوت 1” و “مكبر الصوت 2” وما إلى ذلك. إذا لم يتمكن Word من اكتشاف مكبرات صوت متعددة ، فسترى فقط “مكبر الصوت”.
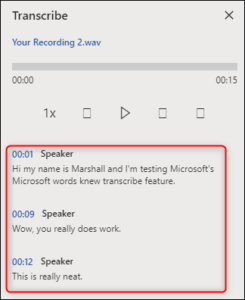
قد تلاحظ أن النص لا يعكس الصوت المسجل بدقة. يمكنك تحرير جزء من النص عن طريق تحريك مؤشر الماوس فوق النص غير الصحيح ثم تحديد رمز القلم.
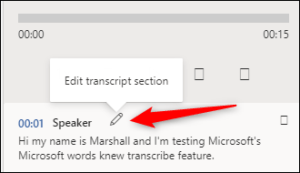
الآن يمكنك تحرير النسخ الموجود في هذا القسم. يمكنك أيضًا تعديل اسم المتحدث ، بالإضافة إلى كل حالة يظهر فيها المتحدث (على سبيل المثال ، مكبر الصوت 1 أو مكبر الصوت 2) عن طريق تحديد المربع بجوار “تغيير كل مكبرات الصوت”. عند الانتهاء ، انقر فوق علامة الاختيار.
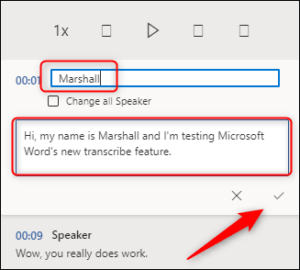
إذا لزم الأمر ، يمكنك استخدام عناصر التحكم في التشغيل لإعادة زيارة التسجيل الصوتي. يعد هذا ضروريًا إذا كان النص طويلًا ، ولا يمكنك تذكر من قال ماذا بالضبط. ها هي وظيفة كل زر ، من اليسار إلى اليمين:
- سرعة التشغيل
- الترجيع
- تشغيل / وقفة
- تقديم سريع
- مقدار
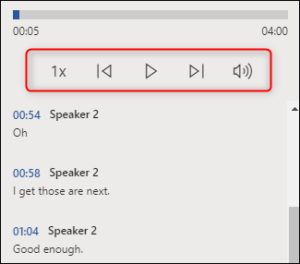
عند الانتهاء من تحرير النص ، يمكنك إضافته إلى المستند عن طريق تحديد الزر “إضافة الكل إلى المستند” في أسفل الجزء.
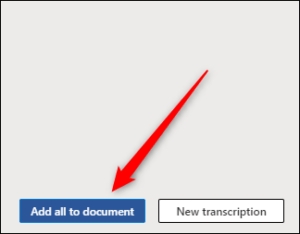
بمجرد تحديده ، سيظهر التسجيل الصوتي ومحتوى النص في المستند.
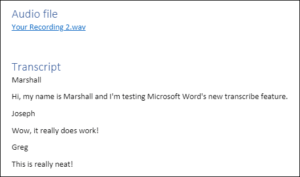
تحميل وتحويل ملف صوتي
إذا كان لديك بالفعل ملف صوتي تريد نسخه ، فيمكنك تحميله على Word. سجّل الدخول إلى Microsoft 365 وافتح Word. في علامة التبويب “الصفحة الرئيسية” ، انقر على السهم بجوار “إملاء” ثم حدد “نسخ” من القائمة التي تظهر.
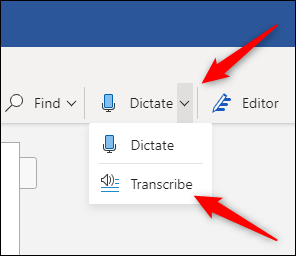
سيتم فتح جزء “Transcribe” في الجانب الأيمن من النافذة. حدد “تحميل الصوت”. يمكنك تحميل أنواع الملفات الصوتية التالية:
- WAV
- MP4
- M4A
- MP3
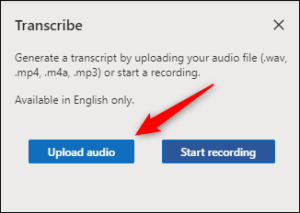
سيتم فتح File Explorer (Finder for Mac). انتقل إلى موقع ملف الصوت ، وحدده ، ثم انقر فوق “فتح”.
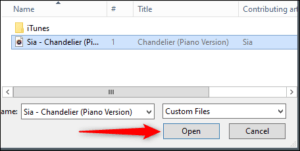
ستبدأ Microsoft في نسخ الملف الصوتي. اعتمادًا على حجم الملف ، قد يستغرق هذا وقتًا طويلاً.
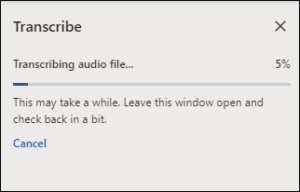
بمجرد أن تنتهي Microsoft من نسخ الملف الصوتي ، سيظهر النص في الجزء.
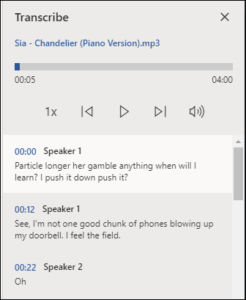
إذا واجهت نفس المشكلة مع ملفك الصوتي ، فيمكنك تعديل النص عن طريق التمرير فوق القسم والنقر فوق رمز “القلم”. إذا كنت بحاجة إلى سماع الصوت مرة أخرى ، فيمكنك القيام بذلك باستخدام عناصر التحكم في الصوت.
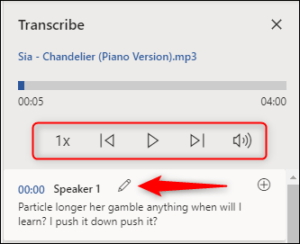
بعد ذلك ، قم بتحرير اسم المتحدث (وكل حالة يظهرها المتحدث من خلال تحديد مربع “تغيير كل المتحدثين”) والنص من هذا القسم. عند الانتهاء ، انقر فوق “علامة الاختيار”.
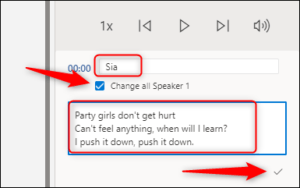
بمجرد قيامك بتحرير محتوى النص ، انقر فوق “إضافة الكل إلى المستند”.
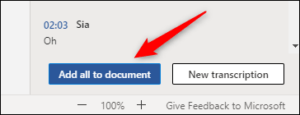
ستتم إضافة ملف الصوت ونص النص إلى مستند Word.
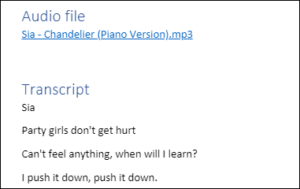
على الرغم من أن هذه الميزة ليست مثالية ، فمن المحتمل أن توفر لك الكثير من الوقت ، خاصةً إذا كان المتحدث في الصوت يتحدث بوضوح.