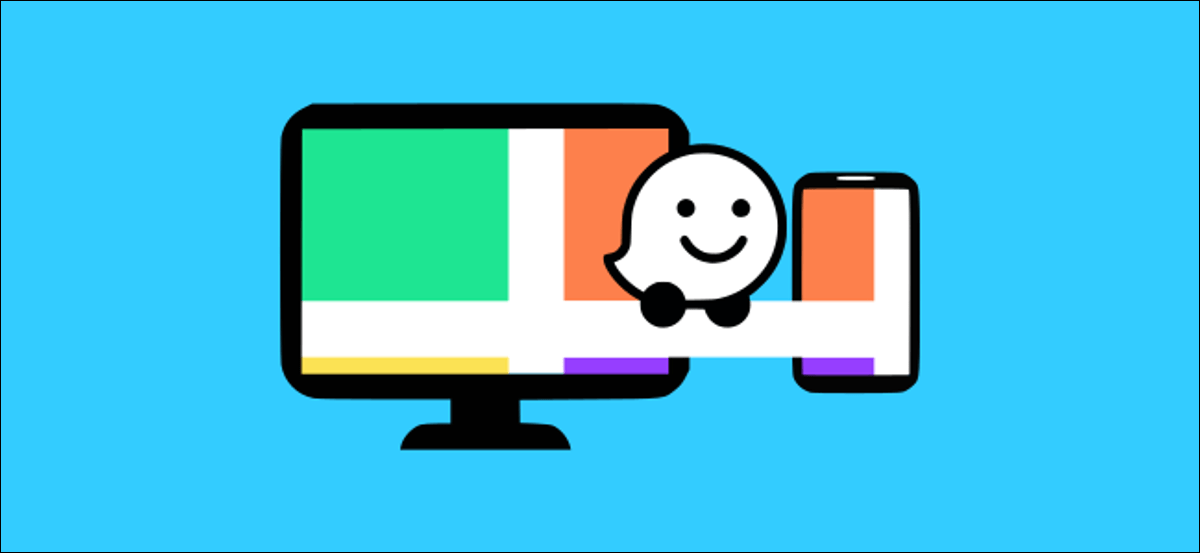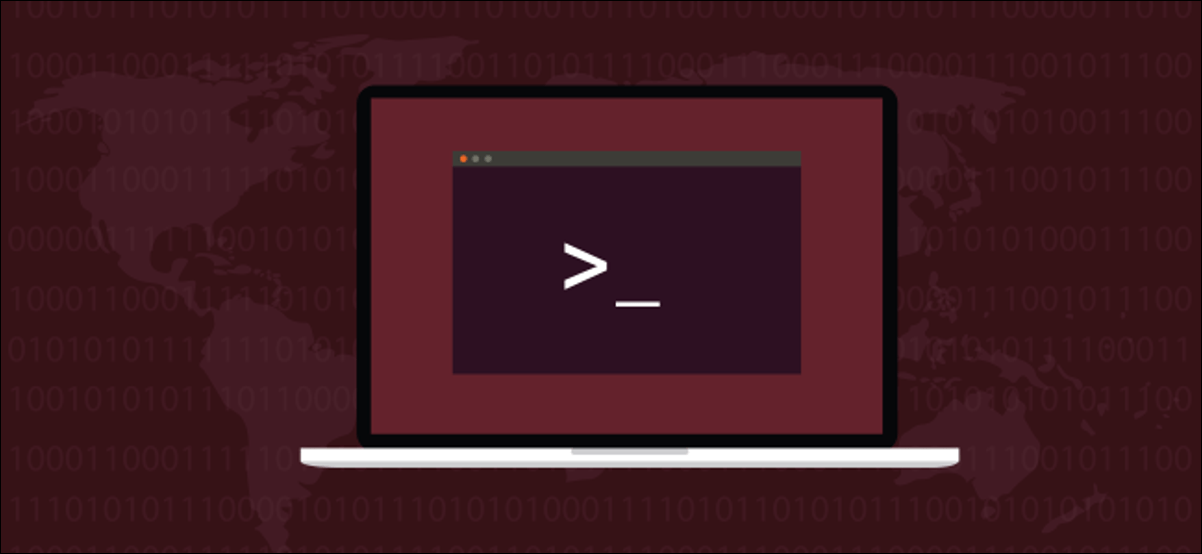تحتاج أحيانًا إلى نسخ قرص مضغوط أو قرص DVD لمشاركة الملفات مع الآخرين أو عمل نسخ احتياطية أو نقل المعلومات بين الأجهزة. على الرغم من أننا نفضل الآن استخدام محركات أقراص USB المصغرة وعمليات نقل الشبكة لهذه الأغراض ، إلا أن Windows 10 لا يزال يجعل من السهل كتابة (“نسخ”) قرص CD-R أو DVD-R. هيريس كيفية القيام بذلك.
أولاً: الأساسيات
قبل أن نبدأ ، سنفترض أن لديك محرك وسائط ضوئية قادرًا على الكتابة إلى نوع القرص الذي تختاره. قد يكون محركًا داخليًا أو محركًا يتم توصيله بجهاز الكمبيوتر الخاص بك عبر USB. سنفترض أيضًا أن لديك أي برامج تشغيل ضرورية مثبتة. لحسن الحظ ، يعمل Windows 10 مع معظم محركات الأقراص CD-R / W و DVD-R / W تلقائيًا من خلال التوصيل والتشغيل ، لذلك قد لا تحتاج حتى إلى تثبيت برنامج تشغيل.

ستحتاج أيضًا إلى بعض أقراص CD-R أو CD-RW أو DVD-R أو DVD-RW الفارغة التي تعمل مع محرك الأقراص لديك. وتحمل أقراص DVD بسعة 4.7 جيجا بايت (أو أقراص DVD ثنائية الطبقة 8.5 جيجا بايت ) بيانات أكثر بشكل كبير من الأقراص المضغوطة ، والتي يمكن أن تستوعب عادة حوالي 700 ميجا بايت فقط. إليك ما هو مختلف عن نسخ الوسائط القابلة للكتابة والقابلة لإعادة الكتابة.
عند اختيار الوسائط ، انتبه إلى توافق محرك الأقراص: يمكن لمعظم محركات أقراص DVD القابلة للتسجيل أيضًا كتابة أقراص CD-R ، لكن محركات الأقراص المضغوطة القابلة للتسجيل لا يمكنها كتابة أقراص DVD-R. أيضًا ، لا يمكنك قراءة أقراص DVD في محرك الأقراص المضغوطة.
اختيار كيفية كتابة Windows للقرص
هيا بنا نبدأ. قم بتسجيل الدخول إلى جهاز Windows الخاص بك وأدخل قرصًا مضغوطًا أو قرص DVD فارغًا قابل للتسجيل في محرك الأقراص الضوئية. بمجرد إدخاله ، ستظهر نافذة بعنوان “نسخ قرص”. يسألك هذا الحوار عن الطريقة التي تريد أن يتعامل بها Windows مع كتابة القرص . فيما يلي الخيارات وما تعنيه.
عندما تقرر طريقة الكتابة ، حددها. ثم أدخل عنوان القرص ، وانقر على “التالي”.
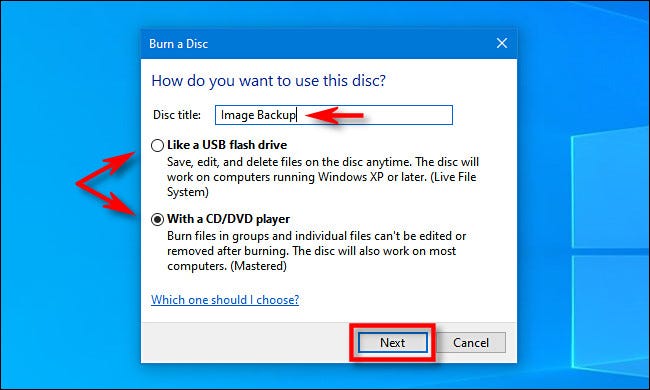
ما سيحدث بعد ذلك يعتمد على الخيار الذي اخترته. سنتعامل مع كل على حدة أدناه.
كيفية نسخ قرص مضغوط أو قرص DVD باستخدام نظام ملفات مباشر (“مثل محرك أقراص فلاش USB”)
إذا اخترت استخدام القرص “مثل محرك أقراص فلاش USB” في القائمة الأخيرة ، فإن الكتابة إلى وسائط القرص المضغوط أو قرص DVD لا تتطلب خطوات إضافية. سيتم فتح نافذة مستكشف الملفات على محرك الأقراص الضوئية ، وكل ما عليك فعله للكتابة عليه هو نسخ الملفات مباشرة إلى محرك الأقراص في مستكشف الملفات. يمكنك سحب الملفات وإفلاتها في النافذة أو نسخها ولصقها هناك .
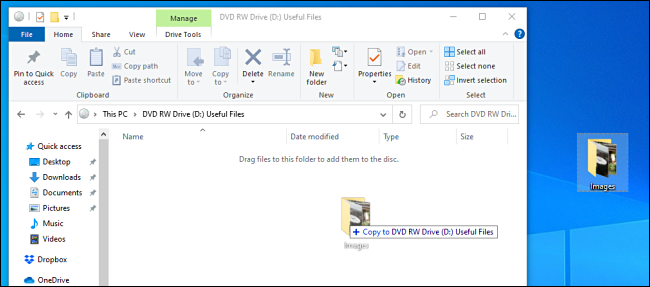
كما هو مذكور أعلاه ، يمكنك حذف الملفات باستخدام هذه الطريقة ، ولكن إذا كنت تستخدم قرص CD-R أو DVD-R ، فأنت تقوم بحذفها منطقياً فقط. لا تزال البيانات “المحذوفة” يتم نسخها فعليًا على القرص ، ولكن يتعذر الوصول إليها. لذلك ، على سبيل المثال ، لنفترض أن لديك 700 ميغابايت مجانًا وقمت بنسخ 10 ميغابايت من البيانات إلى القرص. الآن لديك 690 ميغابايت مجانًا. إذا قمت بحذف 10 ميغابايت من البيانات ، فلا يزال لديك 690 ميغابايت فقط مجانًا.
من ناحية أخرى ، إذا كنت تستخدم تنسيق قرص قابل لإعادة الكتابة ، فسيقوم Windows بالتعامل مع مسح الملفات أثناء التنقل ، ويمكنك استعادة مساحة تخزين القرص من حذف الملفات.
بمجرد أن تريد إخراج القرص ، سيقوم Windows ببعض اللمسات الأخيرة قبل أن يقوم محرك الأقراص بإخراج القرص. بعد ذلك ، يمكنك إعادة إدخاله بحرية والكتابة عليه مرة أخرى أو قراءته في جهاز آخر.
كيفية نسخ قرص مضغوط أو قرص DVD متقن (“باستخدام مشغل CD / DVD”)
إذا اخترت استخدام القرص الخاص بك “مع مشغل CD / DVD” في القائمة الأخيرة ، فسيتم فتح محرك الأقراص الضوئية في نافذة File Explorer. في النافذة ، سترى عنوانًا بعنوان “الملفات جاهزة للكتابة على القرص”.

أثناء قيامك بسحب الملفات وإفلاتها (أو نسخها ولصقها) في هذه النافذة ، ستظهر في هذه النافذة ، والتي تعد في الأساس منطقة التدريج للقرص النهائي المتقن. لن تتم كتابة الملفات فعليًا على القرص الفعلي حتى تختار نسخ القرص في مستكشف الملفات.
بمجرد الانتهاء من نسخ كل شيء تريد كتابته على القرص ، حدد “أدوات محرك الأقراص” في قائمة شريط الأدوات في نافذة مستكشف الملفات ، ثم حدد “إنهاء النسخ”.
(يمكنك أيضًا النقر بزر الماوس الأيمن على أيقونة محرك الأقراص الضوئية في File Explorer ، وتحديد “Burn To Disc”.)
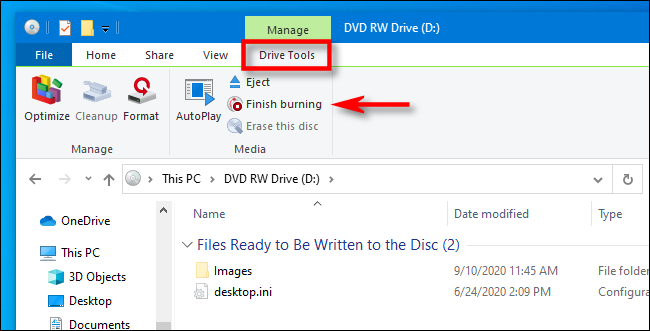
سيظهر معالج “النسخ على القرص”. أدخل عنوانًا للقرص ، ثم حدد سرعة التسجيل. من الآمن عادةً اختيار أعلى سرعة ممكنة. ثم انقر فوق “التالي”.
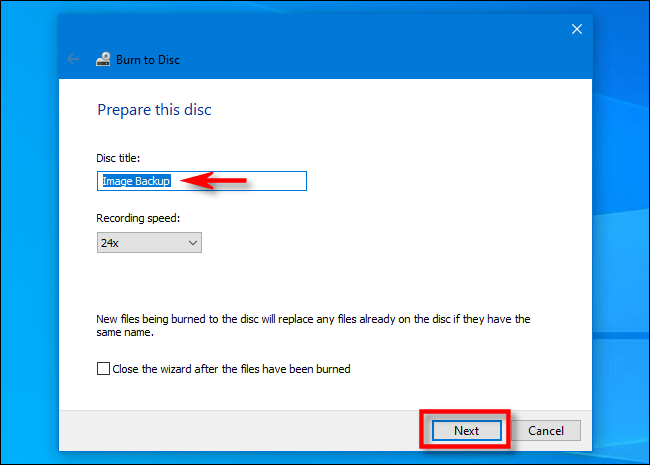
بعد ذلك ، سترى شريط تقدم والوقت المقدر للانتهاء حيث تتم كتابة الملفات على القرص.
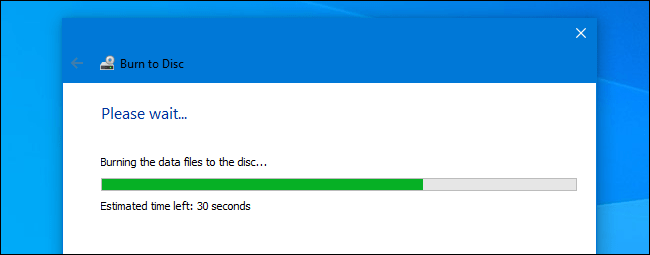
عند اكتمال العملية ، سيتم إخراج القرص تلقائيًا من محرك الوسائط الضوئية ، وسيسألك المعالج عما إذا كنت تريد نسخ نفس الملفات على قرص آخر. إذا كان الأمر كذلك ، فحدد المربع بجوار “نعم ، انسخ هذه الملفات على قرص آخر” ، ثم انقر على “التالي”. ستمر بنفس العملية مرة أخرى.
إذا انتهيت من نسخ الأقراص في الوقت الحالي ، فما عليك سوى النقر على “إنهاء”.
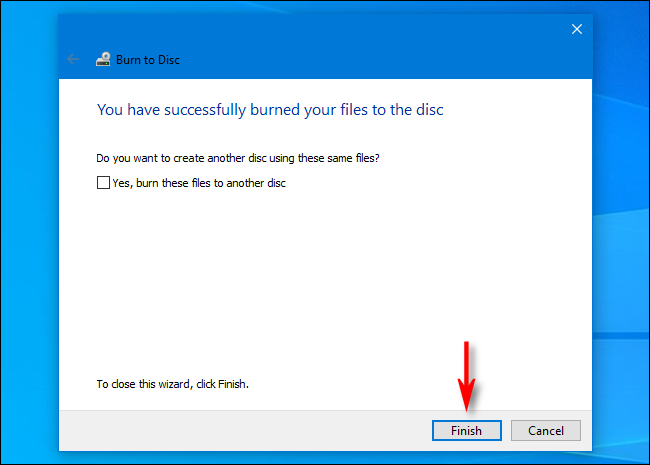
بعد ذلك ، يصبح القرص المضغوط أو قرص DVD الذي تم نسخه حديثًا جاهزًا للاستخدام.
ضع في اعتبارك أن العلم قد أظهر أن الأقراص المضغوطة وأقراص DVD القابلة للتسجيل ليست وسيلة أرشيفية ، مما يعني أن هناك خطرًا كبيرًا من أن الوسائط الضوئية منخفضة الجودة يمكن أن تفقد بياناتك بمجرد الجلوس على الرف لعدة سنوات. نتيجة لذلك ، لا نوصي باستخدامها للنسخ الاحتياطية طويلة المدى – ضع في اعتبارك محرك أقراص ثابت خارجي أو خدمة سحابية بدلاً من ذلك . لكن الأقراص الضوئية يمكن أن تكون جيدة في الحيرة طالما أنك تفهم المخاطر.