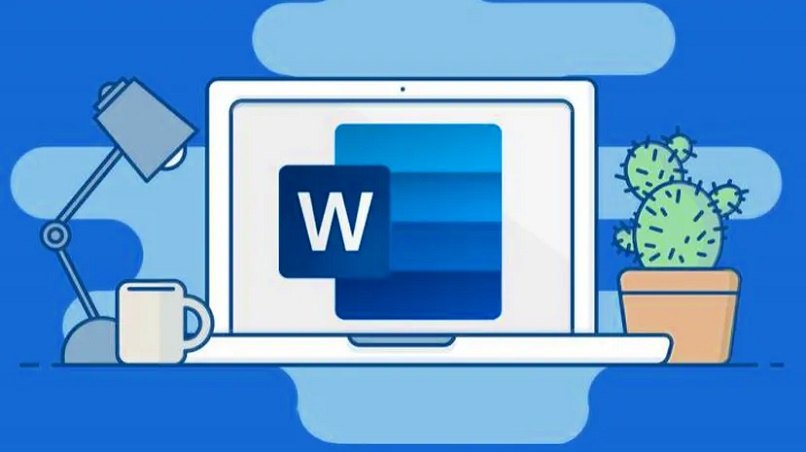يعد Word من أكثر أدوات كتابة النص شيوعًا واستخدامًا في العالم. يوفر هذا العديد من الوظائف ، إحداها أن تكون قادرًا على إدراج صورة في خلفية فقراتك بحيث تبدو أكثر أناقة.
هناك أيضًا إمكانية وضع نص على الصور دون أي مشكلة. الآن ، لمعرفة كيفية القيام بهذا التكوين ، عليك فقط اتباع الإجراء الموضح أدناه .
ما نوع الصور الموصى باستخدامها كخلفية نصية لبرنامج Word؟
هناك العديد من التنسيقات المتاحة ، ولكن إذا كنت تريد استخدام أحد التنسيقات كخلفية للورقة في Word ، فمن الأفضل استخدام JPEG و JPG . تعد هذه التنسيقات هي الأنسب لهذا النوع من الاستخدام ، نظرًا لأن الرسم التوضيحي بنمط PNG لن يبدو جيدًا جدًا. هذا يرجع إلى حقيقة أنها صورة لا يوجد شيء خلفها ، أي أن الأيقونة تظهر فقط صورة ظلية لبعض الأشكال.
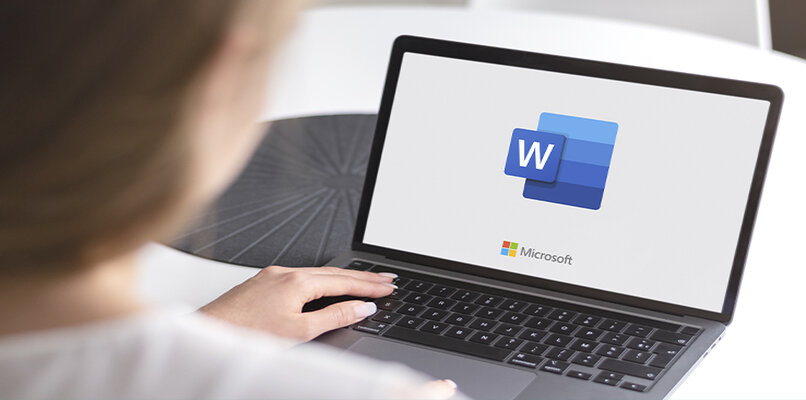
كيفية وضع الصور في خلفية النص في Word؟
الخطوة التي يجب اتباعها لتحقيق هذه النتيجة سهلة ، ما عليك سوى مراعاة جوانب معينة. يجب أيضًا اعتبار أن هذا التكوين يمكن إجراؤه في كل من أنظمة تشغيل Windows و MAC .
داخل النوافذ
إجراء إجراء هذا التغيير في مستند Word فارغ بسيط للغاية ، ما عليك سوى اتباع الخطوات التالية. بمجرد فتح البرنامج ، انتقل إلى شريط الأدوات في الجزء العلوي وحدد الخيار المسمى “إدراج”. ثم انقر فوق “صور” ، عندما تفعل ذلك ، سيتم عرض نافذة ، وهناك ستبحث عن النافذة التي تريد وضعها.
بمجرد التحديد ، تضغط على “إدخال” ، ثم انقر فوق المربع الصغير الذي يظهر أعلى يمين الصورة. عند القيام بذلك ، سيتم عرض عدة خيارات ، وفي هذه الحالة ستختار الخيار الذي يقول “خلف النص”. الخطوة التالية هي توسيعها في محاولة لملء كل المساحة البيضاء حتى تناسبها.
الآن كل ما تبقى هو الكتابة فوق الملف المذكور الذي تم تكوينه بالفعل وجاهز للاستخدام. إذا كنت تريد في حالتك وضع صورة كخلفية في Microsoft PowerPoint ، يمكنك إلقاء نظرة على هذا الشرح.
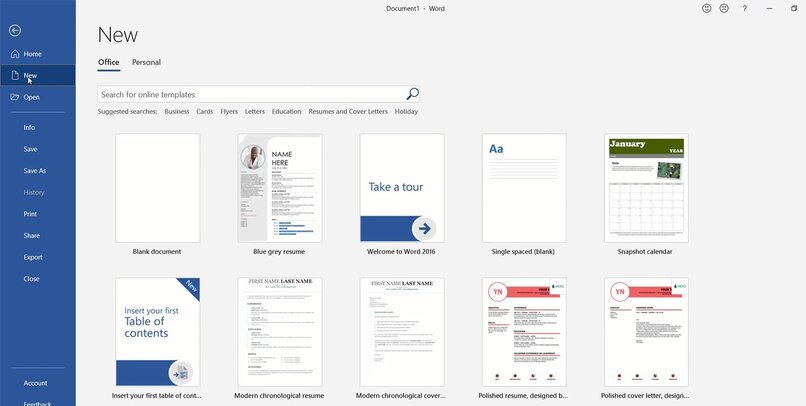
على نظام macOS
باستخدام جهاز يحمل علامة Apple التجارية ، يكون إجراء التغيير لإزالة الخلفية البيضاء بسيطًا للغاية. الخطوة الأولى التي يجب علينا القيام بها هي فتح البرنامج واختيار ورقة عادية. عند التواجد هناك ، ستنتقل إلى شريط الأدوات ، الموجود في الجزء العلوي ، ثم يجب النقر فوق “إدراج” .
الشيء التالي الذي يجب فعله هو النقر فوق “الصور” ، حيث يمكنك اختيار أكثر الصور التي تعجبك ، ثم الضغط على “قبول”. ستلاحظ أنه في الملف الذي فتحته للتو ، توجد أيقونة صغيرة في أعلى اليمين .
أنت موجود هناك وتضغط عليه ، من خلال فتح العديد من الخيارات ، ستختار الخيار الذي يقول “خلف النص” . بمجرد القيام بذلك ، يمكن وضع الفقرة في المقدمة دون أي مشكلة. الخطوة الأخيرة هي ضبط الصورة بحيث يمكنك إزالة الخلفية البيضاء من الورقة.
من موقع المكتب
قبل أن ترغب في استخدام أداة Microsoft Word بتنسيق الويب الخاص بها ، يجب أن يكون لديك حساب في Outlook . مع توضيح هذه النقطة ، فإن الخطوة التالية هي التوجه إلى موقع Office على الويب .
بعد إدخال الورقة الفارغة بالفعل ، يجب النقر فوق “إدراج” ثم الانتقال إلى “صورة” ، حيث يمكنك تحديد المكان الذي توجد فيه. هناك العديد من الخيارات للاختيار من بينها ، “هذا الجهاز” و “محرك واحد” و “مخزون الصور” و “Bing”.
بمجرد تحديد الموقع وتحديده ، ستنتقل إلى الأعلى حيث تقول “التفاف النص” ثم انقر فوق “خلف النص”. من خلال القيام بذلك ، ستظهر الفقرة التي كتبتها تلقائيًا.

كيفية ضبط حجم وموضع صورة الخلفية في Word؟
عندما نقوم بإدخال صورة جديدة في الملف ، يمكننا أن نرى أنه يحتوي على عدة نقاط بيضاء ، يتم استخدامها كمرجع عند تغيير الحجم.
إذا قمت بوضع المؤشر على أحد الأشياء الموجودة على اليمين واستمر في الضغط مع الاستمرار ، فيمكنك التحرك بشكل جانبي. يتم استخدام هذا الإجراء لتغيير العرض ، ويتمتع الخياران الآخران أعلاه وأدناه بوظيفة تعديل الارتفاع. أخيرًا ، تلك الموجودة في الزوايا هي تكوين الارتفاع والعرض بطريقة أكثر تحكمًا .