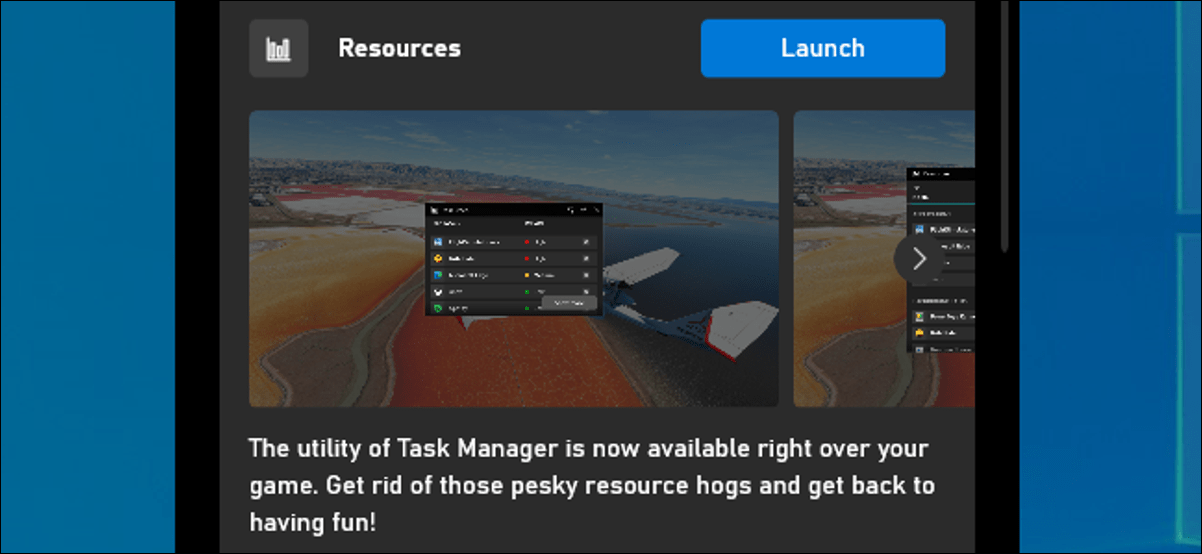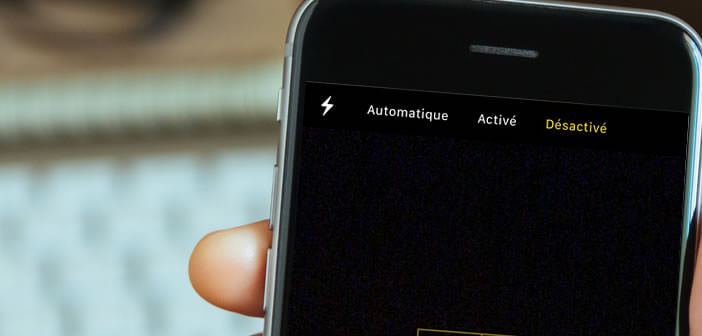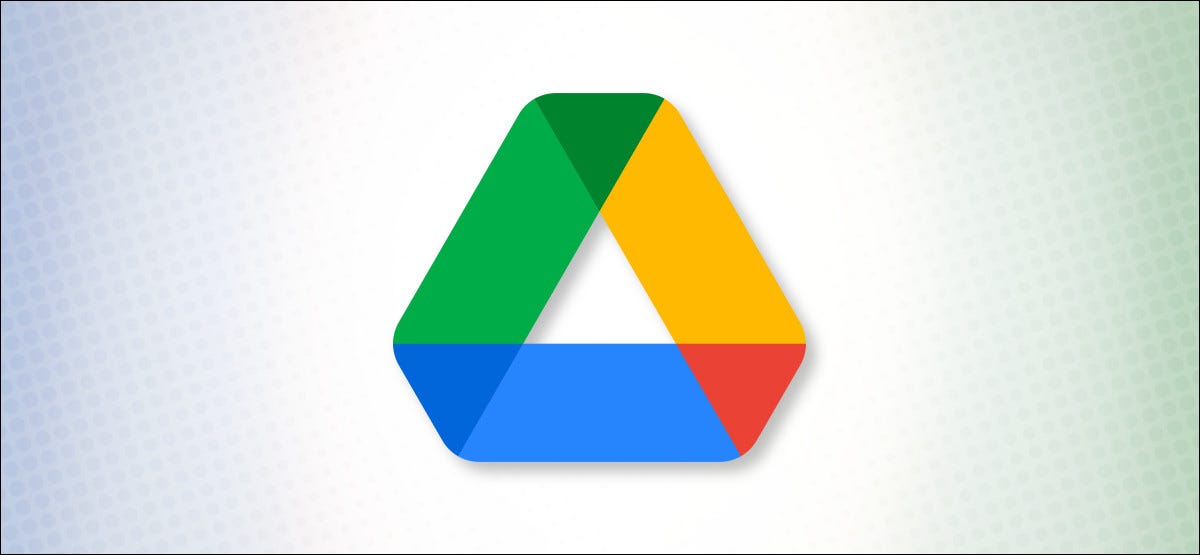يحتوي Windows 10 الآن على مدير مهام يمكنك الوصول إليه من أي لعبة كمبيوتر باستخدام اختصار لوحة المفاتيح. يمكنك حتى جعله دائمًا في المقدمة فوق طريقة اللعب الخاصة بك. تعرف على ما يهدر الموارد وإنهاء المهام بدون Alt + Tabbing خارج اللعبة.
تُظهر هذه المقالة أداة “الموارد” في شريط الألعاب المدمج في نظام التشغيل Windows 10 . أضافت Microsoft هذه الأداة في نهاية أكتوبر 2020. مثل جميع الأدوات الموجودة في ما يسمى بـ “Xbox Game Bar” ، تعمل في كل مكان في Windows – حتى عندما لا تلعب لعبة.
افتح شريط اللعبة وقم بتشغيل أداة الموارد
للعثور على هذه الميزة ، ستحتاج إلى فتح Xbox Game Bar. اضغط على Windows + G لفتحه. يمكنك استخدام هذا الاختصار أثناء لعب لعبة أو استخدام أي تطبيق Windows آخر.
في الجزء العلوي من واجهة Game Bar بملء الشاشة ، انقر فوق زر القائمة على يمين الساعة على الشريط.
حدد “الموارد” في القائمة لإظهار أداة الموارد على الشاشة.
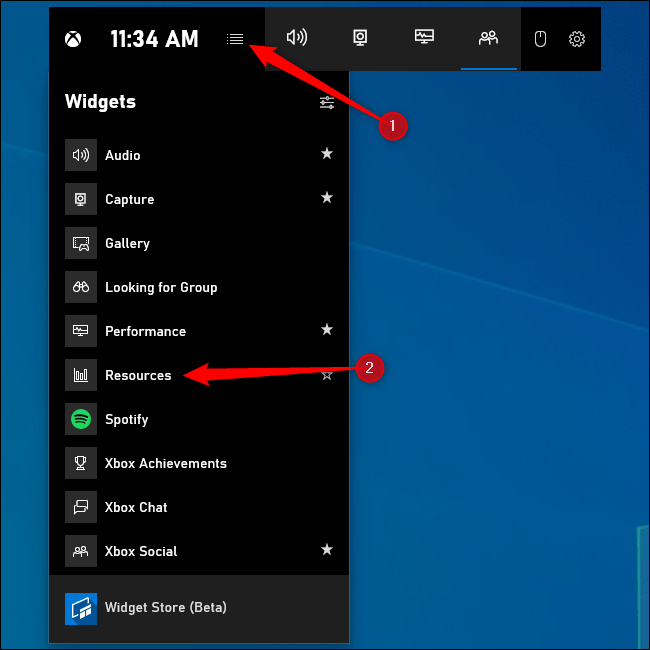
إذا كنت لا ترى واجهة Game Bar بملء الشاشة ، فربما تكون قد قمت بتعطيلها أو غيرت اختصار لوحة المفاتيح الخاص بها. توجه إلى الإعدادات> الألعاب> Xbox Game Bar للتحكم في هذه الإعدادات. تأكد من تبديل “شريط الألعاب” إلى “تشغيل” أعلى هذه النافذة. يمكنك تحديد اختصار لوحة مفاتيح مخصص لفتح Game Bar تحت عنوان Keyboard Shortcuts.
راجع ما الذي يستخدم معظم الموارد
ستظهر لك أداة الموارد بالضبط ما يستخدم معظم الموارد. في شكله الافتراضي ، لا يُظهر لك حتى الأرقام – إنه يصنف العمليات حسب تأثيرها فقط. قد يكون للعملية تأثير مرتفع أو متوسط أو منخفض.
إذا كنت تلعب لعبة وتريد تحرير الموارد ، فيمكنك إغلاق عملية تستخدم قدرًا كبيرًا من الموارد. للقيام بذلك ، إما أن يخرج Alt + Tab من اللعبة ويغلقها بشكل طبيعي ، أو انقر على “X” للعملية في أداة الموارد. سيؤدي هذا إلى إنهاء العملية تمامًا كما لو كنت قد أنهيتها من داخل إدارة مهام Windows 10 .
لاحظ أن بعض العمليات هي جزء من Windows ويجب ألا تحاول إنهاؤها.
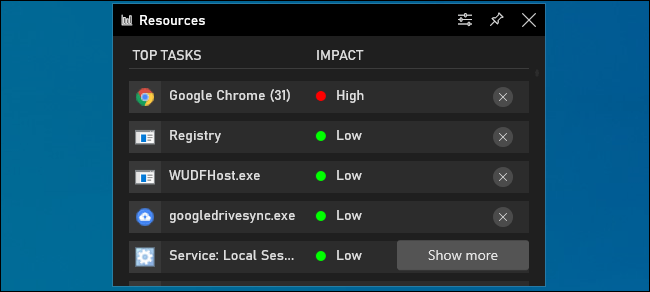
لمزيد من المعلومات ، يمكنك النقر فوق “إظهار المزيد”. ستحصل على واجهة على غرار مدير المهام تعرض لك قائمة العمليات التي تعمل على جهاز الكمبيوتر الخاص بك باستخدام وحدة المعالجة المركزية ووحدة معالجة الرسومات وذاكرة الوصول العشوائي واستخدام القرص. يمكنك النقر فوق رأس أي عمود للترتيب وفقًا له — على سبيل المثال ، لمشاهدة العمليات التي تستخدم معظم وحدة المعالجة المركزية في الأعلى ، انقر فوق رأس “وحدة المعالجة المركزية”.
كما هو الحال مع الواجهة الأكثر إحكاما ، يمكنك النقر فوق “X” على يمين العملية لإغلاقها بالقوة. إنها تمامًا مثل النقر بزر الماوس الأيمن فوق عملية واختيار “إنهاء المهمة” في إدارة المهام.
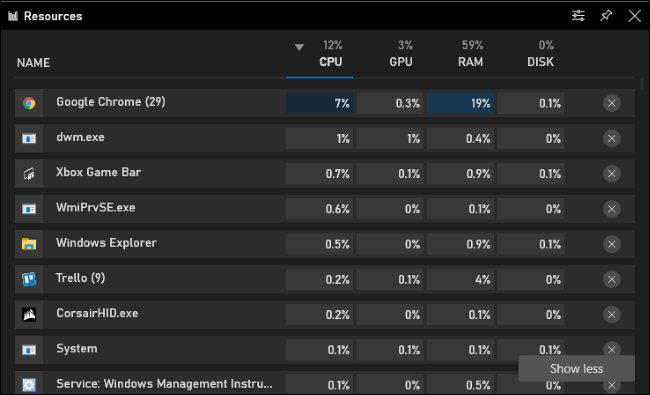
تثبيت الأداة لإبقائها دائمًا في المقدمة
مثل ميزات Game Bar الأخرى ، يمكن “تثبيت” عنصر واجهة المستخدم بحيث يكون دائمًا على شاشتك ، حتى عندما يكون تراكب شريط اللعبة مغلقًا. يمكن أن يكون لديك لوحة تعرض لك استخدام الموارد دائمًا على الشاشة أثناء لعب لعبة أو استخدام أي تطبيق Windows آخر.
لتثبيت أداة الموارد — أو أي عنصر واجهة مستخدم آخر — انقر فوق رمز “تثبيت” في الزاوية العلوية اليمنى من نافذة عنصر واجهة المستخدم. سيظهر الآن على الشاشة حتى عند إغلاق Game Bar.
ستجد المزيد من الخيارات لمظهر عنصر واجهة المستخدم Resource في نافذة الخيارات الخاصة بها. انقر فوق الزر “خيارات” الموجود على يسار الزر “تثبيت” للوصول إليه.
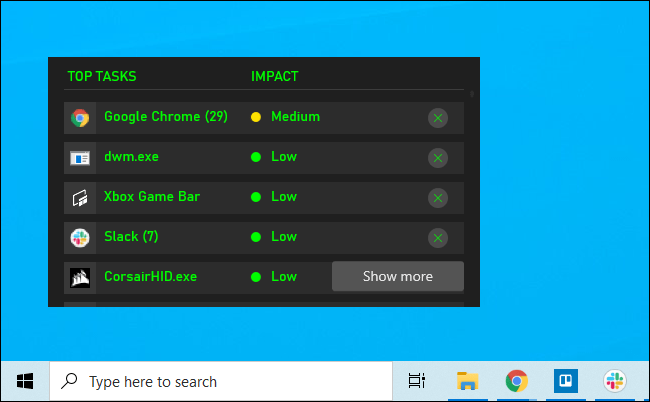
إذا كنت تريد معلومات أداء النظام بشكل عام ، فاستخدم أداة الأداء في شريط الألعاب بدلاً من ذلك. يمكن أيضًا تثبيت هذه الأداة على شاشتك ، مما يمنحك دائمًا إحصاءات استخدام الموارد أثناء لعبك لعبة أو القيام بأي شيء آخر على جهاز الكمبيوتر الخاص بك.