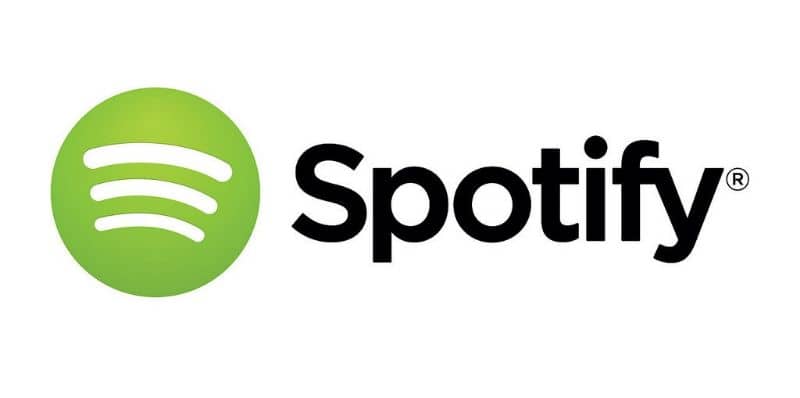إذا قمت بتثبيت تطبيق Spotify على جهاز الكمبيوتر الخاص بك، فمن المرجح أنه سيبدأ التشغيل تلقائيًا مع نظام التشغيل Windows 10. ولحسن الحظ، من الممكن تعديل بدء تشغيل هذا النظام. لذلك ننصحك بقراءة هذا المقال الذي ستتعلم فيه كيفية تعطيل التشغيل التلقائي لـ Spotify في نظام التشغيل Windows 10؟
ما هو سبوتيفي ل؟
يُستخدم Spotify للبحث عن أي نوع من الموسيقى والعثور عليه والاستماع إليه. توفر المنصة موسيقى رقمية عالية الجودة وتحل محل التنزيلات الموسيقية غير القانونية على الويب.
كيف يعمل سبوتيفي؟
تعمل Spotify كخدمة بث متاحة لأجهزة الكمبيوتر من متصفح الويب ومن خلال التطبيق الذي يمكننا تنزيله على أجهزة الكمبيوتر الشخصية والأجهزة المحمولة.
بمجرد وصول المستخدم إلى التطبيق، يجب عليه التسجيل باستخدام كلمة المرور والبريد الإلكتروني. لهذا السبب، من الضروري إنشاء حساب Spotify أو الحصول عليه . بعد ذلك، لكن يجب عليك اختيار خطة يمكن أن تكون “مجانية” للاستماع إلى الموسيقى مجانًا مع بعض القيود أو “ممتازة” للوصول إلى جميع الأغاني الموجودة في الكتالوج وتكون قادرًا على حفظها إذا كنت تريد الاستماع إلى الموسيقى دون الاتصال بالإنترنت.
كيفية تعطيل التشغيل التلقائي لـ Spotify في نظام التشغيل Windows 10؟
إذا كان لديك تطبيق Spotify مثبتًا على جهاز الكمبيوتر الخاص بك ويبدأ مع نظام Windows 10 تلقائيًا، فقد تتباطأ عملية التمهيد . لهذا السبب، نوصي بإلغاء تنشيط التشغيل التلقائي لـ Spotify باستخدام الخطوات الموضحة أدناه.
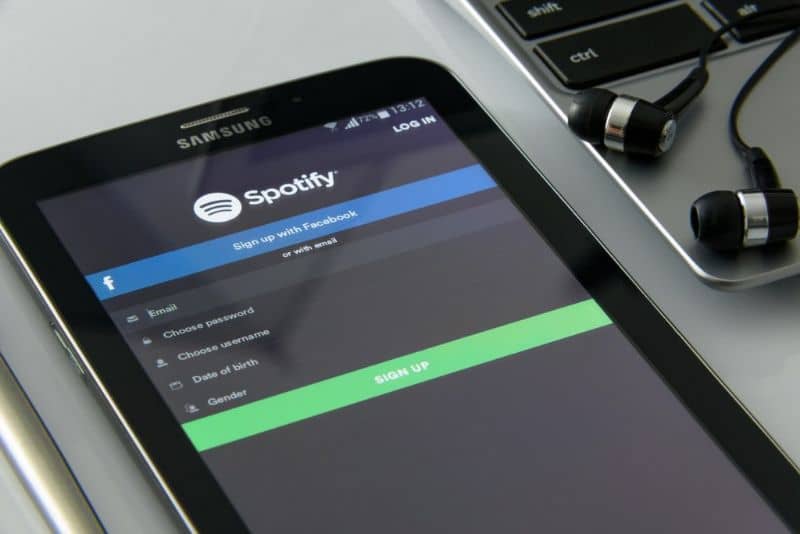
قم بتعطيل التشغيل التلقائي لـ Spotify على نظام Windows
لتعطيل التشغيل التلقائي لـ Spotify في نظام التشغيل Windows 10، يجب عليك الانتقال إلى قائمة “ابدأ”، واكتب msconfig في محرك البحث، ثم اضغط على مفتاح “Enter”. على الفور، لكن سترى نافذة “تكوين النظام” التي تعرض عدة علامات تبويب.
حدد علامة التبويب ” بدء تشغيل Windows ” وانقر فوق “فتح مدير المهام”. ستقدم لك الواجهة قائمة بالتطبيقات التي تبدأ تلقائيًا مع النظام.
حدد موقع تطبيق سبوتيفاي
حان الوقت لتحديد موقع تطبيق Spotify في قائمة البرامج التي تبدأ تلقائيًا . بمجرد العثور عليه، اضغط على زر الفأرة الأيمن واختر خيار “تعطيل”. أغلق النافذة وأعد تشغيل الكمبيوتر.
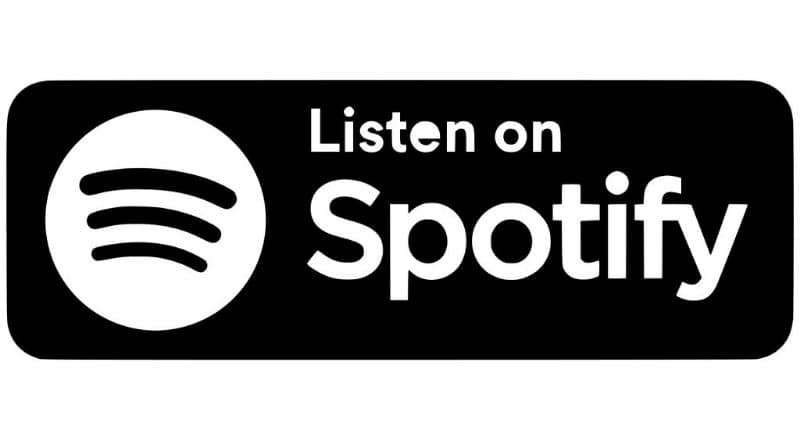
قم بتنزيل تطبيق كلنر
يعد تطبيق CCleaner أداة ممتازة لإدارة بدء تشغيل نظام التشغيل الخاص بنا. لهذا السبب، نوصي بتنزيل CCleaner وتحديثه وتثبيته على جهاز الكمبيوتر الخاص بك. ولتحقيق ذلك، قم بتنزيل التطبيق على موقع CCleaner الرسمي . بعد ذلك، لكن حدد موقع ملف التثبيت وقم بتشغيله. إذا كان لديك هذه الأداة بالفعل، فتحقق مما إذا كان لديك الإصدار الأحدث.
تعديل بدء تشغيل Windows
افتح برنامج CCleaner وحدد موقع مجموعة الخيارات لتحديد “الأدوات”. على يمين النافذة ستجد عدة أقسام. اختر “بدء التشغيل” ليقوم CCleaner بإدراج الأقسام التي تبدأ فيها البرامج تلقائيًا. انتقل إلى “Windows” وانقر على “Spotify”. وأخيرا، اضغط على زر “إلغاء التنشيط”.
تعطيل التشغيل التلقائي لـ Spotify في نظام التشغيل Windows 10
من الممكن تعطيل التشغيل التلقائي لـ Spotify في نظام التشغيل Windows 10 من خلال القائمة الخاصة به. ولتحقيق ذلك، قم بالوصول إلى قائمة “تحرير” وانقر على “التفضيلات”. في النافذة الجديدة، حدد موقع الزر “إظهار الإعدادات المتقدمة” وانقر عليه. بعد ذلك، لكن ستظهر لك مجموعة من الخيارات التي يجب عليك تحديد “التمهيد والنافذة” منها.
ابحث عن خيار “فتح Spotify تلقائيًا عند بدء تشغيل الكمبيوتر” وقم بتغيير الحالة “مصغرة” إلى “لا”. بهذه الطريقة، لن يبدأ تشغيل Spotify تلقائيًا أثناء بدء تشغيل Windows 10.