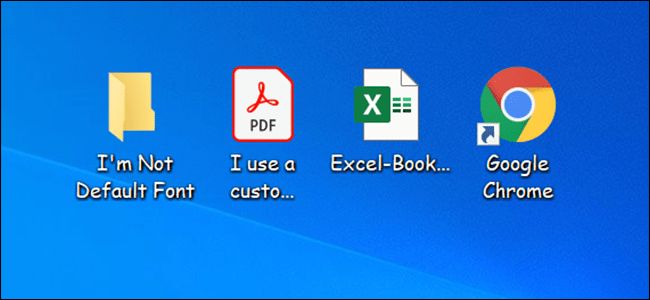هل تحتاج إلى إسكات هاتفك بسرعة؟ إذا كنت تقوم بتشغيل iOS 14 أو إصدار أحدث على iPhone 8 أو أحدث ، فيمكنك كتم الصوت من خلال النقر على الجزء الخلفي من هاتفك مرتين أو ثلاث مرات. هذا ممكن بفضل ميزة تسمى Back Tap واختصار مخصص يسهل إنشاؤه. دعونا نجهز كل شيء!
كيف تعمل الحنفية العكسية؟
Back Tap هي ميزة إمكانية الوصول على iPhone تكتشف نقرات الأصابع على الجزء الخلفي من جهاز iPhone الخاص بك باستخدام مقياس التسارع المدمج. يعمل على iPhone 8 والموديلات الأحدث. في الإعدادات ، يمكنك تكوين Back Tap لاستخدام نقرتين أو ثلاث ضغطات وتشغيل إجراءات مختلفة ، بما في ذلك الاختصارات المخصصة. هذه هي الطريقة التي سنقوم بإعداد تبديل كتم الصوت بها لوحدة تخزين جهاز iPhone الخاص بك.
احصل على اختصار Custom Mute
قبل أن نقوم بتهيئة Back Tap في الإعدادات ، يتعين علينا إعداد اختصار مخصص يقوم بكتم صوت هاتفك عند تشغيله ، ثم إلغاء كتم الصوت عند تشغيله مرة أخرى. لتوفير الوقت ، يمكنك تنزيل اختصار How-To Geek المخصص “Mute Toggle”. ومع ذلك ، إذا كنت تفضل إنشاءه يدويًا ، فسترى الرمز بالكامل أدناه.
لتنزيل الاختصار المخصص الخاص بنا ، سيتعين عليك تمكين “الاختصارات غير الموثوق بها” في الإعدادات. سيسمح لك ذلك بتنزيل الاختصارات التي شاركها الآخرون على iCloud ولم يتم التحقق منها بواسطة Apple.
تحرص Apple على هذا الأمر لأن بعض الاختصارات يمكن أن تفعل أشياء ضارة بهاتفك. في هذه الحالة ، تحصل على اختصار كتم الصوت غير ضار. سنشرح كيف يعمل أدناه.
أولاً ، افتح “الإعدادات” وانقر على “الاختصارات”.
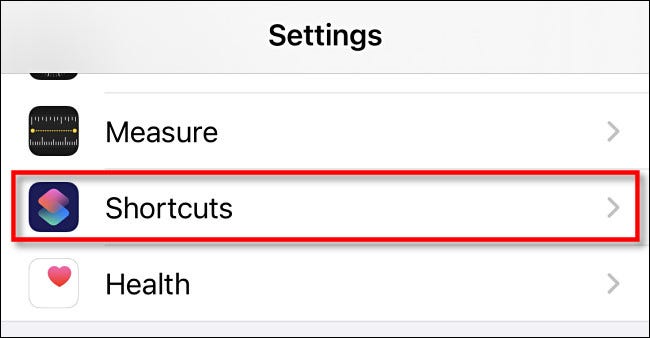
تبديل على خيار “السماح بالاختصارات غير الموثوق بها”. عندما ننتهي ، يمكنك إعادة زيارة هذا الإعداد وإيقاف تشغيله مرة أخرى ، إذا كنت تفضل ذلك.
(إذا كان الخيار “السماح بالاختصارات غير الموثوق بها” غير نشط ، فافتح تطبيق الاختصارات واختر أي اختصار من المعرض ، ثم قم بتشغيله. بعد ذلك ، ارجع إلى الإعدادات ، ويجب أن يكون المفتاح نشطًا.)
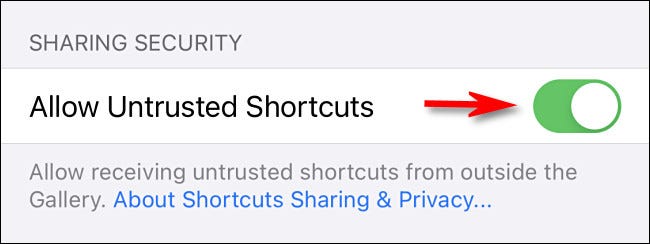
بعد ذلك ، قم بزيارة رابط iCloud هذا على جهاز iPhone الخاص بك وانقر على “Get Shortcut” لتنزيل اختصار تبديل كتم الصوت المخصص.
سيفتح تطبيق الاختصارات. سترى نافذة “إضافة اختصار” تسمح لك بتقييم الاختصار قبل إضافته إلى جهازك. مرر لأسفل وانقر على “إضافة اختصار غير موثوق به”.
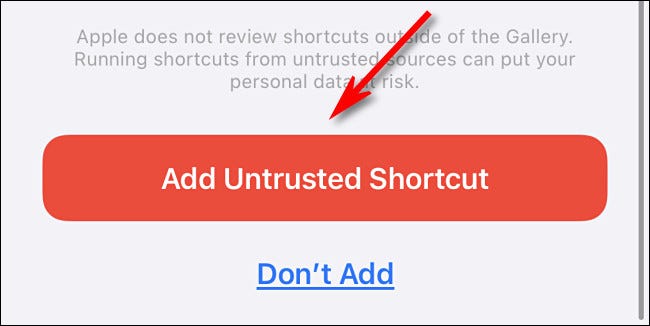
ستتم إضافة اختصار “Mute Toggle” إلى قائمتك في تطبيق Shortcuts. مرة أخرى ، إذا كنت تفضل ذلك ، يمكنك العودة إلى “الإعدادات” وإيقاف التشغيل “السماح بالاختصارات غير الموثوق بها” للأمان.
كيف يعمل اختصار Mute Toggle ، وكيفية تخصيصه
لا يتعين عليك فهم اختصار Mute Toggle لاستخدامه ، ولكن بالنسبة لأولئك الذين يرغبون في تخصيص طريقة عمله ، فإليك بعض المعلومات الإضافية. (مرة أخرى ، يمكنك إنشاء هذا الاختصار يدويًا باستخدام الكود أدناه إذا كنت لا تريد تنزيله من الرابط أعلاه.)
الاختصار هو الحجم الحالي لجهاز iPhone الخاص بك ، ويضبطه على متغير يسمى “CurrVolume”. بعد ذلك ، ينفذ عبارة If-Then. على سبيل المثال ، إذا لم يكن مستوى الصوت الحالي بالفعل 0 (كتم الصوت) ، فإنه يضبط مستوى الصوت على 0٪ ، مع كتم صوت الهاتف.
خلاف ذلك ، يفترض الاختصار أن هاتفك مكتوم ويضبط مستوى الصوت على 50٪.
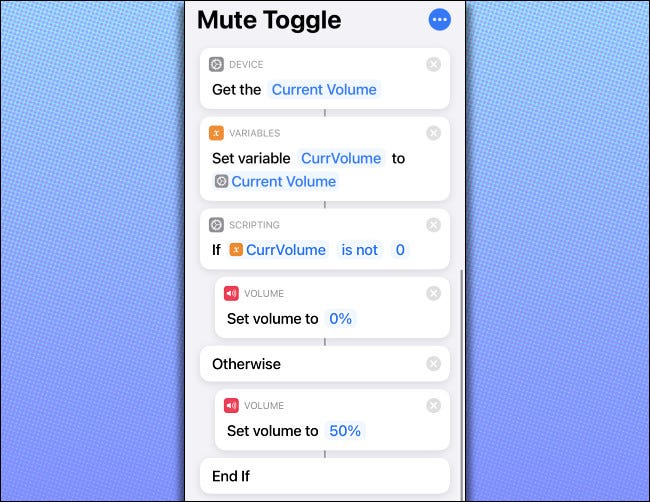
بمجرد حصولك على الاختصار ، يمكنك تخصيص مستوى الصوت الذي سيتم ضبط جهاز iPhone الخاص بك عليه عند التبديل إلى كتم الصوت. تم تعيين هذا على 50٪ ، ولكن يمكنك اختيار أي قيمة.
لتغييره ، مرر لأسفل في الرمز إلى “ضبط مستوى الصوت على 50٪” وانقر على “50٪”.
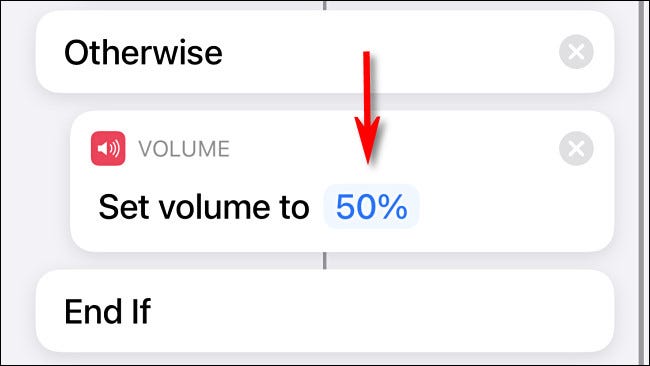
يظهر شريط التمرير أعلاه بحيث يمكنك ضبط مستوى الصوت غير المكتوم في أي مكان من 1-100٪ ، مع 0٪ صامت و 100٪ حجم كامل.
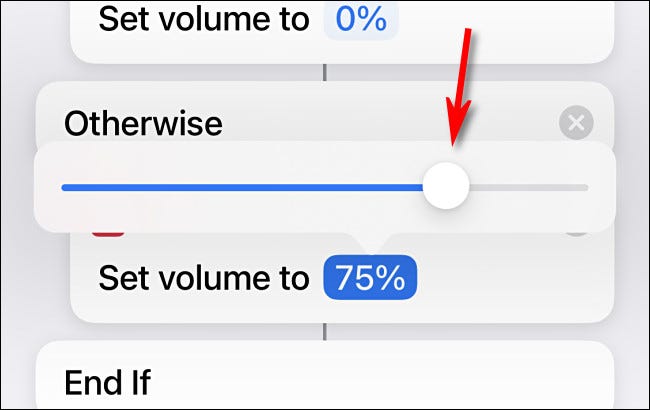
بعد ضبط مستوى الصوت ، انقر على “تم” في الجزء العلوي الأيمن ، وستكون جاهزًا للانطلاق!
لاحظ أن استعادة الحجم الأصلي عند إلغاء كتم الصوت يتطلب زيادة تعقيد الاختصار بشكل كبير. هذا لأن متغيرات مثل “CurrVolume” لا يتم الاحتفاظ بها بين عمليات تنفيذ الاختصارات ، لذلك تخطينا هذه الطريقة هنا.
بعد ذلك ، سنقوم بتهيئة كيفية تنشيط الاختصار.
تكوين Back Tap لتشغيل اختصار Mute
الآن بعد أن أصبح لديك اختصار Mute Toggle ، يمكننا تكوين Back Tap لتنشيطه. للقيام بذلك ، افتح “الإعدادات”.
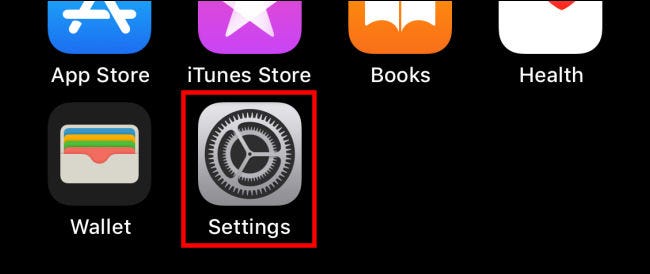
بعد ذلك ، انقر فوق إمكانية الوصول> اللمس.
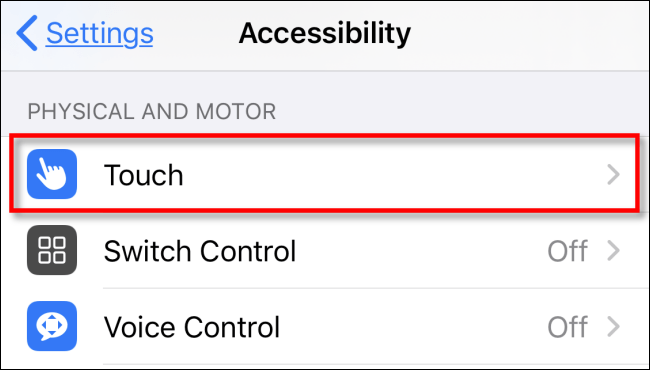
حدد “رجوع النقر”.
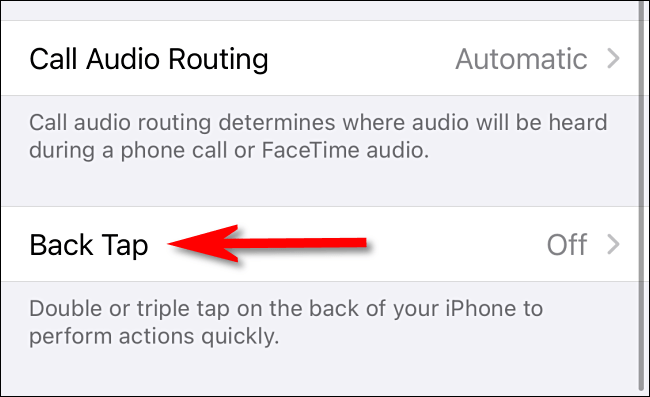
اختر ما إذا كان “النقر المزدوج” أو “النقر الثلاثي” سيؤدي إلى كتم صوت iPhone الخاص بك.
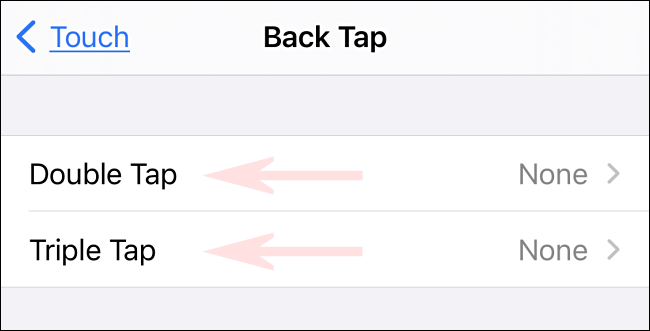
بعد ذلك ، قم بالتمرير إلى قسم “الاختصارات” ، ثم انقر فوق الاختصار “Mute Toggle” الذي أنشأته للتو.
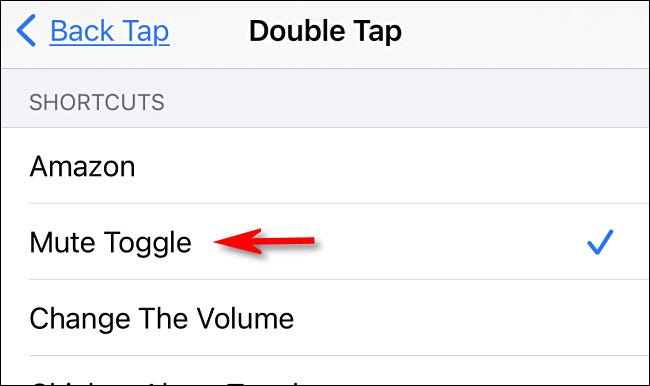
اضغط على “رجوع” للتأكد من تسجيل التغيير ، ثم الخروج من الإعدادات.
الآن ، كلما نقرت مرتين أو ثلاث مرات على الجزء الخلفي من جهاز iPhone الخاص بك ، سيتم كتم الصوت. انقر نقرًا مزدوجًا أو ثلاثًا مرة أخرى لاستعادة مستوى الصوت إلى النسبة التي حددتها في الاختصار (50٪ افتراضيًا).