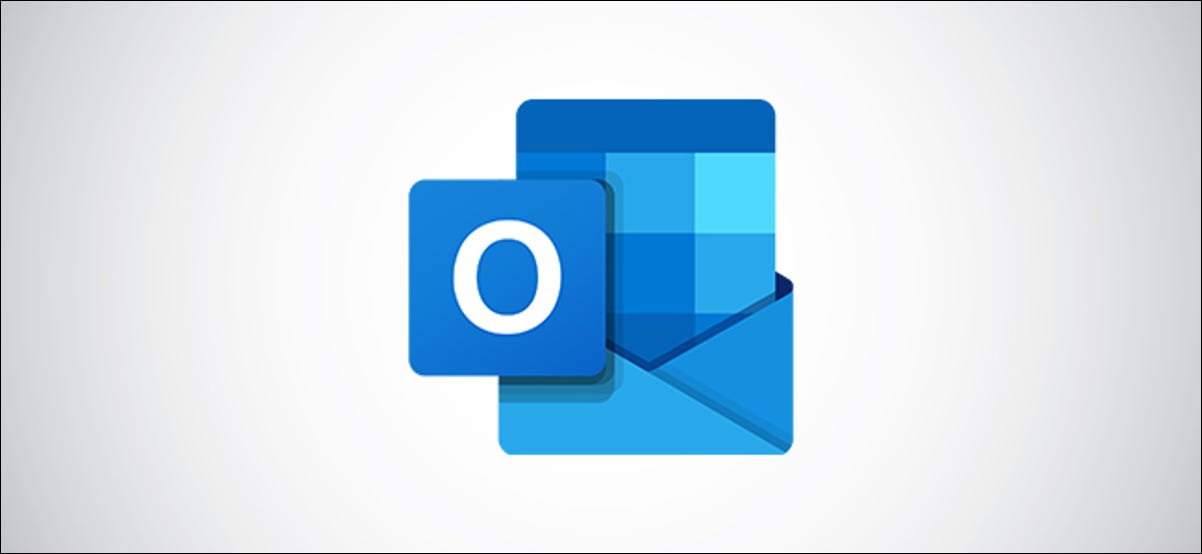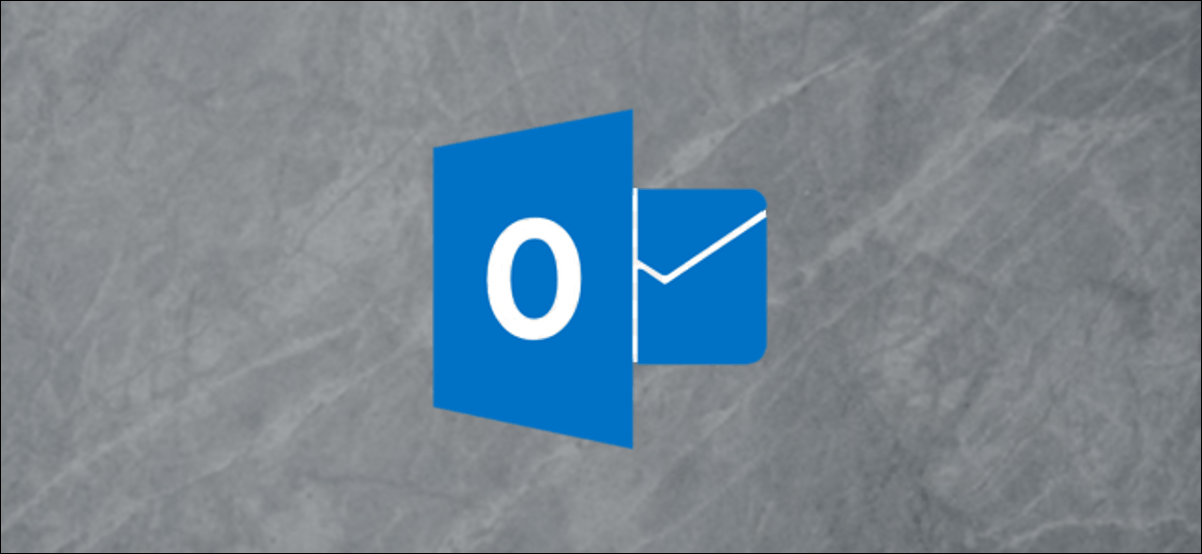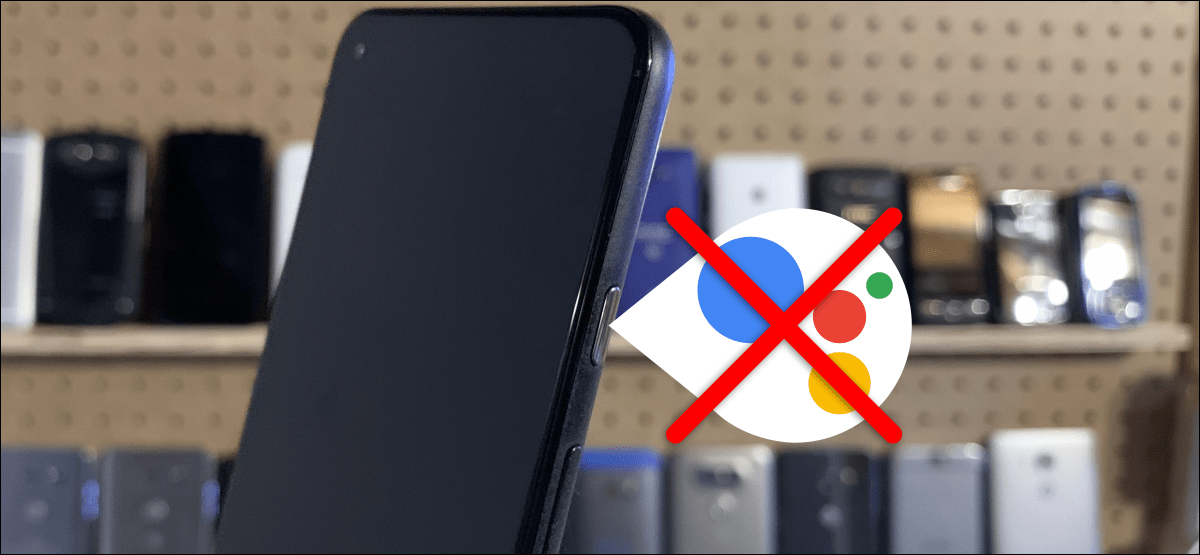هل تحتاج إلى الحصول بسرعة على تعليقات أو إجابات على سؤال؟ أضافت Microsoft ميزة استطلاع رأي سريع ، مدعومة من Microsoft Forms ، إلى كل من عميل Outlook و Outlook Online. وإليك كيف يعمل.
ميزة الاستطلاع المضمنة ، مثل الوظيفة الإضافية Quick Poll ، متوفرة فقط لـ Office 365 و Microsoft 365. إذا كنت تستخدم إصدارًا مستقلاً من Outlook مثل Outlook 2016 أو 2019 ، فلن يكون خيار الاستطلاع تكون متاحة لك.
يمكن لأي شخص الرد على الاستطلاع ، بغض النظر عمن يقدم بريده الإلكتروني. لا يحتاجون إلى حساب Microsoft أو Office 365 أو Microsoft 365 ، بل مجرد مستعرض ويب واتصال بالإنترنت. على هذا النحو ، إنه حل أكثر اكتمالاً بكثير من خيارات التصويت القديمة.
أضف استطلاعًا في Microsoft Outlook Desktop Client
افتح تطبيق Microsoft Outlook ، وفي رسالة بريد إلكتروني جديدة ، انقر فوق إدراج> استطلاع.
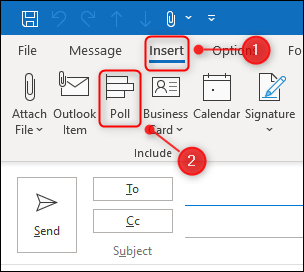
سيتم فتح لوحة على الجانب الأيمن من البريد الإلكتروني لإدخال سؤالك وإجاباتك المحتملة.
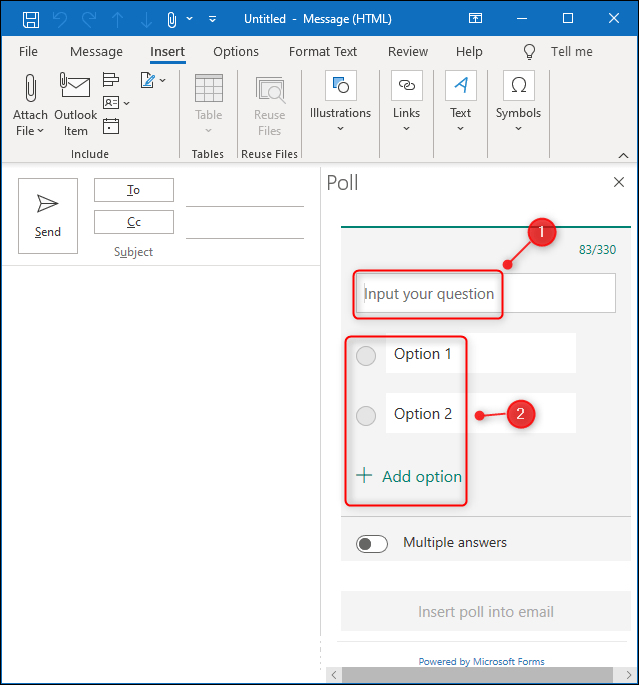
يمكنك طرح سؤال واحد فقط في استطلاع عبر البريد الإلكتروني ، على الرغم من أنه يمكنك السماح بإجابات متعددة. عند اكتمال الاستطلاع ، انقر فوق الزر “إدراج استطلاع في البريد الإلكتروني”.
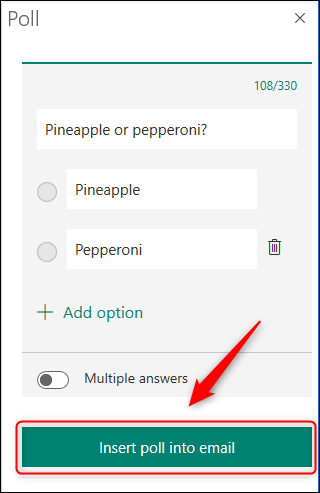
سيتغير سطر موضوع البريد الإلكتروني ، وسيتم وضع رابط الاستطلاع في نص البريد الإلكتروني.
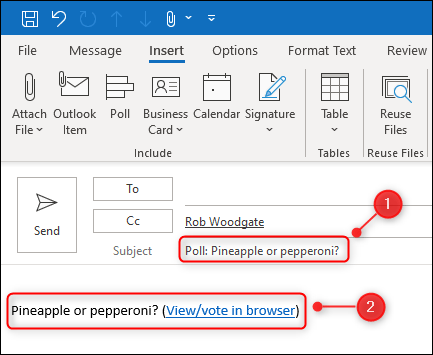
عندما ترسل بريدًا إلكترونيًا إلى المستلمين ، يمكنهم النقر فوق الارتباط والإجابة على سؤال الاستطلاع. يتم إرسال نسخة إلى البريد الإلكتروني تلقائيًا أيضًا ، لذلك تذكر التصويت.
أضف استطلاعًا في Microsoft Outlook Online
افتح موقع Outlook على الويب ، وفي رسالة بريد إلكتروني جديدة ، انقر فوق رمز القائمة المكون من ثلاث نقاط في الجزء السفلي من البريد الإلكتروني ثم حدد “استطلاع”.
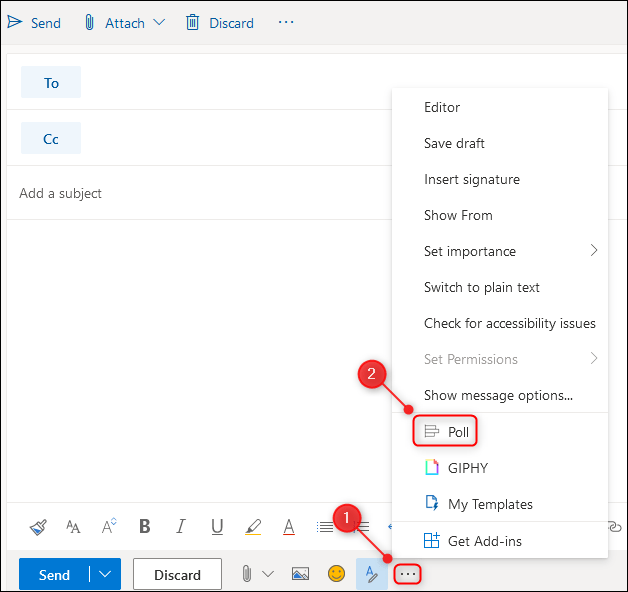
سيتم فتح لوحة على الجانب الأيمن من البريد الإلكتروني لإدخال سؤالك وإجاباتك المحتملة.
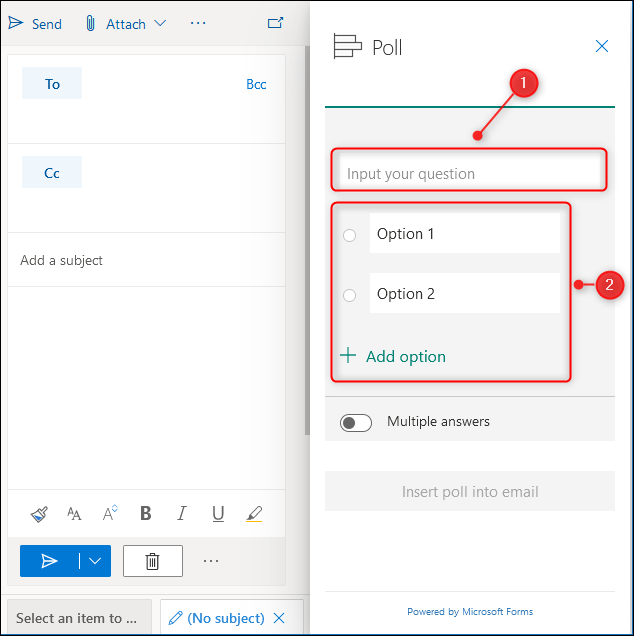
يمكنك طرح سؤال واحد فقط في استطلاع عبر البريد الإلكتروني ، على الرغم من أنه يمكنك السماح بإجابات متعددة. عند اكتمال الاستطلاع ، انقر فوق الزر “إدراج استطلاع في البريد الإلكتروني”.
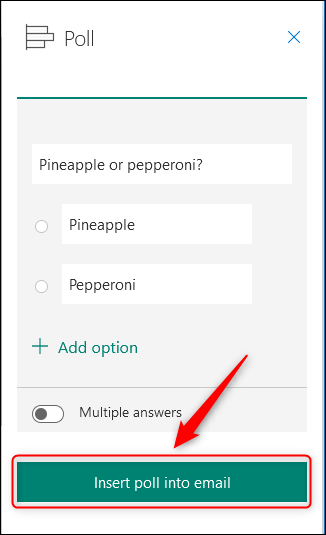
سيتغير سطر موضوع البريد الإلكتروني ، وسيتم وضع رابط الاستطلاع في نص البريد الإلكتروني.
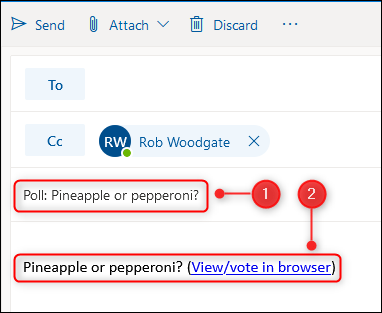
عند إرسال البريد الإلكتروني إلى المستلمين ، يمكنهم النقر فوق الارتباط والإجابة على السؤال. يتم إرسال نسخة إلى البريد الإلكتروني تلقائيًا أيضًا ، لذلك تذكر التصويت.
كيف يبدو الاستطلاع؟
عندما ينقر الأشخاص على الارتباط الذي ترسله ، سيرون صفحة استجابة Microsoft Forms مع سؤالك.
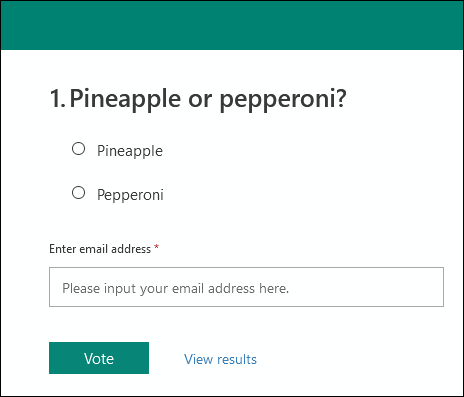
إذا كنت ترسل الاستطلاع إلى الأشخاص داخل مؤسستك ، فستحاول النماذج ملء عناوين بريدهم الإلكتروني تلقائيًا. وإلا ، فسيتعين عليهم ملء عنوان بريدهم الإلكتروني بأنفسهم.
في الجزء السفلي من الاستطلاع يوجد خيار “عرض النتائج”.
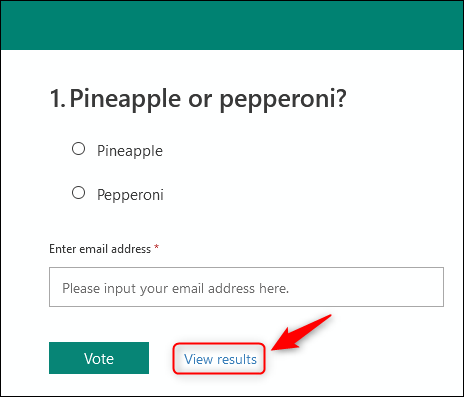
يمكن لأي مستلم النقر فوق هذا الزر لرؤية نتائج الاستطلاع.
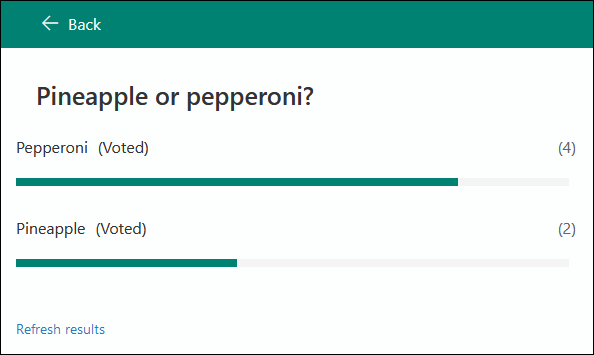
ومع ذلك ، لا يمكنهم معرفة من صوت لصالح ماذا ، فقط الشخص الذي أرسل الاستطلاع يمكنه فعل ذلك.
كيف ترى نتائج التصويت كاملة
عند إضافة استطلاع إلى بريد إلكتروني ، تقوم Microsoft بإنشاء تقرير Microsoft Forms للقراءة فقط في حساب Office 365 أو Microsoft 365 الخاص بك. لعرض النتائج ، بما في ذلك من صوت لصالح ماذا ، افتح Microsoft Forms وابحث عن الاستطلاع الذي أنشأته.
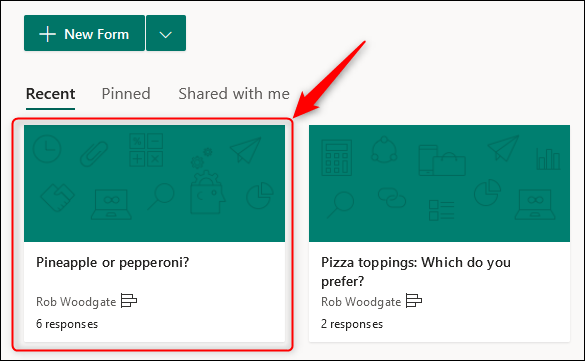
انقر فوق الاستطلاع لفتحه ثم حدد علامة التبويب “الردود”.
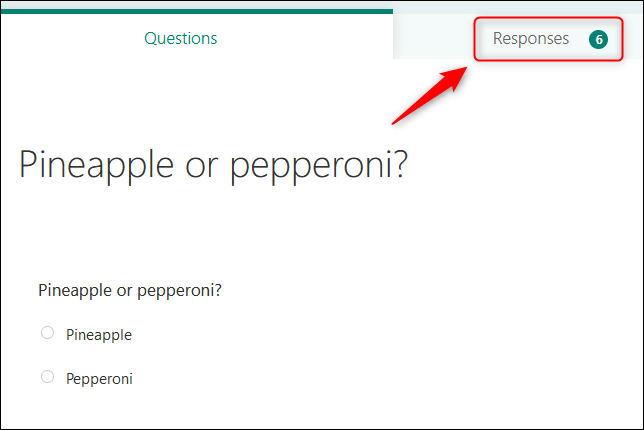
سيُظهر لك هذا تفصيلاً للنتائج. انقر فوق “عرض النتائج” لمعرفة كيفية تصويت كل شخص ، أو حدد “فتح في Excel” لتصدير النتائج إلى جدول بيانات.
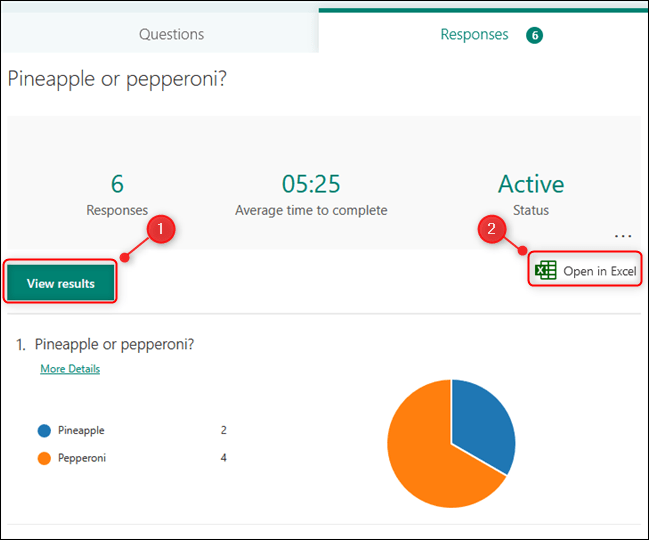
على عكس النموذج الذي أنشأته بنفسك ، لا يمكنك منح حقوق التعاون لأي شخص آخر. لذلك يمكنك أنت فقط مشاهدة التفاصيل الكاملة للأصوات (ما لم تقم بتصديرها إلى جدول بيانات ومشاركتها مع الآخرين).