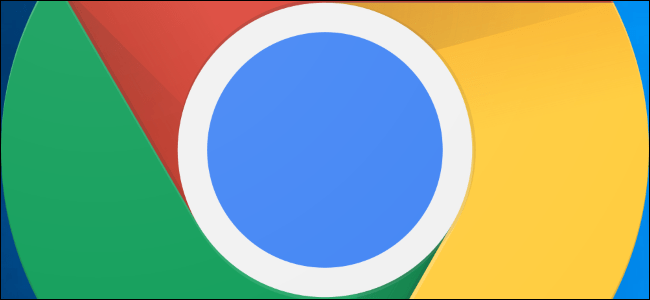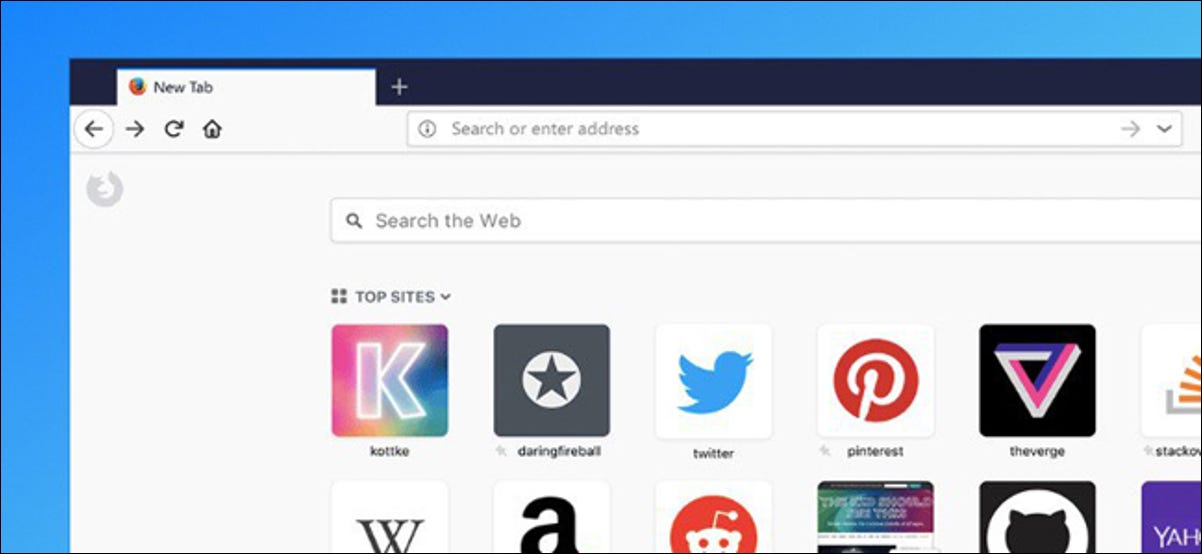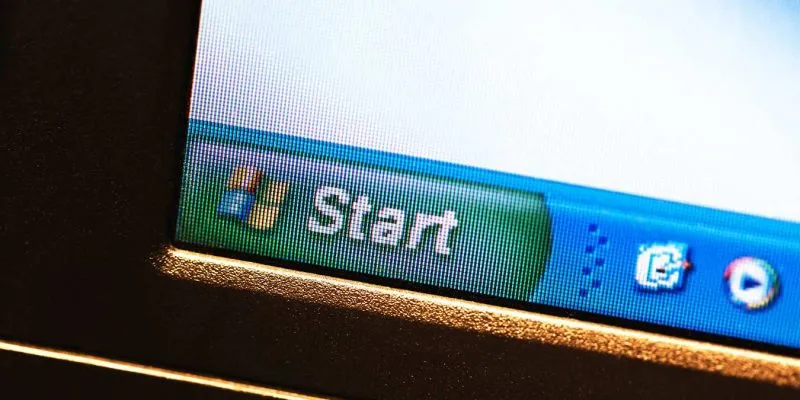استئناف التنزيلات باستخدام مدير تنزيل Chrome
يستخدم Google Chrome مدير تنزيل مضمنًا لعرض جميع التنزيلات – النشطة والفاشلة والملغاة والمكتملة. يفتح المدير في علامة التبويب الخاصة به ويعرض قائمة بكل ملف قمت بتنزيله في Chrome.
ملاحظة: لا تسمح لك بعض مواقع الويب باستئناف التنزيل إذا فشل في إكماله في المرة الأولى. لا تتذكر خوادم ويب معينة طلبك لتنزيل الملف ، مما يجبره على البدء من البداية من جديد.
لفتح مدير التنزيل ، اكتب chrome://downloadsفي المربع متعدد الاستخدامات واضغط على مفتاح Enter. بدلاً من ذلك ، يمكنك الضغط على Ctrl + J في نظام Windows أو Command + J على نظام macOS.
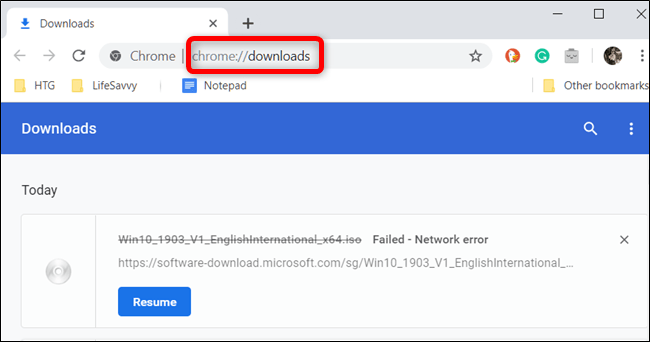
في قائمة التنزيلات ، ابحث عن العنصر الذي فشل وانقر على “استئناف”.
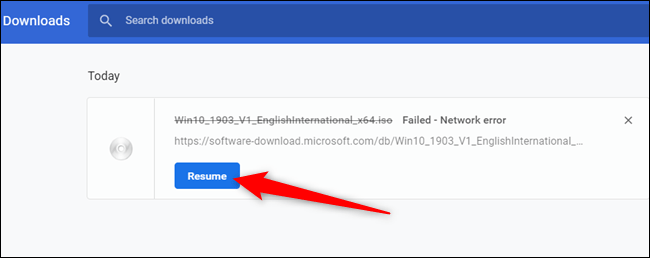
إذا سارت الأمور على ما يرام ، فسيتم استئناف التنزيل من حيث توقف قبل قطع الاتصال.
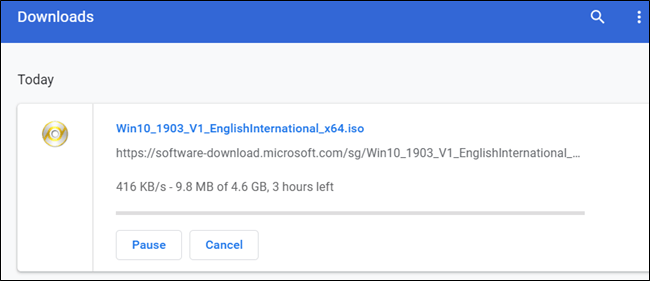
استئناف التنزيلات باستخدام WGet
إذا فشل التنزيل بعد الضغط على الزر ، فلديك طريقة أخرى لتجربتها. يستخدم سطر الأوامر ، قطعة من البرامج المجانية ، ويتطلب الملف الذي تم تنزيله جزئيًا. على الرغم من أن سطر الأوامر قد يكون شاقًا بعض الشيء بالنسبة للبعض ، فسوف نتجاوزه خطوة بخطوة حتى تتمكن من المتابعة بسهولة.
WGet هو تطبيق مفتوح المصدر لأنظمة Linux و macOS و Windows ، وهو جزء من مشروع GNU الذي يسترجع الملفات عبر الإنترنت. إنها أداة سطر أوامر تتيح استئناف التنزيلات المجهضة مباشرة من خوادم الويب.
توجه إلى صفحة تنزيلات WGet واحصل على الحزمة المناسبة لنظامك. سنستخدم إصدار Windows لهذا الدليل ، ولكن يجب أن يعمل بشكل مماثل على جميع أنظمة التشغيل.
بعد انتهاء WGet من التنزيل ، قم بتثبيت / استخراج المحتويات إلى مجلد يسهل تذكره. نظرًا لأنه يُستخدم بشكل أساسي لاستئناف تنزيلات Chrome ويستخدم الملف الذي تم تنزيله جزئيًا ، فإننا نضعه في مجلد التنزيل الافتراضي في Chrome للراحة.
افتح مدير التنزيلات باستخدام Ctrl + J (Windows) أو Command + J (macOS) ، وحدد موقع الملف ، وانقر بزر الماوس الأيمن على موقع الملف المصدر ، ثم حدد “نسخ عنوان الرابط”.
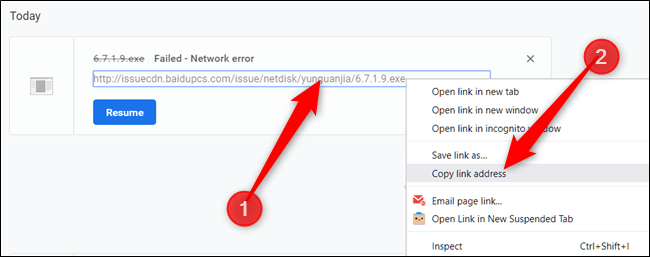
الآن ، انقر فوق المزيد (ثلاث نقاط) ثم اختر خيار “فتح مجلد التنزيلات”.
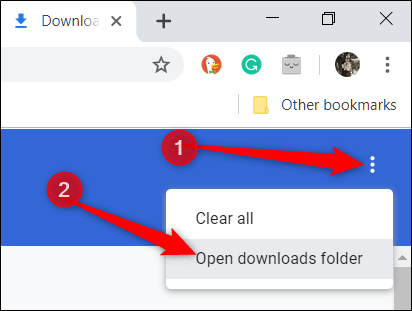
حدد موقع الملف ، وانقر بزر الماوس الأيمن فوقه ، ثم حدد “إعادة تسمية”.
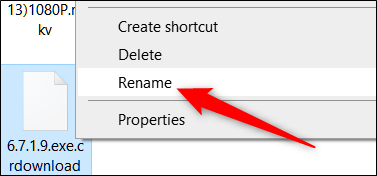
قم بإزالة الامتداد “.crdownload” من نهاية الملف واضغط على مفتاح Enter.
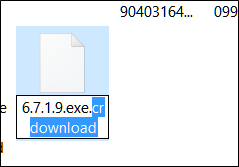
في بعض الأحيان ، يعطي Chrome للتنزيل اسمًا افتراضيًا هو “Unconfirmed.crdownload”. إذا حدث هذا ، فسيتعين عليك إعادة تسمية الملف بأكمله. يمكنك الحصول على اسم الملف الأصلي من عنوان URL الخاص بالمصدر الذي نسخته مسبقًا. على سبيل المثال ، عنوان URL المصدر الخاص بنا هو http://website.com/your/file/here/6.7.1.9.exe الذي يعني أن “6.7.1.9.exe” هو اسم الملف.
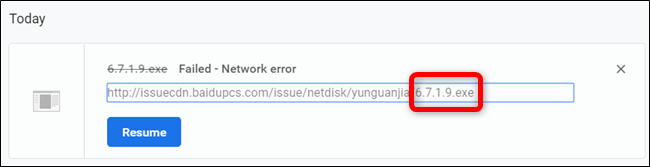
ستفتح رسالة تحذرك من أن الملف قد يصبح غير قابل للاستخدام إذا قمت بتغيير الامتداد. انقر فوق “نعم”.
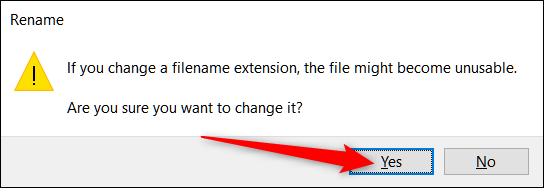
الآن ، افتح Command Prompt (Windows) أو Terminal (macOS) وانتقل إلى مجلد التنزيلات (أي C:\Users\User\Downloads) حيث يوجد الملف وملف WGet القابل للتنفيذ المستخرج. اكتب wget -c <theSourceFilesDownloadWebsite>. يجب أن يبدو مثل هذا:
wget -c http://source.website.com/incompleteFile.exe
اضغط على مفتاح Enter ، وإذا سمح الخادم بذلك ، فسيتم استئناف الملف من حيث توقف في Chrome. خلاف ذلك ، سيبدأ التنزيل من البداية مرة أخرى.
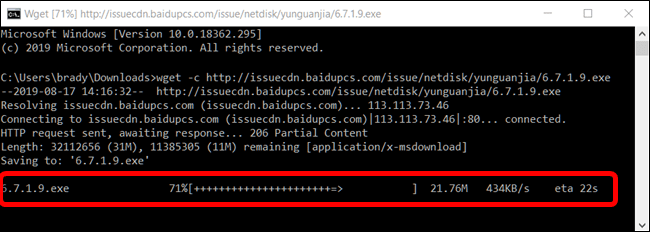
بعد اكتمال التنزيل ، يمكنك إغلاق موجه الأوامر أو Terminal وفتح الملف بشكل طبيعي كما لو كان قد انتهى التنزيل بشكل صحيح في المرة الأولى.