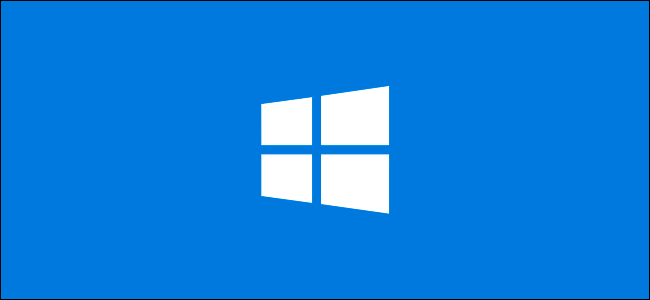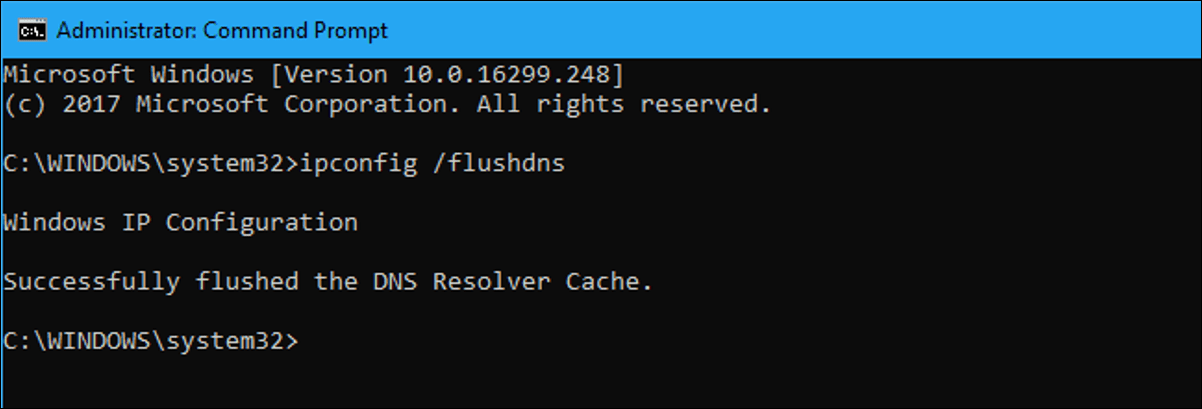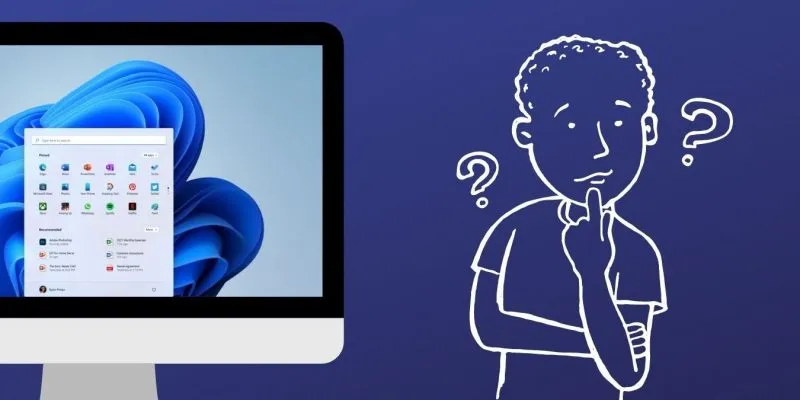خطوات استكشاف أخطاء Bluetooth الأساسية وإصلاحها
على الرغم من أن العديد من هذه الخطوات قد تبدو واضحة ، إلا أنها ستصلح العديد من مشكلات Bluetooth الأكثر شيوعًا على Windows.
تحقق من تشغيل البلوتوث
ابدأ بالتأكد من تمكين Bluetooth بالفعل على جهاز الكمبيوتر الشخصي الذي يعمل بنظام Windows. لا يعني مجرد وجود الرمز في شريط المهام أن راديو Bluetooth الخاص بك قيد التشغيل بالفعل.
للتحقق من ذلك ، انقر فوق رمز إعلام Windows على شريط المهام في الزاوية اليمنى السفلية من شاشتك. إذا كنت لا ترى مربع “Bluetooth” ، فانقر فوق الزر “توسيع”. إذا ظهر مربع “Bluetooth” باللون الرمادي ، فهذا يعني أن راديو Bluetooth مغلق.
انقر فوقه لإعادة تشغيله – سيتحول لون المربع إلى اللون الأزرق لإظهار التغيير.
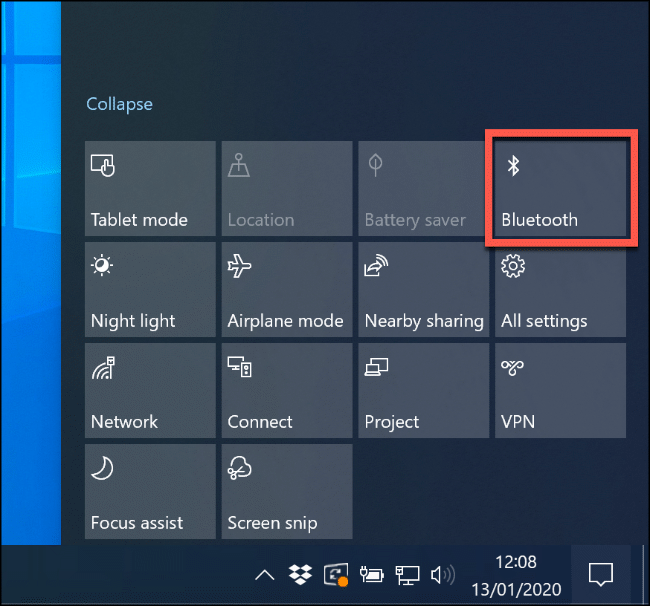
يمكنك أيضًا التوجه إلى الإعدادات> الأجهزة> Bluetooth والأجهزة الأخرى وتبديل مفتاح “Bluetooth” حتى يتحول إلى اللون الأزرق.
أعد تشغيل راديو Bluetooth الخاص بك
إذا تم تمكين Bluetooth ، فقد يؤدي إيقاف تشغيله وتشغيله مرة أخرى إلى حل بعض المشكلات الأساسية التي لا تعرفها.
للقيام بذلك ، انقر فوق رمز الإعلام في شريط مهام Windows للوصول إلى إعداداتك السريعة. انقر فوق مربع “Bluetooth” لإيقاف تشغيله. بمجرد أن يتحول إلى اللون الرمادي ، انقر فوقه مرة أخرى لإعادة تشغيله.
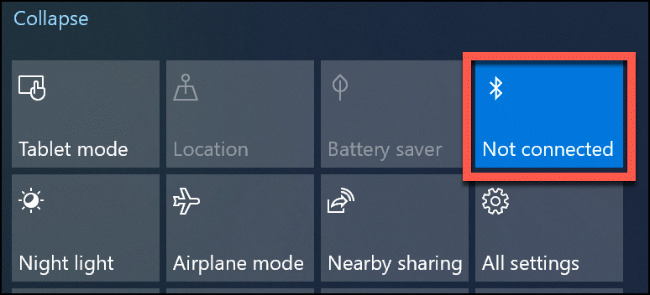
عندما يتحول لون البلاط إلى اللون الأزرق ، يعود راديو Bluetooth الخاص بك إلى التشغيل ، ويكون جاهزًا للاستخدام.
افحص البطارية
إذا كنت لا تتعقب مستوى البطارية على جهاز Bluetooth الخاص بك ، فقد لا تكون على دراية بنفاد الطاقة.
قبل تجربة حل أكثر جدية ، قد ترغب في استبدال البطاريات في جهاز Bluetooth الخاص بك أو شحنه ، ثم المحاولة مرة أخرى.
أعد تشغيل جهاز الكمبيوتر الخاص بك
تكون أفضل الإصلاحات في بعض الأحيان هي الأسهل ، وإذا لم تكن قد جربتها بالفعل ، فامنح جهاز الكمبيوتر الخاص بك إعادة تشغيل سريعة.
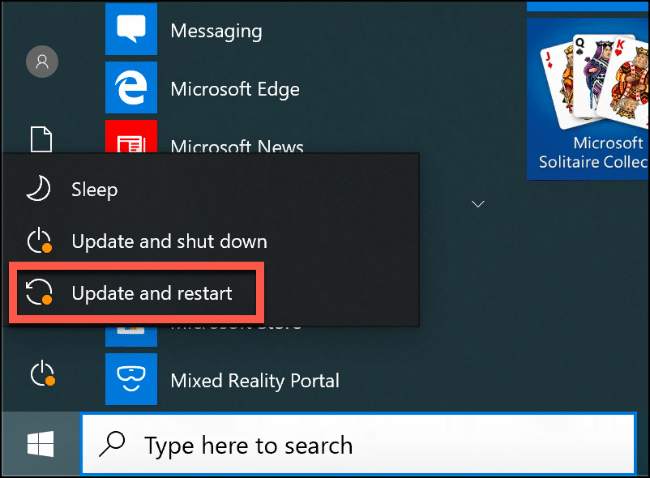
عند إعادة تشغيل جهاز الكمبيوتر الخاص بك ، فإنك تقوم بمسح السجل وتنظيفه ، ومسح أي عمليات خاملة أو تسرب للذاكرة. إنه ليس إصلاحًا معجزة ، ولكن يمكنه تصحيح بعض المشكلات المتعلقة بالأجهزة ، لذا جربها.
تحقق من تداخل Bluetooth ومسافة الجهاز
تتواصل أجهزة Bluetooth لاسلكيًا عبر موجات الراديو. تمامًا مثل شبكة Wi-Fi ، يمكن أن يؤثر التداخل على اتصالات Bluetooth. يمكن لإشارات الراديو الأخرى والعوائق المادية (مثل الجدران السميكة) والأجهزة مثل الموجات الدقيقة أن تحجب اتصال Bluetooth أو تتسبب في تدهوره.
انقل جهازك إلى مكان أقرب إلى جهاز الكمبيوتر الخاص بك ومعرفة ما إذا كان يؤثر على اتصال Bluetooth. إذا لم يكن كذلك ، فحاول (إن أمكن) استخدام جهاز Bluetooth الخاص بك في موقع آخر. يمكنك أيضًا استخدام تطبيقات الجهات الخارجية ، مثل Bennett Bluetooth Monitor ، للتحقق من قوة إشارة Bluetooth.
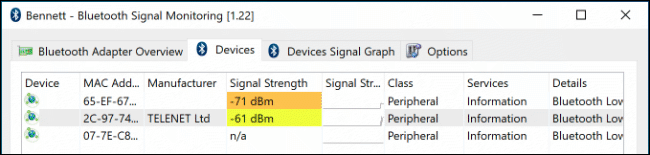
إذا استمرت المشكلة ، فقد لا يكون التداخل هو المشكلة. لكن هناك بعض الحلول المحتملة الأخرى.
قم بتثبيت أو تحديث برامج تشغيل أجهزة Bluetooth
يقوم Windows 10 تلقائيًا بتثبيت برامج التشغيل للأجهزة التي تتصل به ، ولكن فقط عندما تتوفر برامج التشغيل هذه على جهاز الكمبيوتر الخاص بك أو من خلال Windows Update. في معظم الحالات ، على الرغم من ذلك ، يجب أن تعمل أجهزة Bluetooth (خاصة لوحات المفاتيح والماوس) بشكل جيد بمجرد إخراجها من عبوتها.
ينطبق هذا أيضًا على راديو Bluetooth نفسه. إذا لم يتم تثبيت برامج تشغيل مجموعة شرائح Bluetooth تلقائيًا ، فلن تعمل Bluetooth على جهاز الكمبيوتر الخاص بك. قم بزيارة موقع الشركة المصنعة للكمبيوتر الشخصي ، أو إذا قمت ببناء الكمبيوتر بنفسك ، فتحقق من موقع الشركة المصنعة للوحة الأم للتعرف على برامج التشغيل المدعومة.
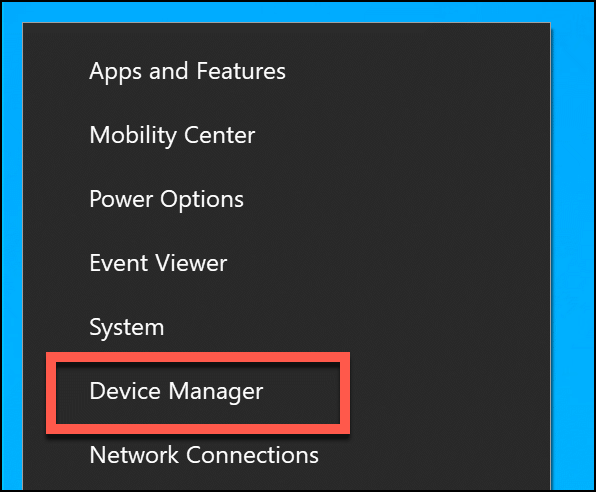
إذا تم التعرف على جهاز Bluetooth الخاص بك ، فسيظهر ضمن الفئة ذات الصلة بالغرض منه. على سبيل المثال ، سيكون راديو Bluetooth ضمن فئة “Bluetooth”. إذا لم يتم التعرف على الجهاز ، فسيتم إدراجه ضمن فئة “الأجهزة الأخرى”.
عندما تجده ، انقر بزر الماوس الأيمن فوق الجهاز ، ثم انقر فوق “تحديث برنامج التشغيل” للبحث عن برنامج تشغيل جديد.
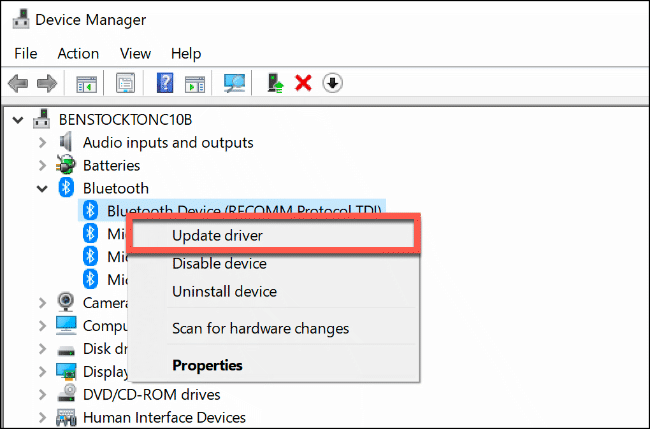
انقر فوق “البحث تلقائيًا عن برنامج التشغيل المحدث” إذا كنت تريد البحث عن برنامج تشغيل تلقائيًا.
إذا قمت بتنزيل برنامج التشغيل من موقع الشركة المصنعة (ولا يتضمن مثبتًا تلقائيًا) ، فانقر فوق “استعراض جهاز الكمبيوتر الخاص بي للحصول على برنامج التشغيل” واتبع التعليمات التي تظهر على الشاشة.
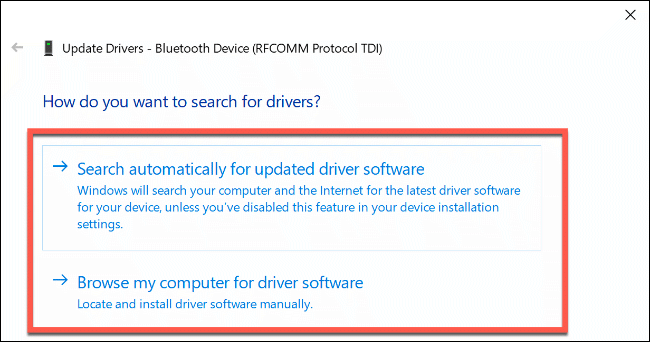
إذا قمت بالنقر فوق “البحث تلقائيًا عن برنامج التشغيل المحدث” ، فسيخبرك Windows ما إذا كان يعتقد أن لديك بالفعل أفضل برنامج تشغيل لجهازك. ومع ذلك ، يمكنك أيضًا البحث في Windows Update عن البدائل.
للقيام بذلك ، ما عليك سوى النقر فوق “البحث عن برامج التشغيل المحدثة على Windows Update” للمتابعة.
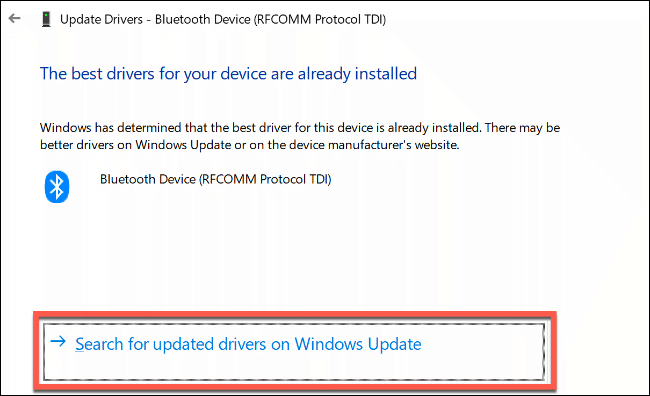
هذا يفتح Windows Update في الإعدادات. انقر فوق “التحقق من وجود تحديثات” لبدء البحث.
عندما (أو إذا) يعثر Windows Update على برنامج تشغيل محدث لجهازك ، فسيتم تنزيله وتثبيته. عند اكتمال هذه العملية ، أعد تشغيل الكمبيوتر ، ثم جرب جهاز Bluetooth مرة أخرى.
قم بإزالة وإعادة إقران جهاز Bluetooth الخاص بك
في بعض الأحيان ، تؤدي إزالة جهاز Bluetooth من جهاز الكمبيوتر إلى حل مشكلات الاتصال. يمكنك بعد ذلك “إعادة إقران” الجهاز بجهاز الكمبيوتر الخاص بك.
لبدء هذه العملية ، افتح إعدادات Bluetooth في Windows. إذا كان رمز Bluetooth مرئيًا في شريط مهام Windows ، فانقر بزر الماوس الأيمن فوقه ، ثم حدد “فتح الإعدادات”.
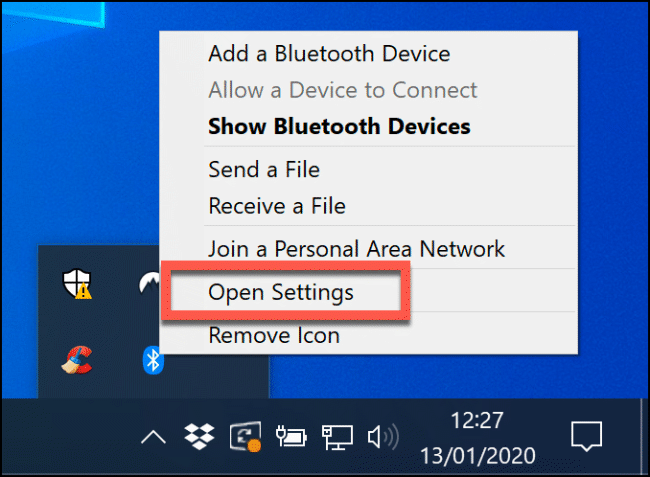
إذا كنت لا ترى رمز Bluetooth ، فانقر بزر الماوس الأيمن فوق قائمة ابدأ وحدد “الإعدادات”. من هناك ، انقر فوق الأجهزة> Bluetooth والأجهزة الأخرى للوصول إلى إعدادات Bluetooth الخاصة بك.
سيتم سرد أجهزة Bluetooth المعروفة الخاصة بك هنا. حدد جهازك ، وانقر فوق “إزالة الجهاز” ، ثم انقر فوق “نعم” للتأكيد. هذا يزيل الجهاز من جهاز الكمبيوتر الخاص بك.
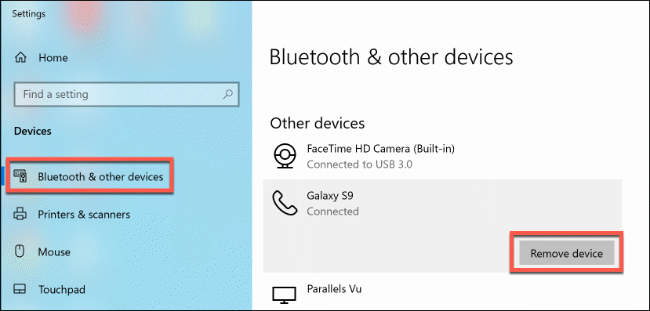
عند اكتمال العملية ، أعد تشغيل الكمبيوتر.
بعد تسجيل الدخول مرة أخرى على جهازك ، عد إلى إعدادات Bluetooth. انقر فوق “إضافة Bluetooth أو جهاز آخر” في الأعلى. في نافذة “إضافة جهاز” التي تظهر ، انقر على “بلوتوث”.
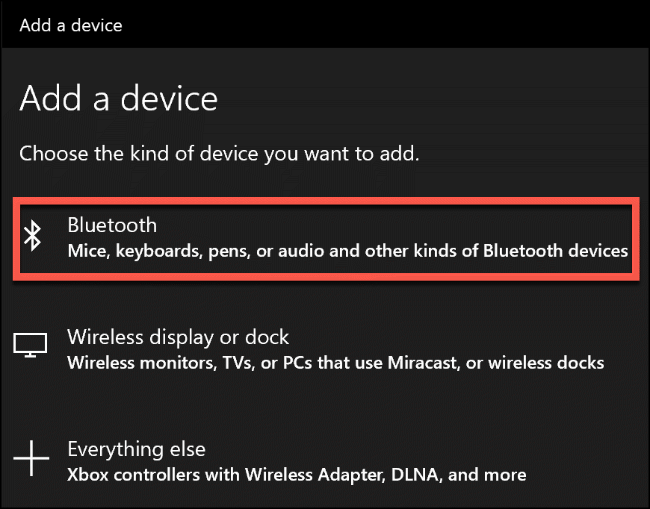
انتظر حتى يكتشف جهاز الكمبيوتر الخاص بك الجهاز ، ثم انقر فوقه للاتصال. قد تحتاج إلى كتابة رمز PIN على أحد الجهازين أو كلاهما للسماح لهما بالاقتران.
استخدم مستكشف أخطاء Windows 10 ومصلحها
إذا فشل كل شيء آخر ، فيمكنك أيضًا تجربة مستكشف أخطاء Windows ومصلحها على نظام التشغيل Windows 10 ومعرفة ما إذا كان بإمكانه حل مشكلات Bluetooth لديك. يقوم بفحص راديو Bluetooth وإعدادات الجهاز خطوة بخطوة ، ويحدد أي مشاكل.
إذا اكتشف وجود مشكلة ، فسيبلغك بذلك ، ويسألك إما عما إذا كنت ترغب في إصلاحها أو يوجهك إلى كيفية إصلاح المشكلة بنفسك.
لتشغيل مستكشف أخطاء Windows ومصلحها ، انقر بزر الماوس الأيمن فوق قائمة ابدأ وحدد “الإعدادات”.
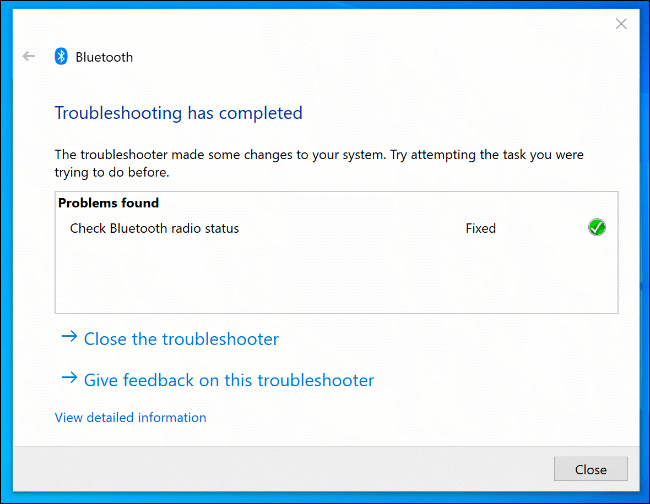
إذا لم يتمكن مستكشف الأخطاء ومصلحها من حل المشكلة ، فقد ترغب في الاتصال بالشركة المصنعة للجهاز للحصول على مزيد من الدعم والمشورة ، حيث قد تكون المشكلة في الجهاز.