تأتي كاميرا Mac مع تطبيق يتيح لك التقاط الصور بسهولة . بالإضافة إلى ذلك ، فإنه يوفر خيارًا لإضافة مؤثرات خاصة مثيرة للاهتمام. في هذه المقالة ، سنركز على تعليمك كيفية التقاط الصور باستخدام كاميرا الويب الخاصة بجهاز Mac.
كيف يمكنك التقاط صورة كاميرا على جهاز Mac؟
فقط باتباع الإرشادات البسيطة أدناه ، ستتمكن من التقاط الصور من كاميرا الويب الخاصة بجهاز Mac. الميزة الكبيرة هي أنك لن تحتاج إلى تنزيل أي تطبيقات إضافية.
باستخدام كابينة التصوير
- أولاً ، تحتاج إلى الوصول إلى مجلد التطبيقات على جهاز Mac الخاص بك.
- حدد خيار Photo Booth.
- عند عرض التطبيق ، اضغط على زر أيقونة الكاميرا الحمراء أسفل التطبيق.
- انتظر العد التنازلي.
- اضغط عدة مرات كما تريد لالتقاط الصور.
- لحفظ الصور أو مشاركتها أو تصديرها ، انقر فوق الصور المصغرة التي تظهر.
لحفظ صورك على جهاز Mac ، انقر فوق قائمة الملفات في تطبيق Photo Booth وضعها كصورة في مكان آخر على النظام. لكن يتيح لك هذا التطبيق أيضًا تغيير خلفية جهاز Mac أو سطح المكتب باستخدام خيار التصدير.
باستخدام خيار “المشاركة” يمكنك إرسالها إلى أي من الشبكات الاجتماعية أو كبريد إلكتروني ويمكنك إضافة الرسائل التي تريدها.
هناك العديد من الخيارات للحصول على Photo Booth إذا لم يكن لديك بالفعل. من بين الصفحات التي تقدم برامج مجانية Softonic و PortalProgramas و Softradar.
على الإنترنت مع Pixect
Pixect هو تطبيق يتيح لك التقاط الصور ومقاطع الفيديو بسهولة عبر الإنترنت وإضافة تأثيرات مباشرة من خادمك.
يمكن تنزيل هذا التطبيق مجانًا من متجر Chrome عبر الإنترنت . ما عليك سوى التقاط صورتك وقبول الأذونات المطلوبة والاستمتاع بالتأثيرات المختلفة التي يوفرها التطبيق.
مع إطار مخصص
يوفر جهاز Mac الخاص بك عدة خيارات لإضافة تأثيرات إلى صورك. واحد منهم هو إطارات مخصصة. لهذا ، يمكنك تثبيت تطبيقات مثل Photoscape ، موصى بها لأولئك الذين بدأوا للتو في مهمة تحرير الصور. هذا التطبيق سهل الاستخدام لتخصيص إطارات عملك أو صور عائلتك أو مشاريعك الأولى.
تطبيق آخر موصى به لجهاز Mac الخاص بك هو Pixelmator ، وهو خيار للمحترفين الأكثر تطلبًا والذي ستتمكن من خلاله من تخصيص إطاراتك بطريقة مذهلة.
باستخدام iSight
يعد تطبيق iSight تطبيقًا مفيدًا للغاية لأنه يمنحنا تحكمًا كاملاً في كاميرا الويب الخاصة بجهاز Mac. باستخدامه يمكنني تحريك الشرائح بحرية في الوقت الفعلي . أيضًا ، لا يضيف أي نوع من المرشحات بعد التقاط الصورة أو مقاطع الفيديو.
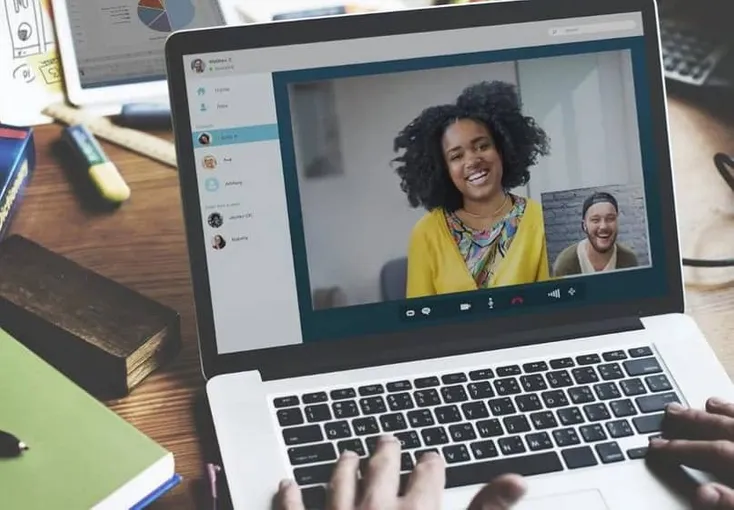
كيفية تلميع الصور باستخدام WidsMob Portrait Pro على Mac؟
WidsMob Portrait هو برنامج مجاني يتيح لك تحرير الصور بطريقة احترافية للغاية على جهاز Mac الخاص بك. باستخدامه ، ستتمكن من القضاء على التجاعيد ، وضبط وتنعيم خصائص الشخصيات في صورك. يمكنك أيضًا ضبط اللون والسطوع ولون البشرة. وبالمثل ، ستتمكن من ضبط مقدار سطوع صورك عندما لا تلبي الجودة المطلوبة.
يتيح لك هذا البرنامج إزالة الشوائب والظلال الداكنة جدًا بنقرة بسيطة. بمجرد تصدير صورتك ، يسمح لك التطبيق بتحرير العيون والخدين والأسنان بشكل منفصل ، وحتى الجلد بالكامل. يمكن تحقيق ذلك بسهولة باستخدام شريط التمرير الذي يمكنك من خلاله ضبط حجم العينين أو عرض الفم أو شكل الوجه.

ما هي دقة كاميرا الويب الافتراضية على نظام Mac؟
اعتمادًا على إصدار Mac الخاص بك ، تكون الدقة الافتراضية في نطاق 1080 بكسل لجهاز iMac مقاس 27 بوصة و iMac M1 مقاس 24 بوصة.
للتحقق من دقة جهاز Mac الشخصي الخاص بك ، قم بالوصول إلى “تفضيلات النظام” ، ثم انقر فوق “عرض”. ستكون هناك قائمة القرارات. الأكثر شيوعًا هو 1280 بكسل بحلول عام 2024 بكسل في الحالة القياسية و 1280 بكسل × 800 بكسل للصور البانورامية.
كيفية تحسين جودة صورة الكاميرا على جهاز Mac؟
إذا وجدت أن جودة صورة كاميرا الويب لا تلبي احتياجاتك ، فابدأ باستبعاد الأخطاء المحتملة في البرامج. للقيام بذلك ، عليك الانتقال إلى “مجلد الإعدادات” على جهاز Mac الخاص بك والتأكد من أن السطوع والتباين ومعايرة الألوان مناسبة.
هناك أيضا إمكانية العناصر الخارجية. تأكد من أن الإضاءة في الغرفة حيث تقوم بتسجيل مقاطع الفيديو أو الصور الخاصة بك كافية.
مع الأخذ في الاعتبار كل هذه العوامل ، يمكنك أيضًا تنزيل برنامج يمكنك من خلاله ضبط دقة الكاميرا . على سبيل المثال ، iGlass من Ecamm ، وهو مناسب جدًا لكاميرا ويب Mac الخاصة بك ويمكنك اختيار نسخة تجريبية مجانية.
يجب أن تضع في اعتبارك أنه باختيار إضافة هذه البرامج إلى جهاز Mac الخاص بك ، قد تتأثر مساحة التخزين التي تستخدمها. لذلك من الضروري أن تجرب بعض الخيارات لتحرير مساحة وبالتالي زيادتها لتخزين البيانات المهمة وبالتالي زيادة أداء جهاز Mac الخاص بك.
بهذه الطريقة ، نوصيك بالوصول إلى قائمة Apple على جهاز Mac الخاص بك. انظر مقدار المساحة المتاحة للتخزين. اضغط على “إدارة” وستحصل على بعض التوصيات مثل حفظ في السحابة وتقليل الفوضى وتحسين التخزين .
يجب أيضًا أن تأخذ في الاعتبار أن الشاشة الرئيسية لجهاز Mac الخاص بك غالبًا ما تكون مليئة بالأيقونات التي تجعل من الصعب رؤية الاختصارات الأكثر أهمية. يمكنك إخفاء Dock من جهاز Mac أو Macbook وفقًا لتقديرك. للقيام بذلك ، لكن يجب عليك اتباع الخطوات التالية:
- قم بالوصول إلى خيار “تفضيلات النظام” وستجد شاشة “Dock”.
- لكن سوف تجد خيار “إخفاء تلقائي”.
- انقر فوق خيار “إخفاء تلقائي” وسيختفي Dock. يمكنك مشاهدته فقط من خلال الإشارة بالمؤشر الموجود أسفل جهاز Mac الخاص بك.



