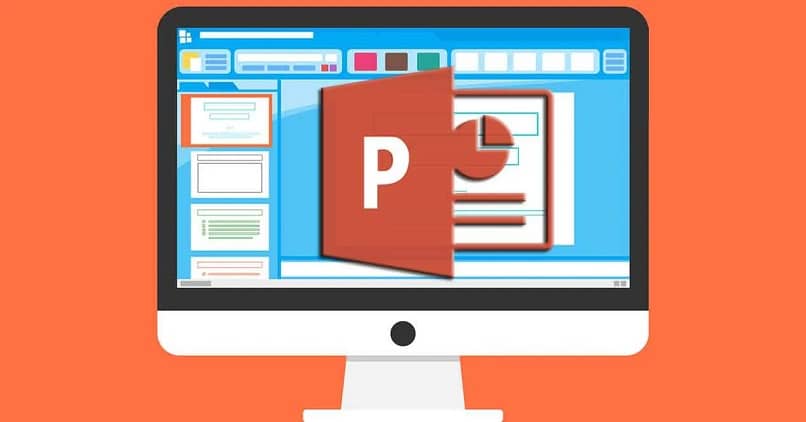يمكن أن يكون العمل على العرض التقديمي مملاً بعض الشيء، خاصة عندما يتعين عليك استبدال جميع الخطوط في اللحظة الأخيرة، على الرغم من أن برنامج PowerPoint يقدم لك بديلاً لهذه المشكلة.
من المؤكد أنك على دراية بهذا الاسم بالفعل، فهذا البرنامج هو مصمم الشرائح للمعارض بامتياز. وفي كل عام أو إصدار يكتسب أدوات أفضل لتحسين تجربة المستخدم، مثل تحريك النص وجعل النص يظهر أو يختفي ويمكنك حتى جعله الرسوم المتحركة في PowerPoint.
استبدل كافة الخطوط باستخدام أبسط الطرق
هناك طرق مختلفة لتغيير خطوط كافة مربعات النص في قالب PowerPoint. وعلى وجه التحديد، يمكنك تحقيق ذلك عمليًا باستخدام طريقتين داخل البرنامج.
تغيير الخطوط عن طريق تغيير نمط القالب
يتم تقديم قوالب PowerPoint الافتراضية بتصميم قياسي وألوان بالأبيض والأسود. وذلك على وجه التحديد حتى تتمكن من استغلال كل إبداعك عند إنشائه.
لكن هذا يتضمن القيام بكل شيء يدويًا، وإذا كنت في عجلة من أمرك، أو ببساطة إعادة إنشاء عرض تقديمي إبداعي ليس من اهتماماتك. فلديك أيضًا نماذج مختلفة تتضمن الألوان والخطوط الخاصة بها.
على الرغم من أن استخدام هذه الطريقة سيكون جذريًا بعض الشيء إذا كنت تريد فقط استبدال جميع الخطوط الموجودة في القالب. ومع ذلك، فهي تعتبر إحدى وسائل تحقيق ذلك، على الرغم من عدم التركيز على أسلوب الكتابة.
يمكنك القيام بذلك من خلال علامة التبويب “التصميم” الموجودة أعلى الشاشة. عندما تنقر هناك، سترى الأنواع المختلفة التي يقدمها، وعندما تحدد أيًا منها. سترى كيف يتم تطبيق التغييرات تلقائيًا، بما في ذلك الخط.
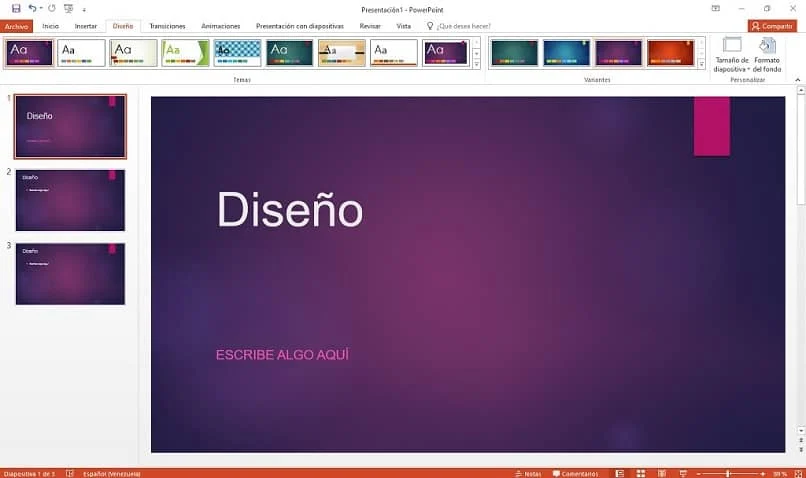
تغيير الخطوط لكل ورقة من الشريحة
هناك طريقة أخرى يمكنك من خلالها استبدال الخطوط في العرض التقديمي وهي القيام بذلك بشكل فردي لكل ورقة من شرائح الشرائح. باستخدام أحد أزرار لوحة المفاتيح.
على الرغم من أن الأمر قد يبدو يتطلب المزيد من العمل، إلا أن تنفيذ هذه الطريقة لكل ورقة لن يستهلك الكثير من الوقت كما تعتقد، وستكون قادرًا على إكمالها في بضع دقائق ودون بذل الكثير من الجهد.
ما يجب عليك فعله هو تحديد أي من الأوراق من القائمة الجانبية الموجودة على اليسار. واختيار كل مربع من مربعات النص في الصفحة المذكورة عن طريق الضغط باستمرار على مفتاح “التحكم”.
بهذه الطريقة، سيبقى كل واحد منهم محددًا. الآن، لاستبدال جميع الخطوط الموجودة بها، يجب عليك التمرير إلى مربع “الخطوط” واختيار نوع الكتابة من القائمة المنسدلة. لكن بجانب حجم الخط.
هل هناك طريقة لتغيير الخط لجميع الأوراق في خطوة واحدة؟
هل تريد أن يكون لكل إطار بأكمله نفس الخط؟ من الممكن تحقيق ذلك من علامة التبويب “الصفحة الرئيسية” في العرض التقديمي. ولا يتطلب القيام بذلك الكثير من العمليات. في الواقع، اتضح أن الأمر بسيط للغاية.
الآن، بمجرد إنشاء أوراق مختلفة، ولكنك قررت أن الخط غير مناسب، يمكنك تحديد جميع الأوراق باستخدام مفتاح “التحكم”.
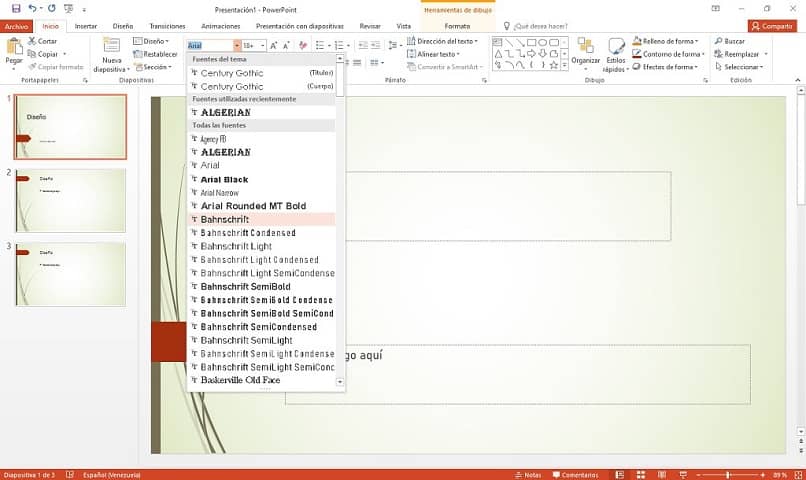
تشبه هذه العملية تلك المطبقة على مربعات النص. كل ما عليك فعله هو الضغط على الزر والنقر فوق كل مربع من المربعات الموجودة في القائمة الجانبية على اليسار باستخدام مؤشر الماوس.
عند الانتهاء من اختيارهم، لكن يجب عليك التمرير خلال علامة التبويب الرئيسية إلى خيار على الجانب الأيمن مكتوب عليه “تحرير”، والذي سيكون به أيضًا سهم صغير يشير إلى الأسفل. والذي سيفتح قائمة صغيرة.
هناك. لكن ستظهر لك خيارات أخرى، اختر الخيار الثاني. وسيكون به أيضًا مؤشر ويجب عليك الضغط عليه لرؤية البدائل الإضافية، حيث توجد أداة استبدال جميع الخطوط.
سيُطلق عليه “استبدال الخطوط…” . وعندما تختاره، سيظهر مربع صغير به الخطوط المختلفة، اختر الخط الذي تريده (الأساسي والثانوي)، وللإنهاء، انقر فوق “استبدال”.