غيرت Apple طريقة اتصال iPhone و iPad بشبكات Wi-Fi بدءًا من تحديثات iOS 14 و iPadOS 14 . إذا تسبب ذلك في حدوث مشكلات بشبكة Wi-Fi ، فيمكنك تعطيلها لتلك الشبكة. إليك الطريقة.
كيف تعمل عناوين Wi-Fi الخاصة
عندما يتصل جهاز iPhone أو iPad أو أي جهاز آخر تم تمكين WI-Fi به بشبكة Wi-Fi ، فإنه يرسل عنوانًا فريدًا للتحكم في الوصول إلى الوسائط (MAC) . هذا يعرّف الجهاز على الشبكة.
تقليديًا ، تم تعيين عنوان MAC على مستوى الأجهزة وكان هو نفسه طوال عمر الجهاز. كل شبكة تتصل بها تتلقى نفس عنوان MAC من جهازك. يمكنك تغيير عنوان MAC الخاص بك يدويًا على بعض الأجهزة ، لكن قلة من الأشخاص فعلوا ذلك.
من السهل أن ترى كيف يمكن أن تؤدي هذه الميزة إلى التتبع: إذا كنت تتنقل في جميع أنحاء مدينة وتتصل بنقاط وصول Wi-Fi عامة مختلفة في المقاهي والمطارات والمكتبات ، فسيستخدم جهازك نفس عنوان MAC للاتصال بكل منها ، مما يتيح مؤسسة تقوم بتشغيل نقاط اتصال Wi-Fi لتتبع حركات موقعك ونشاط الشبكة بمرور الوقت.
مع عناوين Wi-Fi الخاصة ، سيوفر iPhone و iPad و Apple Watch الآن عنوان MAC مختلفًا لكل شبكة Wi-Fi يتصلون بها. تتلقى كل شبكة Wi-Fi تتصل بها عنوان MAC مختلفًا من جهازك. لا يمكن ربط جلسات Wi-Fi من شبكات Wi-Fi المختلفة ببعضها بسهولة بعد الآن.
كيف يمكن أن تتسبب شبكة Wi-Fi الخاصة في حدوث مشكلات
في معظم الأوقات ، لن تلاحظ مشكلة في عناوين WI-Fi الخاصة. يتم تمكين هذا الخيار افتراضيًا وسيعمل “فقط”. في بعض الحالات ، سيسبب مشاكل مع شبكات معينة.
على سبيل المثال ، ربما قام شخص ما بإعداد شبكة Wi-Fi لاستخدام تصفية عنوان MAC ، والسماح فقط لأجهزة معينة بالاتصال. قد تطلب منك مؤسستك تعطيل عناوين Wi-Fi الخاصة في هذه الحالة. في المنزل ، ربما تكون قد أعددت أدوات الرقابة الأبوية لكل جهاز على شبكة Wi-Fi – وهي ميزة تستخدم عناوين MAC لتحديد القيود وتطبيقها على الأجهزة.
إذا كنت تواجه مشكلة في الاتصال بالإنترنت أو الوصول إليه عبر شبكة Wi-Fi ، فإن تعطيل هذا الخيار يعد خطوة جيدة لاستكشاف الأخطاء وإصلاحها من شأنها حل مشكلتك في بعض المواقف.
كيفية تعطيل العناوين الخاصة لشبكة Wi-Fi
يتم التحكم في خيار “العنوان الخاص” بشكل منفصل لكل شبكة Wi-Fi. لا نوصي بتعطيله لشبكة ما إلا إذا كنت بحاجة إلى القيام بذلك (أو تقوم باستكشاف مشكلة ما.)
للعثور على هذا الخيار ، توجه إلى الإعدادات> Wi-Fi على جهاز iPhone أو iPad. حدد موقع شبكة Wi-Fi التي تريد تغيير هذا الخيار لها – ستكون في أعلى الشاشة إذا كنت متصلاً بها حاليًا. اضغط على أيقونة “i” على الجانب الأيمن من اسم شبكة Wi-Fi.
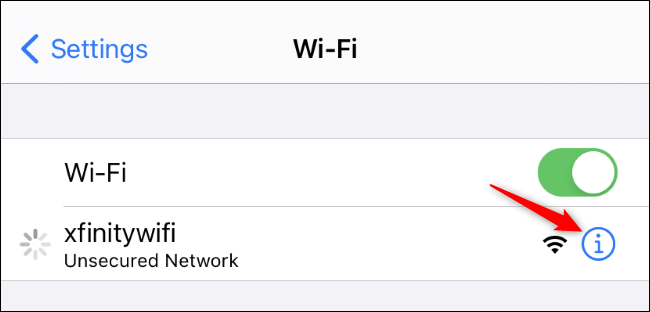
قم بتعطيل خيار “العنوان الخاص” من خلال النقر على المفتاح الموجود على يمينه.
يعرض لك خيار “عنوان Wi-Fi” هنا عنوان MAC الخاص المستخدم على تلك الشبكة المحددة ، فقط في حالة احتياجك إليها – لتهيئة شيء ما على جهاز توجيه ، على سبيل المثال.
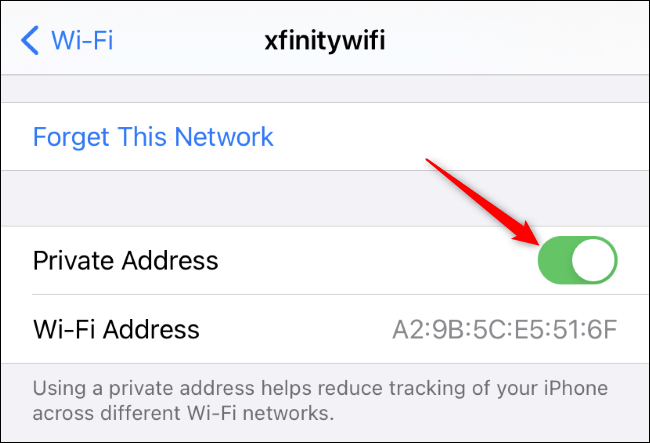
سيُطلب منك إعادة الانضمام إلى الشبكة إذا كنت متصلاً بالفعل. انقر على “إعادة الانضمام” وسيرتبط جهاز iPhone أو iPad بعنوان MAC العادي الخاص به.
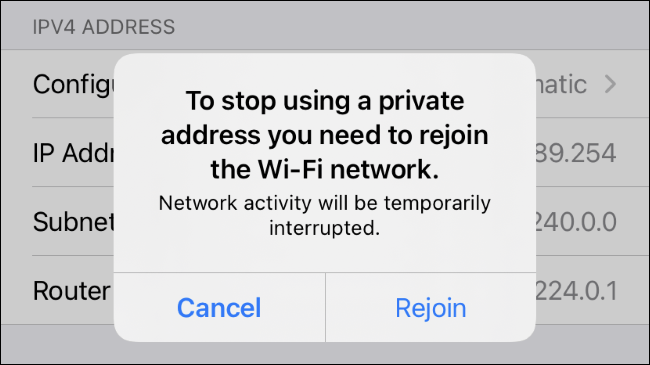
على Apple Watch ، العملية هي نفسها – توجه إلى الإعدادات> Wi-Fi ، وانقر على اسم الشبكة التي انضممت إليها (أو اسحب لليسار على الشبكة وانقر على الزر “…” إذا لم تكن متصلاً بالفعل إليه) ، وقم بتعطيل شريط التمرير “العنوان الخاص”.




