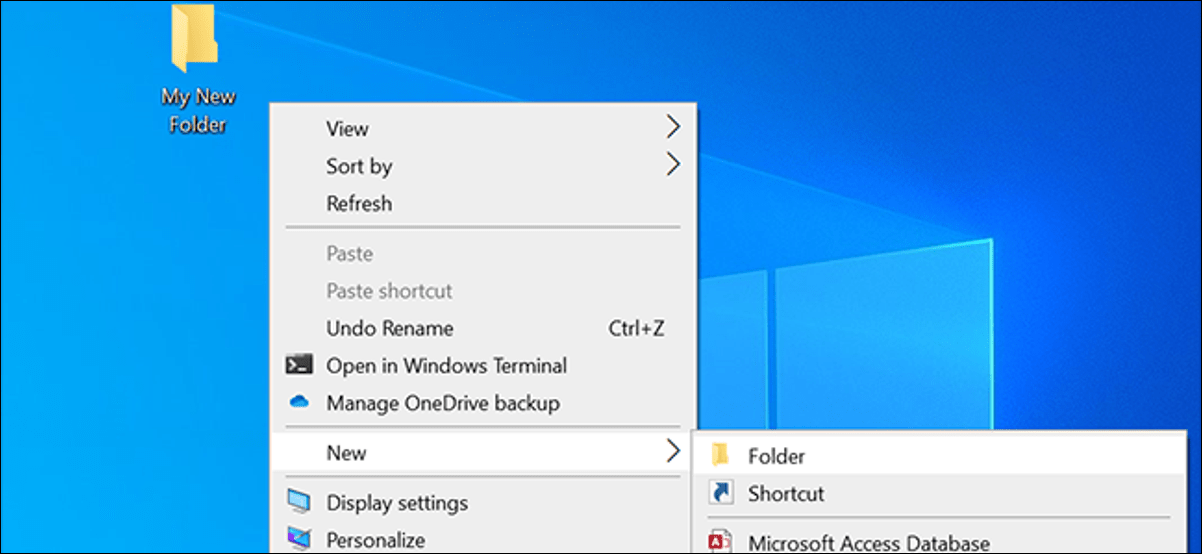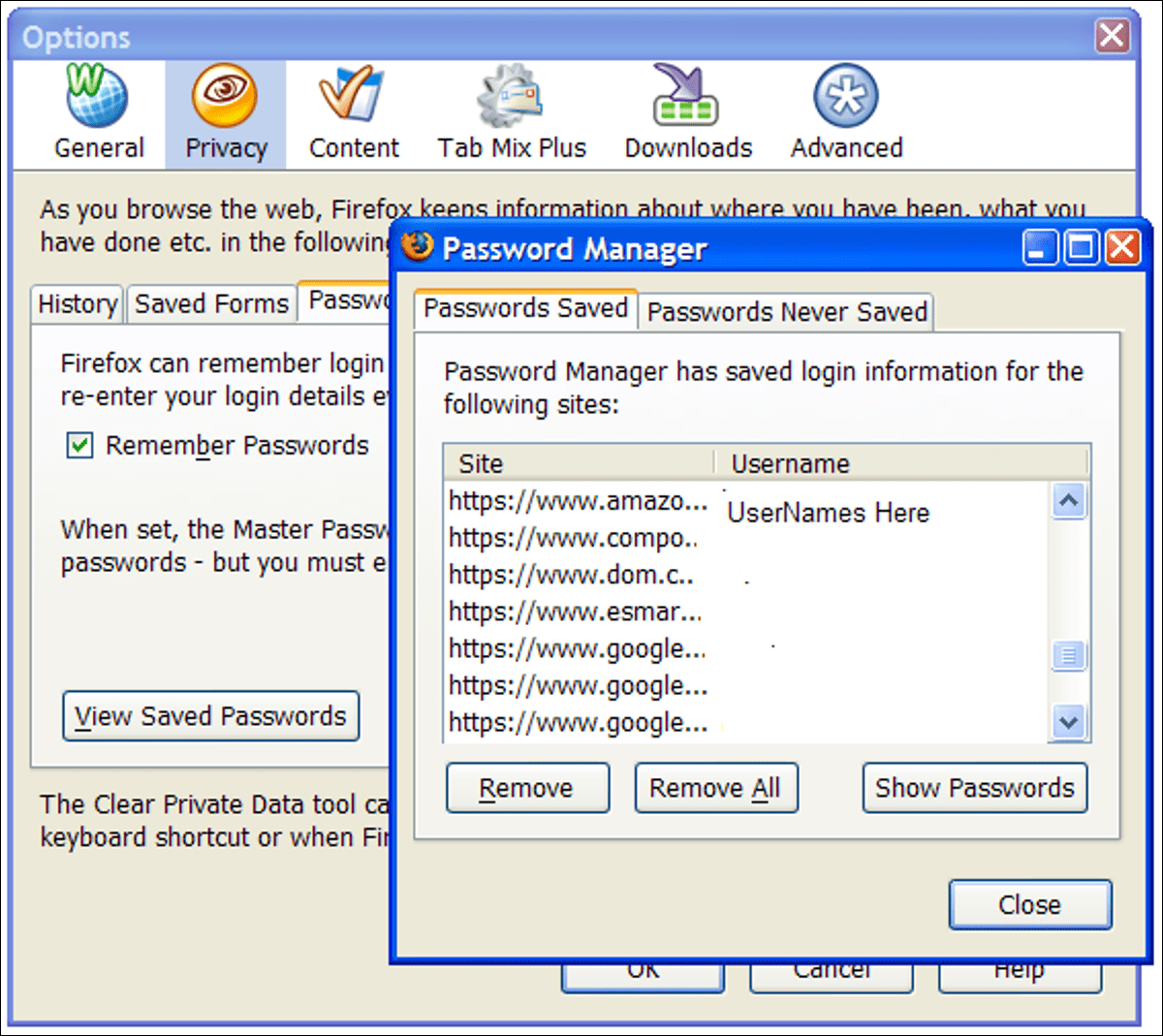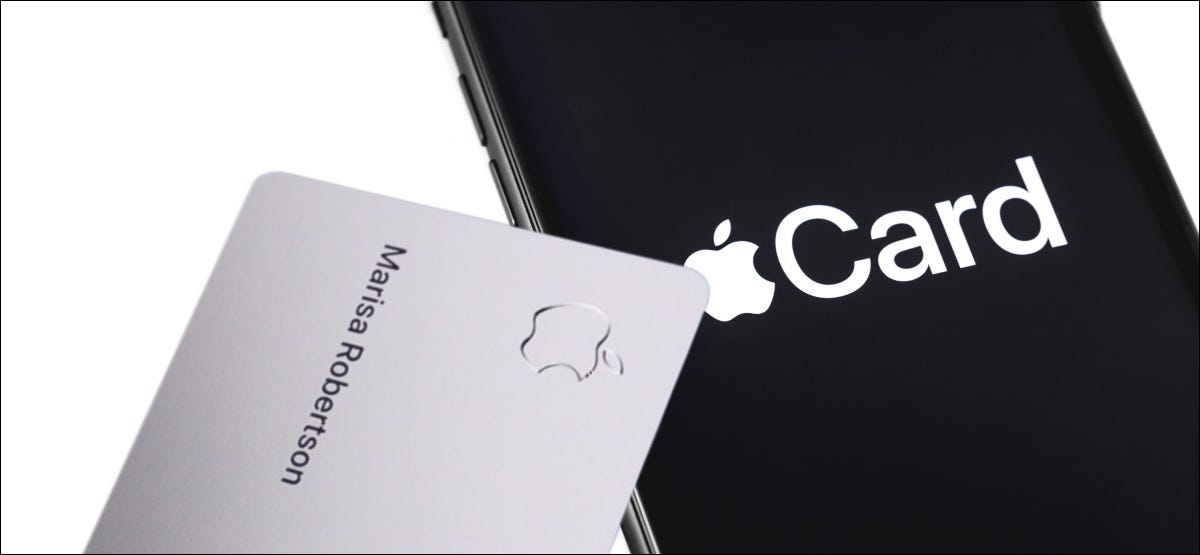كيفية تغيير اسم المجلد الجديد الافتراضي في التسجيل
لتغيير اسم المجلد الافتراضي الجديد في نظام التشغيل Windows 10 ، تحتاج إلى تحرير قيمة في سجل Windows. إليك تحذيرنا القياسي لتعديلات التسجيل: كن حذرًا عند تحرير السجل ، حيث قد يتسبب ذلك في حدوث مشكلات بجهاز الكمبيوتر الخاص بك. ومع ذلك ، إذا التزمت بإرشاداتنا ، فلن تواجه مشكلة. قد ترغب في عمل نسخة احتياطية من السجل الخاص بك قبل المتابعة.
\ /؟ : * "> <| '
للبدء ، افتح مربع التشغيل بالضغط على مفتاحي Windows + R في نفس الوقت. اكتب “regedit” في مربع Run واضغط على “Enter”. (يمكنك أيضًا فتح قائمة ابدأ ، واكتب “regedit” في مربع البحث ، ثم الضغط على “إدخال”.)
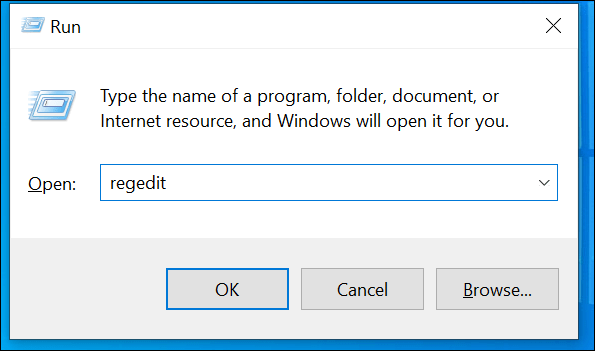
عند فتح محرر التسجيل ، توجه إلى المسار التالي بالنقر فوق الدلائل الموجودة على يسار الشاشة. يمكنك أيضًا نسخ السطر التالي ولصقه في مربع العنوان أعلى نافذة محرر التسجيل والضغط على Enter:
HKEY_CURRENT_USER \ SOFTWARE \ Microsoft \ Windows \ CurrentVersion \ Explorer
انقر فوق دليل “NamingTemplates” ضمن Explorer على اليسار. إذا كنت لا ترى هذا الدليل ، فانقر بزر الماوس الأيمن فوق دليل “Explorer” وحدد جديد> مفتاح. أدخل “NamingTemplates” كاسم للدليل ، ثم اضغط على “إدخال”.
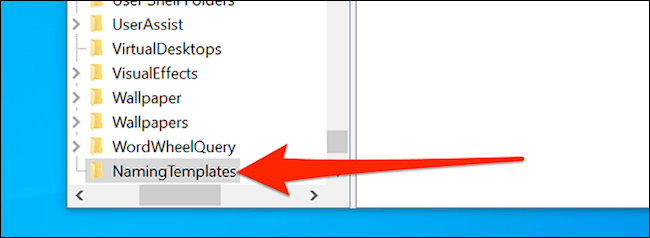
انقر فوق دليل “NamingTemplates” الذي تم إنشاؤه حديثًا على اليسار. ثم ، انقر بزر الماوس الأيمن فوق أي مكان فارغًا على الشاشة البيضاء على اليمين ، وحدد جديد> قيمة السلسلة. اكتب “RenameNameTemplate” كاسم ، واضغط على “Enter”.
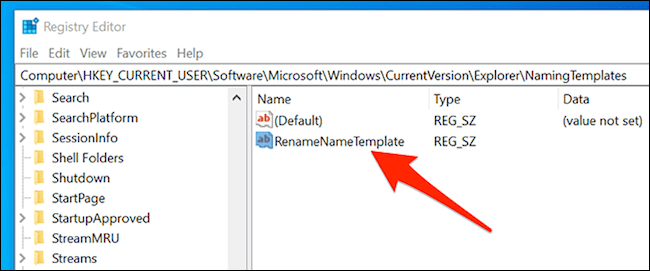
انقر نقرًا مزدوجًا فوق إدخال “RenameNameTemplate” الذي تم إنشاؤه حديثًا لفتحه. في المربع بيانات القيمة الذي يظهر على الشاشة ، اكتب الاسم الذي تريد استخدامه كاسم افتراضي لكافة المجلدات الجديدة. على سبيل المثال ، لتسمية جميع المجلدات الجديدة “My New Folder” افتراضيًا ، اكتب “My New Folder.”
انقر فوق “موافق” لحفظ التغييرات.
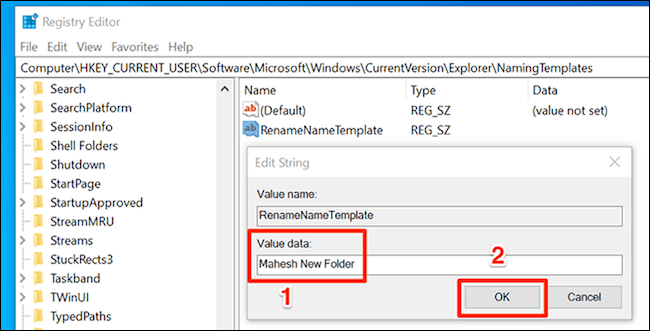
أخيرًا ، أغلق نافذة محرر التسجيل.
من الآن فصاعدًا ، عند إنشاء مجلد جديد ، سيتم تعيين الاسم الذي اخترته أعلاه للمجلد.
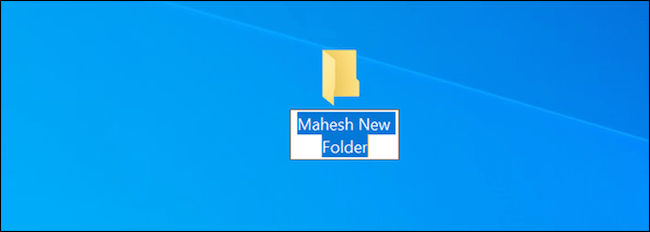
ضع في اعتبارك أن هذا التغيير ينطبق أيضًا على بعض العناصر الأخرى التي تقوم بإنشائها باستخدام الخيار الجديد في قائمة سياق Windows 10. على سبيل المثال ، إذا قمت بإنشاء ملف نصي جديد ، فسيستخدم الاسم الافتراضي الجديد الذي حددته أعلاه لمجلداتك.
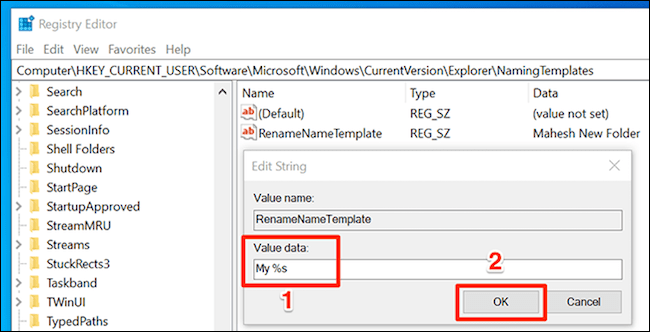
على سبيل المثال ، إذا أضفت “My٪ s” ، فسيقوم Windows 10 بإنشاء مجلد جديد باسم “My New folder”. إذا قمت بإنشاء ملف نصي جديد ، فسيتم تسميته “My New Text Document” ، وهكذا.
استخدم التاريخ الحالي كاسم افتراضي للمجلدات الجديدة
للقيام بذلك ، افتح القائمة “ابدأ” ، وابحث عن “الإعدادات” ، وانقر على “الإعدادات”. يمكنك أيضًا الضغط على Windows + i لفتح تطبيق الإعدادات.
هنا ، انقر فوق خيار “الوقت واللغة”.
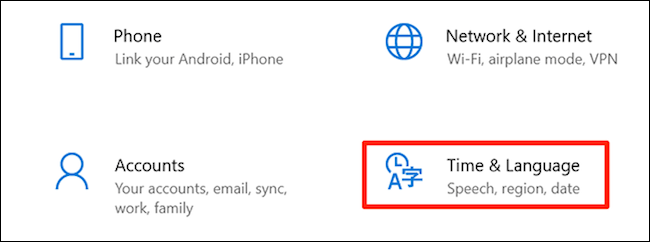
حدد “المنطقة” على الشريط الجانبي الأيسر وانقر فوق “تغيير تنسيقات البيانات” في الجزء الأيمن.
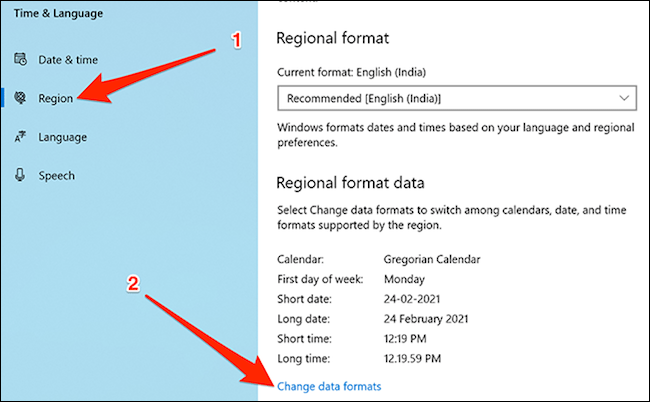
انقر على القائمة المنسدلة لـ “تاريخ قصير” وحدد تنسيق التاريخ الذي يستخدم الواصلات. يمكنك الآن إغلاق تطبيق الإعدادات.
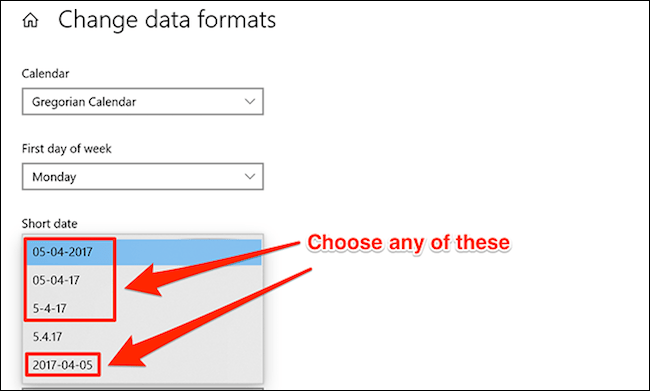
افتح محرر التسجيل بالضغط على Windows + R ، واكتب “regedit” في مربع التشغيل ، ثم اضغط على “Enter”.
انتقل إلى المسار التالي في محرر التسجيل:
HKEY_CLASSES_ROOT\Directory\shell
انقر بزر الماوس الأيمن فوق دليل “shell” وحدد New> Key. أدخل “Folder” كاسم مفتاح واضغط على “Enter”.
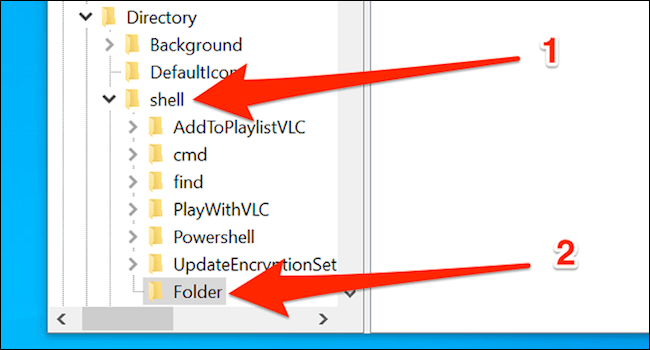
انقر بزر الماوس الأيمن فوق مفتاح “المجلد” الذي تم إنشاؤه حديثًا وحدد جديد> مفتاح. أدخل “أمر” كاسم مفتاح واضغط على “أدخل”.
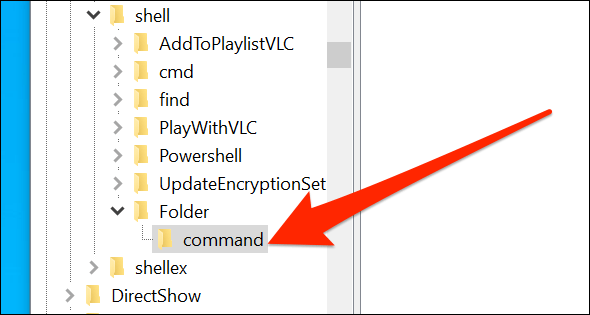
انقر مرة واحدة على مفتاح الأمر الذي تم إنشاؤه حديثًا على اليسار ، ثم انقر نقرًا مزدوجًا فوق “افتراضي” في الجزء الأيمن.
في مربع تحرير السلسلة ، أدخل ما يلي في حقل “بيانات القيمة” وانقر على “موافق”.
cmd.exe / c md "٪ 1 / ٪٪ DATE ٪٪"
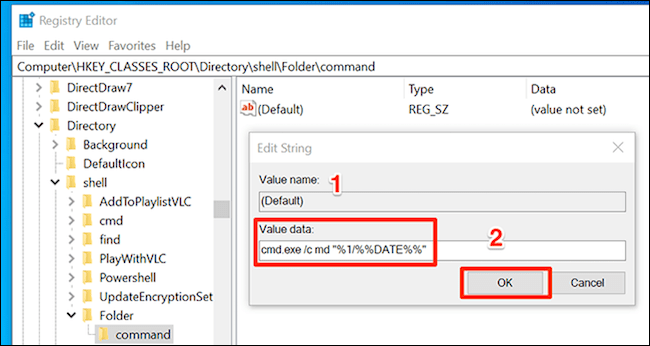
أغلق نافذة محرر التسجيل.
تحتاج إلى إعادة تشغيل Windows Explorer لإدخال التغييرات حيز التنفيذ. للقيام بذلك ، انقر بزر الماوس الأيمن فوق شريط المهام (الشريط الموجود أسفل الشاشة) وحدد “مدير المهام”. يمكنك أيضًا الضغط على Ctrl + Shift + Esc لفتح إدارة المهام.
ابحث عن “مستكشف Windows” في قائمة العمليات ، وانقر فوقه ، ثم انقر فوق “إعادة التشغيل” في أسفل اليسار. (إذا كنت لا ترى القائمة الكاملة للعمليات ، فانقر فوق “مزيد من التفاصيل” في الجزء السفلي من النافذة.)
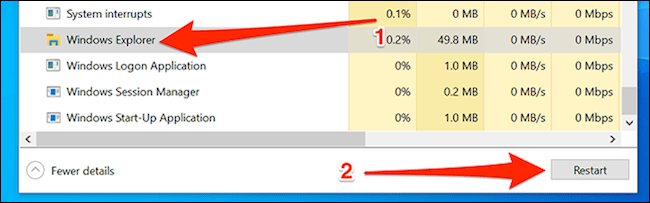
بخلاف الطريقة الأولى في هذا الدليل ، تحتاج إلى استخدام خيار مختلف في قائمة السياق لإنشاء مجلد يستند إلى التاريخ. تحتاج إلى النقر بزر الماوس الأيمن فوق المجلد الذي تريد إنشاء مجلد جديد بداخله وتحديد “مجلد” لإنشاء مجلد جديد يستخدم التاريخ الحالي كاسم.
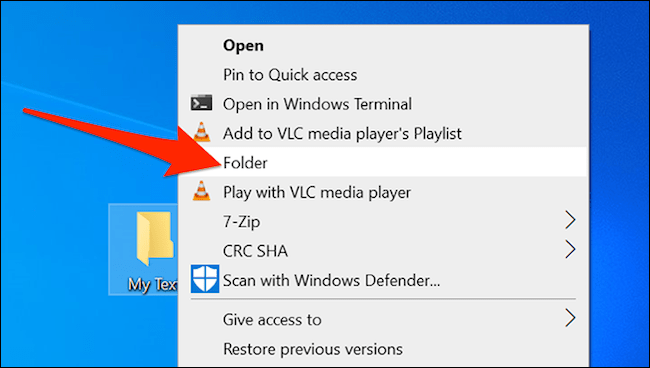
سيتم إنشاء مجلد جديد بالتاريخ الحالي كاسمه.
كيفية استرجاع اسم المجلد الافتراضي الأصلي
للتراجع عن تغييراتك ، ما عليك سوى حذف قيم السجل التي أنشأتها أعلاه للعودة إلى الاسم الأصلي للمجلدات الجديدة. يمكنك النقر بزر الماوس الأيمن فوق إدخال وتحديد “حذف” لحذف الإدخال من سجل Windows.