مع مرور السنين والتقدم التكنولوجي ، أصبح لدينا اليوم القدرة على تخصيص أي جانب من جوانب أجهزتنا تقريبًا. في السابق، كان علينا أن نكتفي بالوظائف التي تأتي بها أجهزتنا بشكل افتراضي أو من المصنع.
أشياء مثل اختيار خلفية الشاشة، تغيير الخط أو الخط، تخصيص الألوان التي نريد أن يظهر بها جهازك وحتى اختيار نغمة رنين، تغيير أو تخصيص لون رمز المجلد، أشياء تبدو اليوم أساسية بالنسبة لنا، من قبل لقد جاؤوا بشكل افتراضي.
بمعنى آخر، كان من المستحيل تغييرها أو تخصيصها حسب رغبتنا. ومع ذلك، كما ذكرنا سابقًا، أتاحت لنا التكنولوجيا اختيار جزء من تصميم أجهزتنا.
نحن نعلم أنه على أجهزتنا المحمولة مثل الهواتف والأجهزة اللوحية ، من السهل جدًا تكوين خيارات معينة حسب رغبتنا، بالإضافة إلى تخصيص المظهر وخلفية سطح المكتب لجهاز الكمبيوتر الخاص بك. في الواقع، يمكن تغيير العديد من هذه الأشياء من الجهاز نفسه. ومع ذلك، هناك أيضًا تطبيقات تسمح لك بإجراء أنواع أخرى من التغييرات التي لم يكن من الممكن تحقيقها بطريقة أخرى.
والآن، هل يحدث نفس الشيء مع أجهزة الكمبيوتر لدينا؟ هل من الممكن تخصيصها أيضًا؟ ستتعلم في هذه المقالة كيفية القيام بذلك باستخدام نظام التشغيل Windows 10. أولاً، دعنا نتعرف على بعض الميزات الأخرى لنظام التشغيل Windows 10 التي يمكنك تكييفها لتناسب أذواقك.
كيفية تخصيص ويندوز 10؟

يعد تخصيص Windows أمرًا بسيطًا للغاية ولا تحتاج إلى معرفة الكثير عن التكنولوجيا أو البرمجة للقيام بذلك. وكما لو أن ذلك لم يكن كافيًا، فلديك أيضًا إمكانية عرض أو إضافة رسالة مخصصة عند بدء تشغيل Windows. بالإضافة إلى ذلك، من وقت لآخر، يقوم Windows بإصدار تحديثات تسمح لك بتغيير الميزات المرئية الأخرى لجهاز الكمبيوتر الخاص بك. ولإجراء أي تغيير من هذا النوع، ما عليك سوى اتباع الخطوات التي ستراها أدناه.
الخطوة 1
اضغط على أيقونة العدسة المكبرة الموجودة في الشريط السفلي لبدء البحث. اكتب في “الإعدادات” هذه، وانقر على هذا الخيار وستفتح قائمة يجب عليك فيها اختيار “التخصيص” . يمكنك أيضًا الوصول إلى هذه القائمة عن طريق النقر بزر الماوس الأيمن في أي مكان على سطح المكتب ثم الضغط على “تخصيص”.
الخطوة 2
بمجرد الوصول إلى هناك، يمكنك الاختيار من بين العديد من خيارات التخصيص مثل تغيير خلفية الشاشة إلى صورة على جهاز الكمبيوتر الخاص بك، وكذلك إلى لون ثابت يمكنك الاختيار من بين تلك القائمة.
ستتمكن من تنزيل سمات Windows 10 الرسمية وتغيير السمة وألوان الواجهة وشريط المهام وقائمة البدء وأشرطة العناوين. لديك أيضًا خيار الاختيار بين الوضع المظلم والفاتح اعتمادًا على ما تريد والمدة التي تستخدم فيها الكمبيوتر عادةً.
يمكنك أيضًا اختيار خلفية مختلفة عندما تكون الشاشة مقفلة ومهلة زمنية لذلك. ومن بين الخصائص الأخرى التي يمكنك تغييرها. الآن، لسوء الحظ، تمت إزالة خيار تغيير الخط. ومع ذلك، هناك طريقة تجعل ذلك ممكنا. عن ماذا يتكلم؟
كيفية تغيير الخط وحجم الخط في نظام التشغيل Windows 10؟
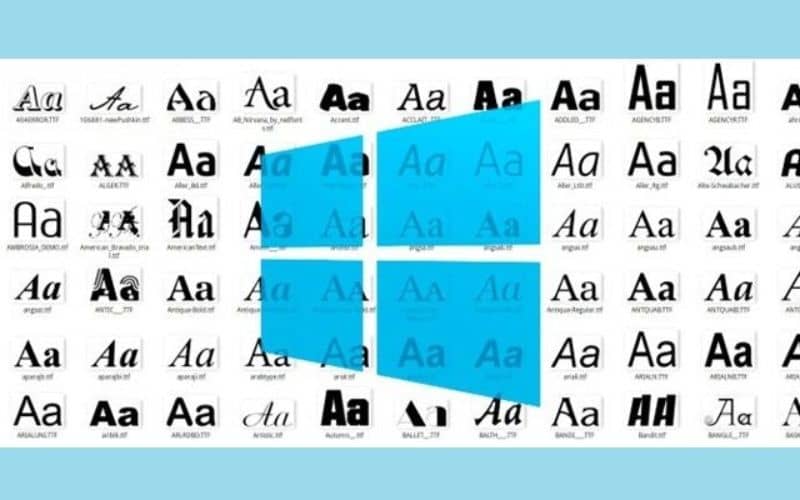
على الرغم من أنه كما ذكرنا من قبل، لم يعد الوصول إلى هذا الخيار متاحًا بحرية في Windows ، إلا أنه من الممكن استخدام طريقة أخرى. عليك فقط اتباع الخطوات التالية.
الخطوة 1
باتباع الخطوة الأولى الموضحة في الكتلة السابقة، أدخل ” الإعدادات ” ثم اضغط على “التخصيص”. انقر على “الخطوط” واختر مفضلتك دون إغلاق النافذة. ثم سيتعين عليك استبدال “INPUT-FONT-NAME” باسم الخط الذي اخترته مسبقًا. افتح برنامج “المفكرة” وانسخ وألصق ما يلي:
- محرر سجل ويندوز الإصدار 5.00
- [HKEY_LOCAL_MACHINESOFTWAREMicrosoftWindows NTCurrentVersionFonts]
- «واجهة مستخدم Segoe (TrueType)»=»»
- «واجهة المستخدم Segoe بالخط العريض (TrueType)»=»»
- «Segoe UI بخط مائل غامق (TrueType)»=»»
- «Segoe UI Italic (TrueType)»=»»
- «Segoe UI Light (TrueType)»=»»
- «Segoe UI Semibold (TrueType)»=»»
- «رمز Segoe UI (TrueType)»=»»
- [HKEY_LOCAL_MACHINESOFTWAREMicrosoftWindows NTCurrentVersionFontSubstitutes]
- «Segoe UI»=»إدخال اسم المصدر الجديد».
الخطوة 2
انقر فوق “ملف” ثم “حفظ باسم”. افتراضيًا، سيتم حفظ الملف بالمحطة الطرفية “.TXT” والتي يجب تغييرها إلى “.reg”. يمكنك اختيار أي اسم تريده، ولكن تأكد من أنه ينتهي بـ “.reg.” أخيرًا اضغط على “حفظ” وانتقل إلى محرك البحث أو مستكشف الملفات لتحديد موقع الملف الذي قمت بحفظه للتو.
الخطوه 3
عندما تجده، انقر عليه. انقر بزر الماوس الأيمن عليه ثم اضغط على “دمج”، ثم اضغط على “نعم” وأخيرًا “موافق”. ثم عليك فقط إعادة تشغيل جهاز الكمبيوتر الخاص بك وستكون تغييرات الخط مرئية.




