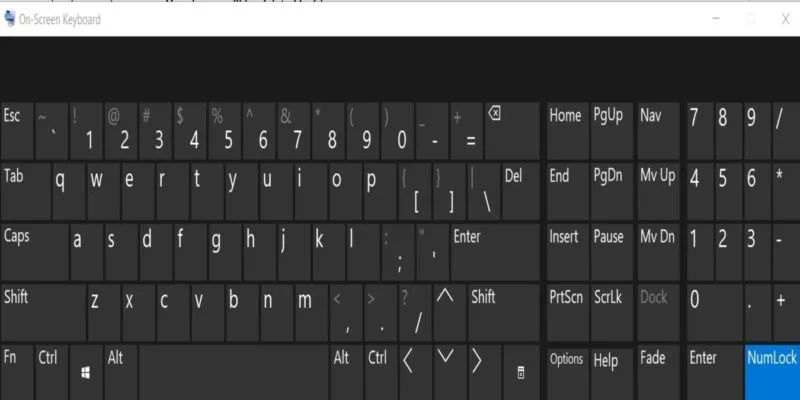عندما يتم توصيل وحدات تخزين البيانات بجهاز كمبيوتر يعمل بنظام تشغيل Windows (مثل محركات الأقراص الثابتة أو محركات القلم)، يقوم النظام تلقائيًا بتعيين حرف أبجدي للتعرف عليها والوصول إليها. هذه التسمية عالمية. يتيح لك Windows 10 إجراء العديد من التغييرات على محرك الأقراص الثابتة لديك. مثل، على سبيل المثال، حذف أقسام القرص أو، في هذه الحالة، تغيير حرف أي محرك أقراص.
لماذا تغيير حرف القرص الصلب؟
يحتوي كل محرك أقراص تخزين في Windows على حرف مخصص له . افتراضيًا أو تلقائيًا، يقوم النظام بتعيين الحرف C لمحرك الأقراص الثابتة الرئيسي (حيث يتم تثبيت نظام التشغيل والبرامج المهمة).
يتم استخدام باقي الحروف الأبجدية لمحركات الأقراص أو وحدات التخزين الأخرى، سواء كانت داخلية أو خارجية (مثل محرك القلم).
الآن، من الممكن أنك تريد في مرحلة ما تغيير الحرف المخصص لمحرك الأقراص في نظام التشغيل Windows 10 إما لأنك تمتلك نظام تعريف خاصًا بك لمكونات جهاز الكمبيوتر الخاص بك أو لأنك قد تضطر إلى عمل نسخة احتياطية من نظام التشغيل بحيث يمكن القيام بذلك في مكان محدد.
خطوات تغيير حرف القرص الصلب في نظام التشغيل Windows 10
للأسباب المذكورة أعلاه، نعرض لك أدناه خطوات تغيير حرف القرص الصلب في نظام التشغيل Windows 10 . العملية هي نفسها التي تم تطبيقها منذ نظام التشغيل Windows 7، مع بعض التغييرات الصغيرة الأخرى.
الخطوة 1: افتح النافذة المسماة إدارة كمبيوتر نظام التشغيل
أول شيء يجب فعله هو الذهاب إلى قسم إدارة المعدات في نظام التشغيل، للقيام بذلك يمكننا اتباع عدة طرق.
- انقر فوق زر ابدأ في Windows واكتب لوحة التحكم ثم حدد الخيار المسمى النظام والأمان، ثم ما عليك فعله هو الوصول إلى قسم الأدوات الإدارية.
- تظهر في هذه المنطقة عدة خيارات، الخيار الذي يجب عليك تحديده هو الخيار الذي يقول إدارة الفريق . هذا هو المكان الذي يمكننا فيه تغيير حرف الوحدات التي تهمنا. بالضغط عليه ستتمكن من الوصول إلى جميع الخيارات المتاحة، والتي تتضمن قسمًا يسمى إدارة الأقراص ، وهو ما يهمنا.
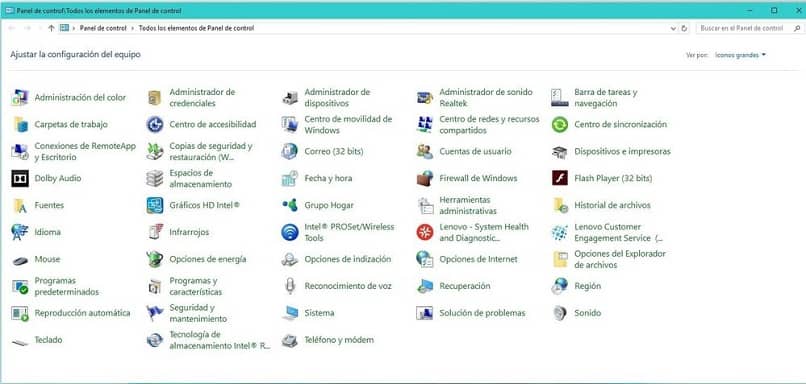
- هناك طريقة أخرى للوصول إلى نافذة إدارة الكمبيوتر وهي أقصر. للقيام بذلك، انقر بزر الماوس الأيمن فوق أيقونة Windows (الموجودة في أسفل اليسار) ثم انقر فوق إدارة الأقراص (الموجودة في نافذة إدارة الكمبيوتر).
- الطريقة الأخرى للوصول إلى نافذة إدارة الفريق مختصرة أيضًا. انقر بزر الماوس الأيمن على أيقونة الترس ، ثم حدد الخيار
الخطوة 2: انتقل إلى خيار إدارة الأقراص في نافذة إدارة الكمبيوتر
في هذه الخطوة، يتم عرض جميع محركات الأقراص تلقائيًا من نظام Windows 10، مع الإشارة إلى حرفها وتوزيعها ونظام الملفات وحالتها.
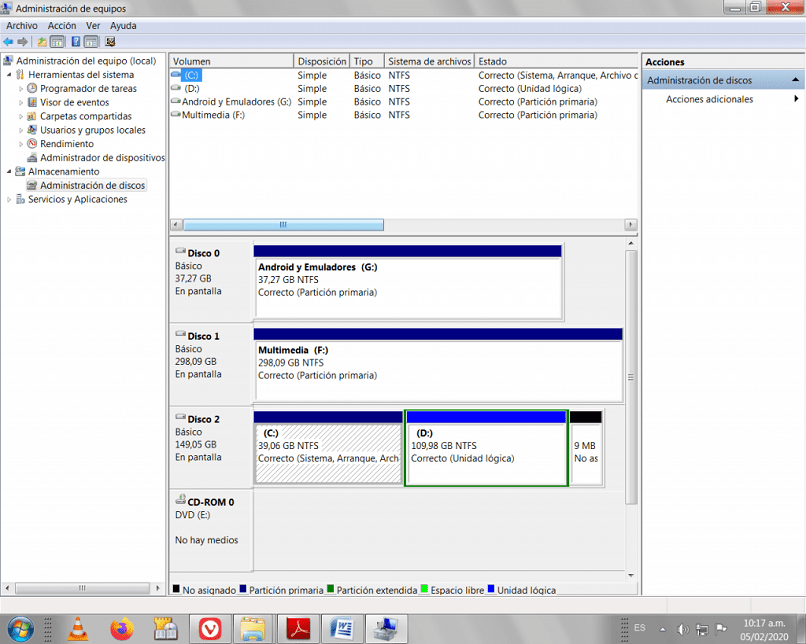
الخطوة 3 – حدد محرك الأقراص الذي سيتم تغيير حرفه
انقر بزر الماوس الأيمن على محرك الأقراص وحدد خيار تغيير حرف محرك الأقراص والمسارات
الخطوة 4: حدد خيار تغيير النافذة الجديدة
بعد الخطوة السابقة، ستفتح نافذة جديدة عليك فيها الضغط على زر التغيير .
الخطوة 5 – حدد الحرف الجديد الذي تريد تعيينه لمحرك الأقراص
سيتم فتح نافذة أخرى حيث يتعين عليك الاختيار من قائمة السياق لعرض حرف جديد لمحرك الأقراص، وبمجرد الانتهاء من ذلك، كل ما تبقى هو الضغط على زر القبول للتحقق من صحة التغييرات وإنهاء العملية. خيار آخر أمامك هو تخصيص مساحة أكبر لأي قسم، وهو ما سنشرحه في مدونة أخرى.
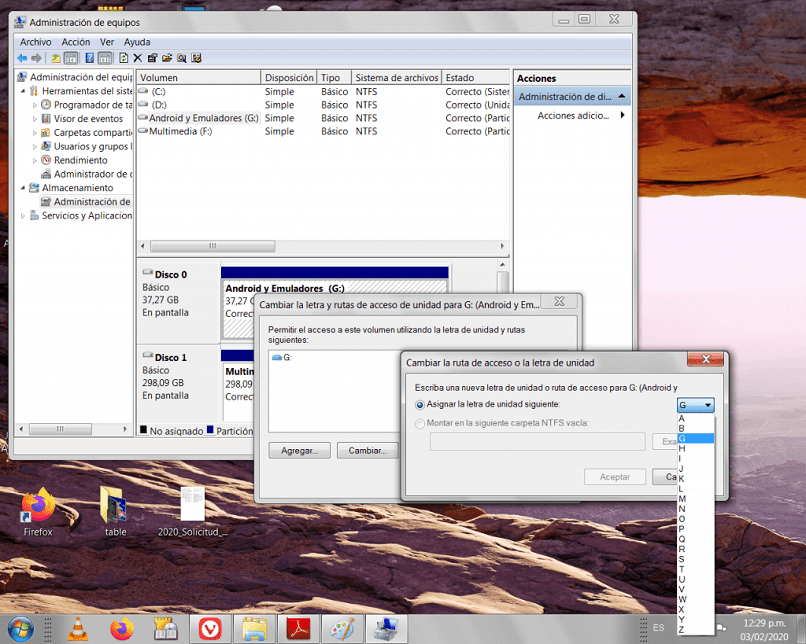
اعتبارات قبل تغيير حرف محرك الأقراص
نقدم لك أدناه بعض النصائح حتى لا تواجه مشاكل عند تغيير حرف محرك الأقراص.
- يمكنك اختيار أي حرف من الحروف الأبجدية، باستثناء تلك المستخدمة بالفعل.
- سيكون عليك القيام بنفس العملية في النوافذ التي فتحتها، حتى يكتمل التكوين الجديد.
- قد تتوقف بعض البرامج التي يعتمد تشغيلها على حرف محرك الأقراص عن العمل بشكل صحيح إذا قمت بتغييره. في هذه الحالة، يمكنك إصلاح القسم أو حذفه.
- عندما تقوم بفصل محرك الأقراص وتوصيله مرة أخرى، سيكون الحرف المخصص له دائمًا.
من خلال الخطوات الموضحة، أنت تعرف الآن كيفية تغيير حرف القرص الصلب في نظام التشغيل Windows 10 .