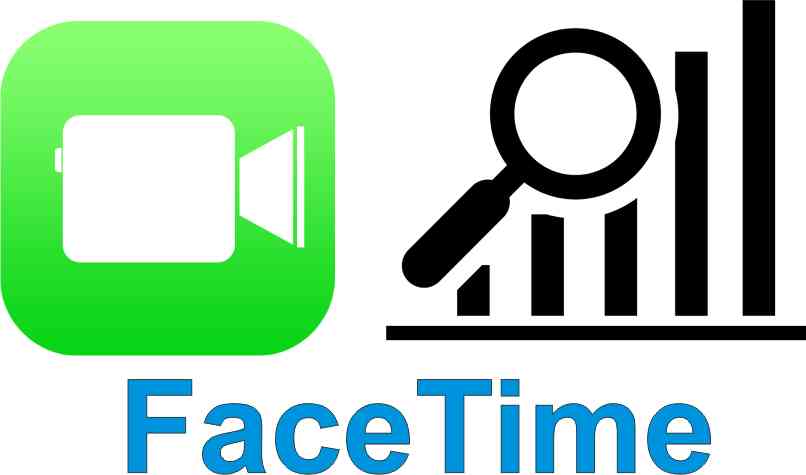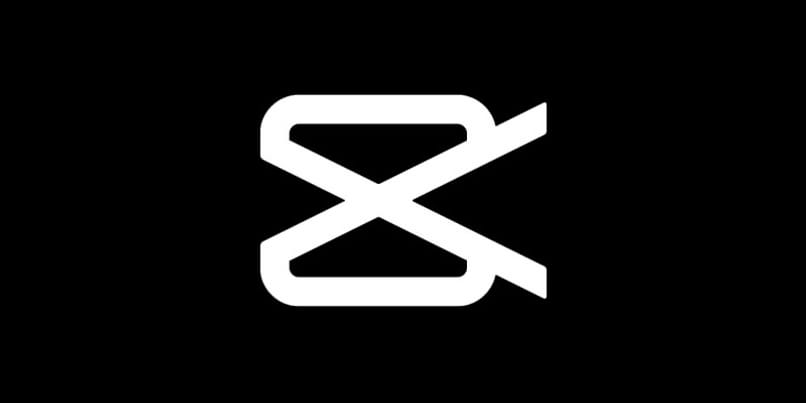في عام 2008، أطلق Windows البرنامج الافتراضي Hyper-V، وهو عبارة عن تقنية تعمل مع البرامج للاستفادة من معالجات 64 بت.
يسمح لك هذا الجهاز الظاهري بمراقبة نظام تشغيل ثانٍ أو حتى ثالث على القرص الصلب ، طالما أن الجهاز يتيح له الوصول. بعض المزايا التي يقدمها هذا البرنامج هي أنه مدمج في Windows ويسمح لك بالعمل بشكل أفضل مع البرامج والأجهزة.
قم بتوصيل جهاز USB بجهاز افتراضي باستخدام Hyper-V
يحتوي Hyper-v على وظيفة تسمح لك بنقل المعلومات عبر جهاز USB داخل الجهاز الظاهري .
ولكن إذا كنت بحاجة إلى الوصول إلى جهاز USB متصل بالكمبيوتر ولاحظت أن Hyper-V لا يفسح المجال لـ USB، فماذا عليك أن تفعل؟ أولاً، ضع في اعتبارك أن Hyper-V هو برنامج Hypervisor من الدرجة الأولى ، وهذا يخبرنا أن نظام التشغيل يمكنه حظر إدخال USB.

ثانيًا، إذا لم يقم Hyper-V بتعيين إدخال USB لك، فيمكنك استخدام بعض الخيارات لتمكين دعم Hyper-V USB . لهذا السبب، سنحلل بإيجاز طرق الوصول إلى USB في Hyper-V بطريقة بسيطة، عند حدوث أي من هذه المشكلات.
استخدم البرنامج للوصول إلى جهاز USB في Hyper-V
لحل مشكلة حظر منفذ USB من Hyper-V، يمكنك الاعتماد على البرامج التالية لحلها.
- FlexiHub هو برنامج يستخدم تقنية USB عبر Ethernet لنقل المعلومات إلى أجهزة USB بمساعدة الويب. يمكن استخدام هذا البرنامج على أنظمة التشغيل Windows، وMacOS، وLinux، وAndroid، لمعالجة الفشل الناجم عن Hyper-V، عن طريق حظر إدخال USB.
- USB عبر الشبكة هو تطبيق برمجي يسمح بالوصول إلى الأجهزة ، بغض النظر عن جهاز الكمبيوتر. بفضل هذا التطبيق، يمكنك الاتصال بأي جهاز افتراضي بغض النظر عن المسافة التي يتواجد فيها. بل إنها تصبح أداة مفيدة جدًا للعمل مع USB Hyper-V في نظام التشغيل Windows 7/8/10.

خطوات توصيل جهاز USB في Hyper-V
كما ذكرنا سابقًا، هناك برنامجان مفيدان جدًا لتوصيل جهاز USB بجهاز Hyper-V. الآن، إذا كنت لا تعرف كيفية ربط جهاز USB بالجهاز الظاهري Hyper-V ، فيمكنك اتباع هذه الخطوات العملية لتحقيق ذلك.
FlexiHub
لاستخدام تطبيق FlexiHub، يجب عليك اتباع الخطوات التالية.
- قم بإنشاء حساب على FlexiHub .
- أدخل عدد الاتصالات التي تريد العمل معها واحصل على نسخة تجريبية مجانية. بعد ذلك يمكنك تحميل التطبيق .
- بعد ذلك، يتعين عليك تثبيت FlexiHub على المضيف وأجهزة الضيف الأخرى.
- ابدأ جلسة FlexiHub على كلا النظامين بنفس بيانات اعتماد التطبيق.
بعد ذلك، ستتمكن من تسجيل الدخول إلى Hyper-V الخاص بك، وتحديد موقع جهاز USB الذي ستستخدمه مع البرنامج. ولبدء هذه العملية، ما عليك سوى اختيار “اتصال” .
- بعد ذلك، سيكون لديك حق الوصول الكامل إلى محتوى الجهاز ووظائفه، كما لو كنت متصلاً بالجهاز الظاهري مباشرة.
برنامج USB
لتوصيل جهاز USB في منطقة سطح المكتب بـ VM Hyper-V، يجب عليك اتباع الخطوات التالية.
- يجب عليك أولاً منح حق الوصول إلى اتصال سطح المكتب كنظام ضيف.
- ولكن لتحقيق ذلك، يجب عليك الدخول إلى جهازك الافتراضي والوصول إلى إعدادات “النظام والأمان”، والتي ستجدها في لوحة التحكم.
- بعد ذلك سيتعين عليك تحديد خيار “السماح بالوصول عن بعد”، ثم الضغط على خيار “Connect USB Hyper-V”.
- بعد ذلك، ستظهر نافذة، تحتوي على معلومات خصائص النظام، حيث سترى علامة تبويب تقول “Remote”.
- سوف تحتاج إلى تحديد هذا الخيار والضغط على “الوصول إلى اتصالات المساعدة عن بعد على هذا الكمبيوتر”.
- وبعد ذلك يجب عليك تحديد خيار “موافق” لتتمكن من الوصول إلى جهاز التحكم عن بعد Hyper-V .
كما لاحظت، يعد توصيل جهاز USB بجهاز افتراضي باستخدام Hyper-V أمرًا سهلاً، إذا كان لديك البرامج المناسبة. ولهذا السبب، وباتباع هذه النصائح ستتمكن من تنفيذ هذه العملية مع جميع أجهزة الكمبيوتر التابعة لك، دون صعوبة.