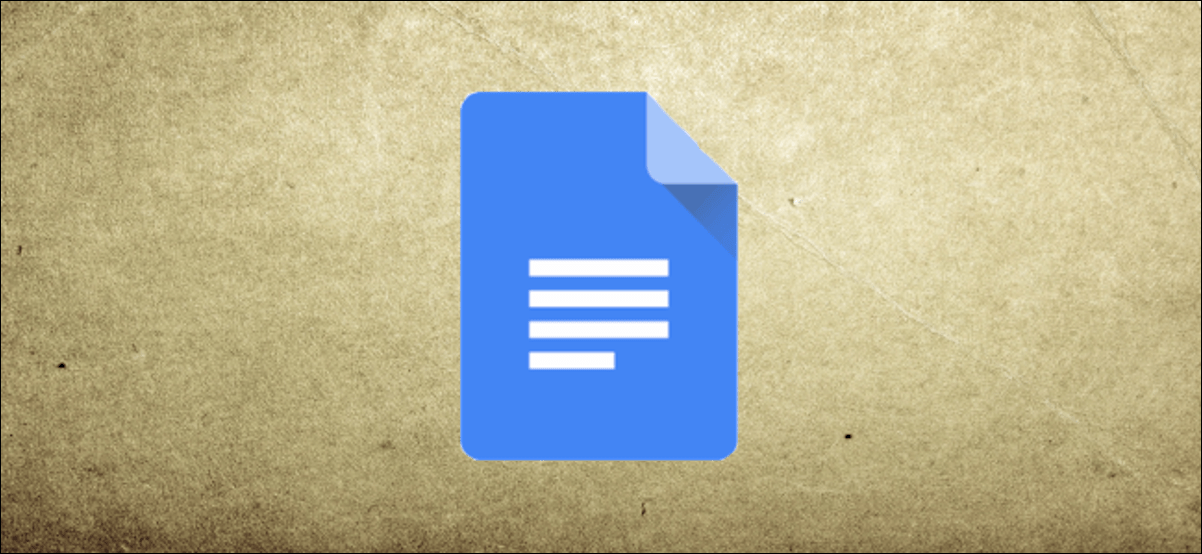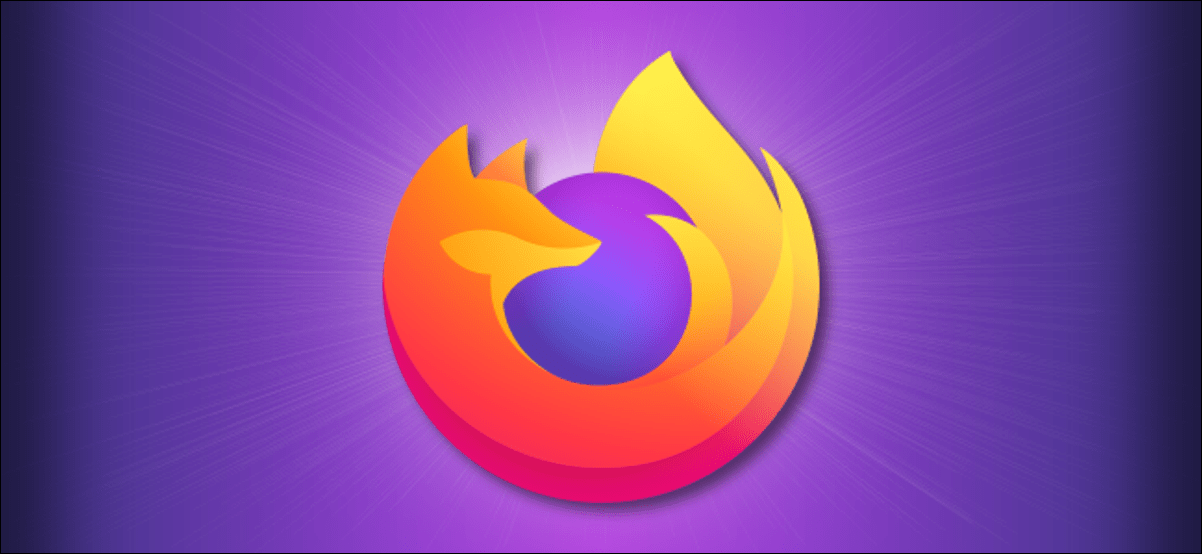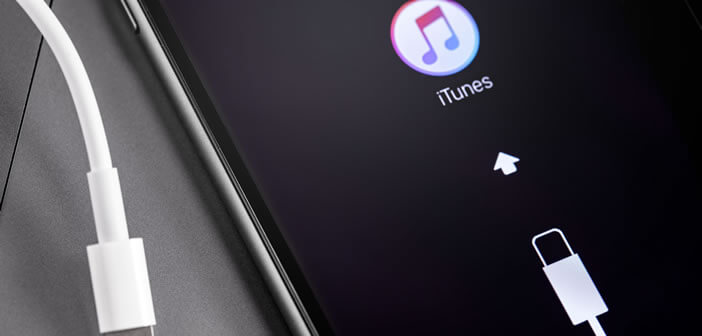عند إجراء تغيير على مستند محرر مستندات Google ، يتم حفظ نسخة من الإصدار السابق. يتيح لك هذا التراجع عن التغييرات ، ولكن إذا كنت تفضل ذلك ، يمكنك إخفاء محفوظات الإصدار أو حذفها. إليك الطريقة.
إخفاء محفوظات إصدارات مستندات Google
لسوء الحظ ، لا يمكن إخفاء محفوظات الإصدار تمامًا عن محرري المستندات أو المساهمين الآخرين دون عمل نسخة من الملف أولاً. إذا كنت تريد تقييد الوصول إلى محفوظات الإصدار دون القيام بذلك ، فسيتعين عليك تقييد الوصول إلى وضع العرض فقط.
يمكن للمستخدمين الذين لديهم حق الوصول للعرض فقط إلى مستند محرّر مستندات Google عرض النسخة الحالية ، ولكن لا يمكنهم رؤية سجل الإصدار أو التراجع عن التغييرات. لتبديل المستند إلى وضع العرض فقط ، افتح المستند وانقر فوق الزر “مشاركة” في الزاوية العلوية اليمنى.
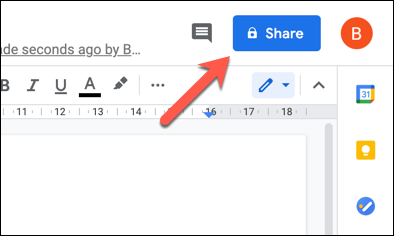
في نافذة إعدادات المشاركة ، قم بدعوة مستخدم آخر لعرض ملفك عن طريق كتابة عنوان بريده الإلكتروني في مربع “إضافة أشخاص ومجموعات”.
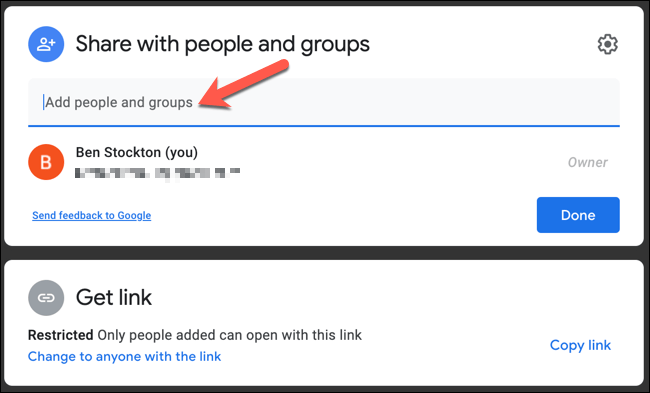
بمجرد إدخال عنوان البريد الإلكتروني ، سيتم تحديث مربع خيارات المشاركة.
حدد “عارض” من القائمة المنسدلة ، واكتب رسالة لإضافتها إلى الدعوة (المرسلة عبر البريد الإلكتروني لتنبيه المستخدم) في مربع “الرسالة” ، ثم حدد “إرسال” لإرسال الدعوة.
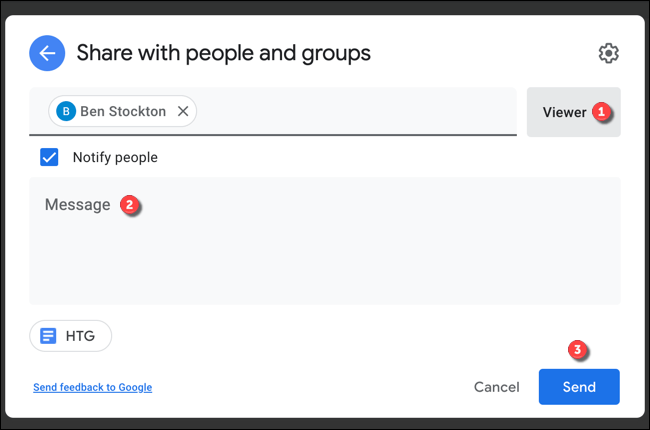
بدلاً من ذلك ، انقر فوق الخيار “تغيير لأي شخص لديه الرابط”. سيؤدي هذا إلى منح أي شخص لديه عنوان URL الخاص بالمستند حق الوصول إلى المستند.
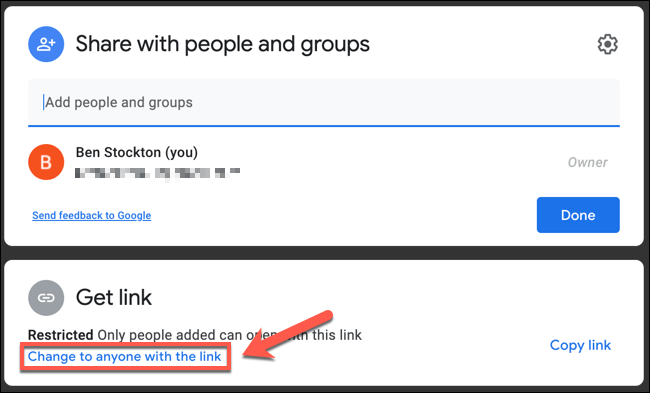
لضمان الوصول للعرض فقط ، حدد “عارض” من القائمة المنسدلة. لنسخ الرابط إلى الحافظة الخاصة بك ، حدد خيار “نسخ الرابط”.
انقر فوق “تم” لحفظ إعداداتك الجديدة.
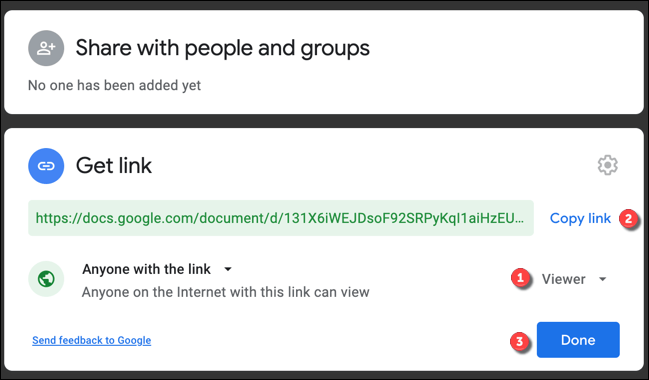
مع تمكين الوصول للعرض فقط ، سيتمكن أي شخص لديه رابط المستند (أو دعوة مباشرة لعرض المستند) من عرض محتويات الملف ، ولكن لن يتمكن من عرض محفوظات الإصدار.
احذف محفوظات إصدارات مستندات Google
إذا كنت تريد محو سجل إصدار مستند Google تمامًا ، فستحتاج إلى عمل نسخة منه. سيؤدي هذا إلى إزالة النسخ المحفوظة السابقة من الملف ، تاركًا الإصدار الحالي فقط متاحًا لأي مشاهدين ومحررين.
من مجلد Google Drive
للقيام بذلك ، افتح مجلد Google Drive الذي يحتوي على المستند الخاص بك. انقر بزر الماوس الأيمن على المستند ، ثم حدد خيار “إنشاء نسخة”.
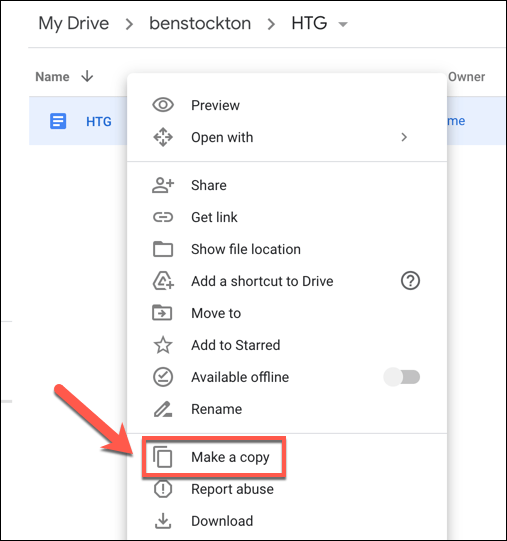
ستظهر نسخة من المستند (مع إضافة “نسخة من” إلى اسم الملف) في مجلد المستند.
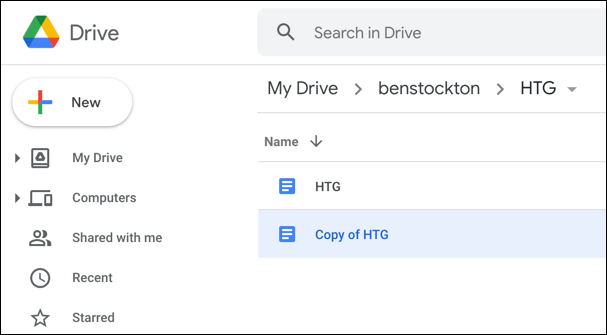
في مستند Google Docs
يمكنك أيضًا عمل نسخة في مستند Google Docs الخاص بك مباشرةً. للقيام بذلك ، افتح المستند وحدد ملف> عمل نسخة لنسخ المستند.
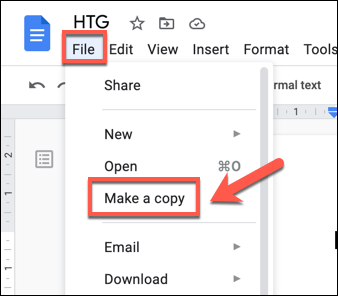
في مربع “نسخ المستند” ، قم بتوفير اسم ملف جديد وموقع للملف المكرر.
إذا كنت تريد نسخ التعليقات أو الاقتراحات أو مشاركة الملف مع نفس المستخدمين مثل الملف الأصلي ، فتأكد من تحديد مربعات الاختيار المناسبة أسفل القائمة المنسدلة “المجلد”. عندما تكون جاهزًا ، انقر فوق “موافق” لنسخ الملف.
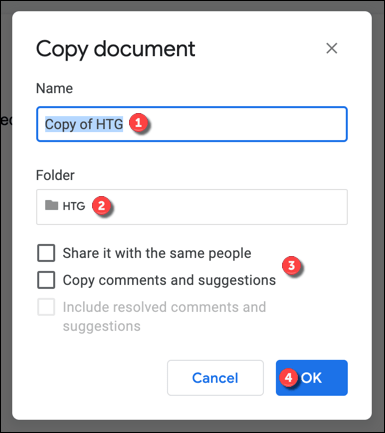
بمجرد تأكيد خياراتك ، ستظهر نسخة من الملف في مجلد المستند الذي حددته.
استخدام قائمة محفوظات الإصدارات
إذا كنت ترغب في نسخ نسخة معينة من المستند وحذف جميع الإصدارات الأخرى ، فابدأ بفتح مستند محرر مستندات Google. بعد ذلك ، انقر فوق ملف> محفوظات الإصدارات> راجع محفوظات الإصدارات لعرض محفوظات الإصدارات للمستند الخاص بك.
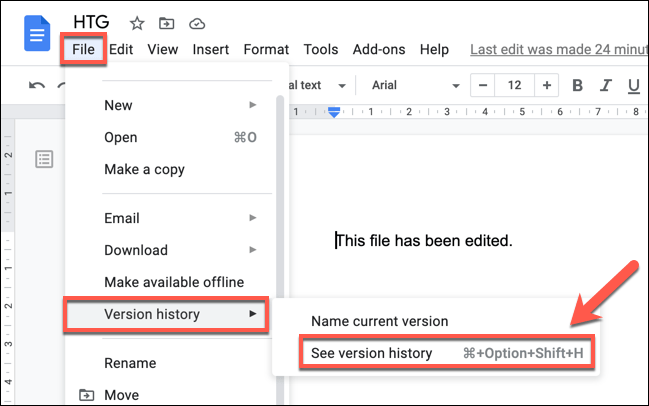
بدلاً من ذلك ، حدد رابط “آخر تعديل” ، والذي يظهر بجوار خيار “المساعدة”. سيكون هذا مرئيًا فقط للمستخدمين الذين لديهم وصول “محرر” إلى المستند.
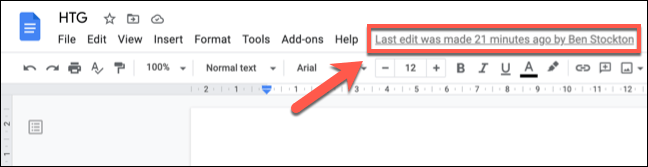
في قائمة “محفوظات الإصدارات” ، انقر فوق رمز القائمة المكون من ثلاث نقاط بجوار إدخال في اللوحة على الجانب الأيمن.
من القائمة المنسدلة ، حدد خيار “إنشاء نسخة”.
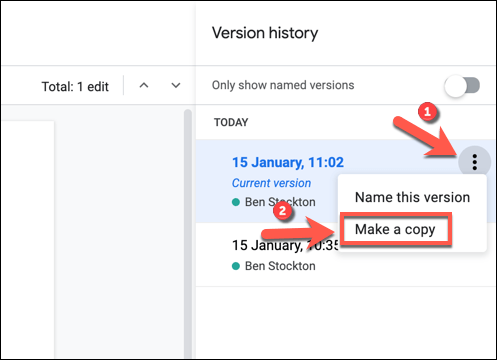
في قائمة “نسخ الإصدار” ، أكد المكان الذي تريد حفظ الملف المنسوخ فيه وقدم اسمًا جديدًا للملف.
حدد مربع الاختيار “مشاركته مع نفس الأشخاص” لمشاركة الملف مع نفس المستخدمين (إذا كنت ترغب في ذلك). انقر فوق “موافق” لعمل النسخة.
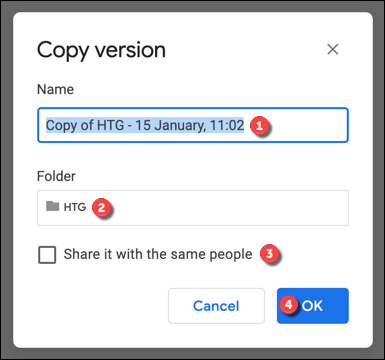
سيتم حفظ إصدار الملف الذي نسخته في المجلد الذي حددته.