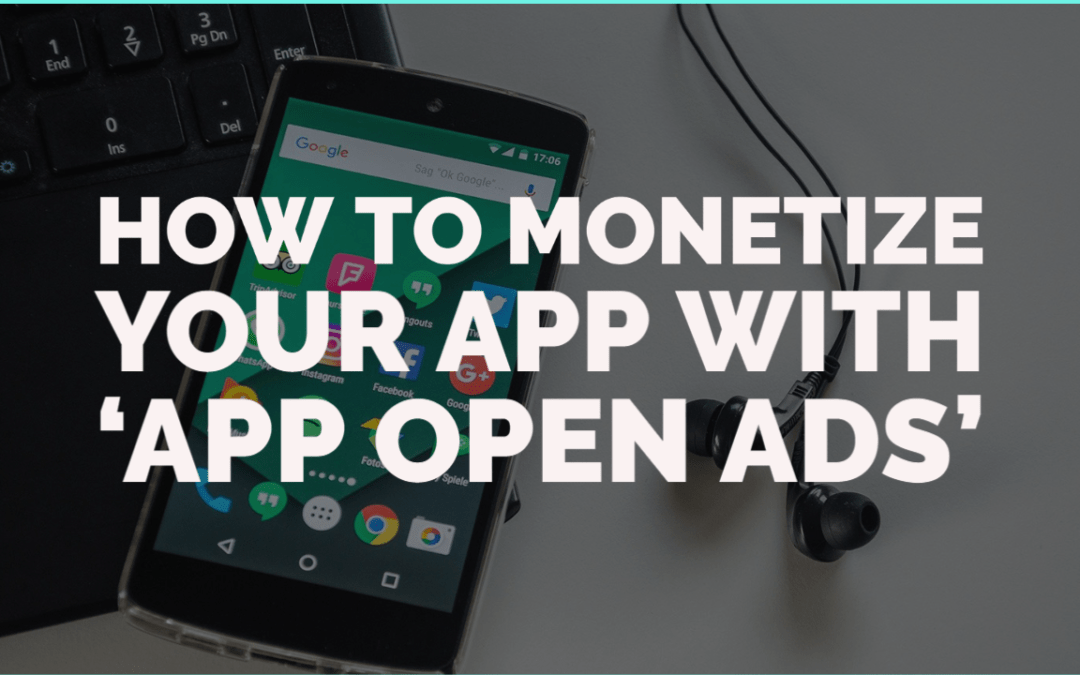تعد أنظمة التشغيل المستندة إلى Linux أحد أفضل الخيارات لبعض المستخدمين مثل المبرمجين الذين يحتاجون إلى أن يكون النظام الموجود على أجهزة الكمبيوتر الخاصة بهم مرنًا وآمنًا.
ومع ذلك، على الرغم من أن أنظمة التشغيل هذه ذات نوعية جيدة جدًا. إلا أن معظمها يفتقر إلى الوظائف أو الأدوات التي تأتي افتراضيًا في أنظمة أخرى أكثر شيوعًا مثل Windows أو Mac. وعلى الرغم من ذلك، فمن الممكن جعل Ubuntu يبدو بمظهر Apple ماك بسهولة .
إحدى هذه الأدوات هي تلك التي تمنحك إمكانية الحصول على شاشة جهاز الكمبيوتر الخاص بك بأعلى دقة ممكنة حتى تتمكن من رؤية الواجهة الخاصة بك بشكل أفضل. لكن لا تقلق. حيث لم نفقد كل شيء لأنه يمكنك الاستفادة من التنوع الكبير الذي يجب أن يكون Linux قابلاً للتكيف مع جميع مستخدميه وتنزيل برنامج من شأنه أن يزيد من دقة شاشتك. لتحقيق ذلك بنجاح، يجب أن تتعلم كيفية تثبيت البرامج بسهولة في Ubuntu Linux التي يتم تنزيلها من الإنترنت .
يُسمى هذا البرنامج VirtualBox ويمكنك من خلاله زيادة دقة شاشتك قدر الإمكان بسهولة وبسرعة. لذا انتبه جيدًا لهذا الدليل حيث سنوضح لك كيفية تثبيت هذا البرنامج واستخدامه على جهاز الكمبيوتر الذي يعمل بنظام Linux.
كيفية تعظيم دقة الشاشة في أوبونتو؟

الإجراء الذي يجب عليك تنفيذه بسيط للغاية. ما عليك سوى اتباع الخطوات التي سنعرضها لك أدناه وسترى أنك ستتمكن من استخدامه في لمح البصر. سترى أن العملية ليست صعبة على الإطلاق . وبفضل هذا البرنامج ستتمكن من القيام بالعديد من الأشياء التي من شأنها تحسين دقة شاشتك.
الخطوة 1
أول شيء يجب عليك فعله بعد تثبيته هو تشغيل البرنامج وفتح جهاز Ubuntu الظاهري حتى تتمكن من متابعة العملية. سيطلب منك البرنامج تسجيل الدخول كمسؤول، لذا قم بتوفير المعلومات ذات الصلة للقيام بذلك.
ثم اضغط على زر Dash الموجود أعلى قائمة البرنامج على اليسار ثم اكتب “Terminal” في مربع البحث الذي سيظهر. بعد القيام بذلك، لكن ستظهر عدة خيارات. لكنك ستبحث عن الخيار المسمى “المحطة الطرفية” للانتقال إلى الخطوة التالية.
الخطوة 2
الشيء التالي الذي يجب عليك فعله بمجرد فتح الوحدة الطرفية هو كتابة الأمر التالي وتنفيذه “sudo apt-get install virtualbox-guest-dkms”.
ما عليك فعله هو الانتظار حتى تنتهي عملية تثبيت نظام التشغيل وفويلا. ستتمكن من استخدام جميع وظائف هذا النظام بما في ذلك تغيير حجم الشاشة.
سيكون عليك فقط التنقل عبر نظام التشغيل الافتراضي الذي قمت بتثبيته للتو على جهاز الكمبيوتر الخاص بك حتى تصل إلى خيارات دقة الشاشة لتتمكن من ضبطه على HD.
نأمل أن تكون هذه المقالة مفيدة وأن تتمكن من الحصول على دقة شاشة أفضل وخيارات أخرى يتيح لك VirtualBox الحصول عليها.
نحن ندعوك لمواصلة البحث عن جميع الوظائف والأدوات الرائعة التي يتيح لك نظام التشغيل Ubuntu الحصول عليها مجانًا حتى تتمكن من تحقيق أقصى استفادة منه.