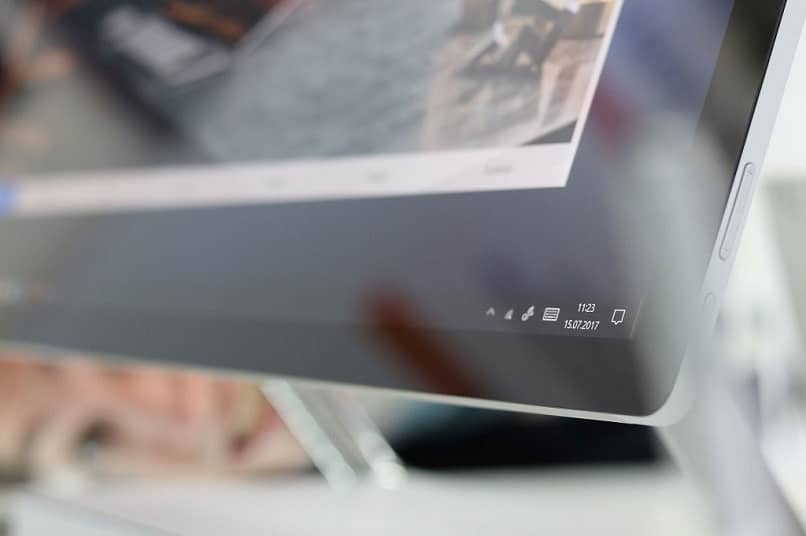في كل مرة يتم فيها إعادة تشغيل خادم Windows ، يتم تحقيق الغرض من الحفاظ على تشغيل العناصر التي يتكون منها الكمبيوتر بشكل صحيح، بحيث يمكن تمديد المتانة القياسية لكل عنصر. ولهذا السبب نؤكد على أهمية معرفة آخر وقت وتاريخ تم فيه إعادة تشغيل خادم Windows.
يمكن أيضًا إكمال هذا الإجراء ضمن أنظمة تشغيل أخرى، فقط ضمن خصائص التنفيذ لكل نظام.
يعد ضمان سلامة الكمبيوتر جانبًا يجب اعتباره أولوية بين كل المستخدمين الذين يستخدمون الكمبيوتر، ولهذا السبب تعد إعادة تشغيل خادم Windows ضرورية مثل أي مهمة أخرى.
تعمل هذه الأنظمة بطريقة ذكية بحيث أنه في كل مرة يتم فيها تنفيذ هذا الإجراء على الخادم، فإنه يقوم بإنشاء إحصائية استخدام من تلك اللحظة فصاعدًا، والتي تتلقى تحديثًا مستمرًا لكل لحظة يتم فيها استخدام الجهاز.
كما أن هذه الميزة مفيدة جدًا لمن يريد صيانة الخادم، لذلك سنشرح اليوم كيفية تقييمها على حاسوبك من خلال نظام التشغيل ويندوز.
كيف يمكنك تقييم آخر مرة تم فيها إعادة تشغيل خادم Windows على جهاز الكمبيوتر الخاص بك؟
إحصائيات الاستخدام التي ذكرناها سابقًا هي عبارة عن مجموعة من المعلومات حول جميع الأوقات التي تم فيها استخدام جهاز الكمبيوتر الخاص بك منذ آخر مرة تم فيها إعادة تشغيل الخادم.
بشكل عام، تكون القائمة مصحوبة ببيانات تصف الأنشطة التي يتم تنفيذها داخل الكمبيوتر، وهي أيضًا مفيدة.
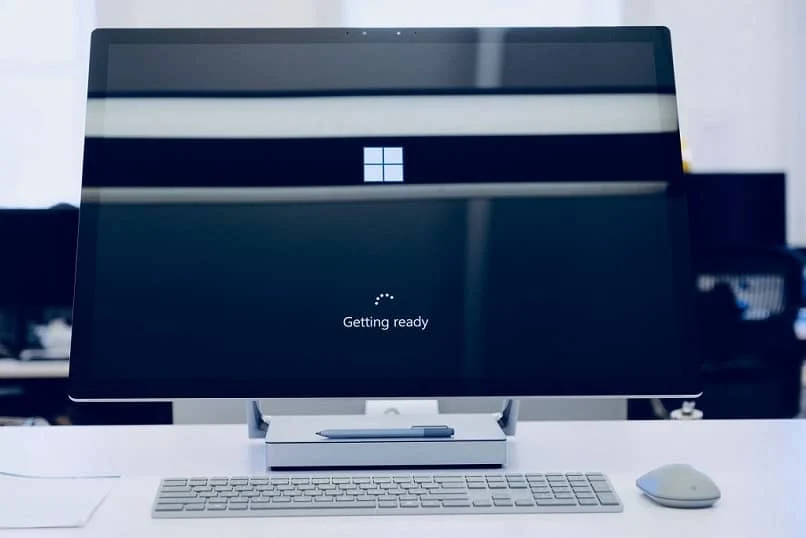
سيسمح لك تقييم الإحصائيات وإعادة تشغيل الخادم على الكمبيوتر بمراقبة استخدامه لمعرفة الجوانب التي تتطلب المزيد من الصيانة. إطالة العمر الإنتاجي لمعداتك . إذا كنت تريد التحقق من حالة أداء جهاز الكمبيوتر الخاص بك ، فيمكنك القيام بذلك من خلال Winsat.
احصل على التقرير الإحصائي منذ آخر عملية إعادة تشغيل لخادم Windows
إذا كنت ترغب في تقييم درجة سهولة الاستخدام التي اكتسبها الكمبيوتر حتى الآن، فسوف يسعدك معرفة أنه يمكنك الحصول على دليل على ذلك من خلال أدوات مثل PowerShell و”مدير المهام” و”موجه الأوامر”. .
من جهاز كمبيوتر يعمل بإصدار أقدم من Windows 7
للدخول إلى “موجه الأوامر”، يمكنك تنفيذ مجموعة المفاتيح “Windows + R” أو كتابة “CMD” في شريط البحث “ابدأ”. من خلال CMD أو موجه الأوامر يمكنك تنفيذ العديد من الإجراءات من خلال الأوامر داخل Windows نفسه.
بمجرد فتح النافذة، أدخل الأمر ” net Statistics server ” واضغط على مفتاح “Enter”. ستظهر قائمة معلومات طويلة تلقائيًا على الشاشة. باستخدام مفتاح السهم لأعلى، يجب عليك الصعود حتى تجد السطر الذي يبدأ بـ “الإحصائيات منذ…”.
سيشير هذا السطر إلى التاريخ والوقت منذ آخر مرة تم فيها إعادة تشغيل خادم Windows على جهاز الكمبيوتر الخاص بك. لذلك لديك بالفعل المعلومات التي تحتاجها.
من جهاز كمبيوتر يعمل بإصدار أحدث من Windows 7
بمجرد فتح نافذة “موجه الأوامر”، ما عليك سوى إدخال أمر ترتيب الإحصائيات. يختلف الأمر في تحديثات Windows 8 و10 عن التحديث الذي تم تثبيته مسبقًا.
أدخل الأمر ” معلومات النظام | ابحث عن /i “وقت التمهيد ” واضغط على مفتاح “Enter”. يمكن تغيير هذه العبارة الأخيرة بين علامتي الاقتباس إلى “وقت التمهيد”. تنفيذ نفس الأمر للنظام.

بعد بضع ثوان، ستتمكن من رؤية تاريخ ووقت آخر مرة تم فيها إعادة تشغيل خادم الكمبيوتر على الشاشة. الآن يمكنك تقييم درجة الحاجة للصيانة.
الأدوات المفيدة الأخرى هي PowerShell (والتي يمكن استخدامها بدلاً من CMD) وإدارة المهام. حيث يحتاج الأخير فقط إلى فتح علامة التبويب “الأداء” لتقييم مدة تشغيل الكمبيوتر.
وفيما يتعلق بالبرنامج، من خلال الأمر ” Get-CimInstance -ClassName win32_operatingsystem | حدد csname, lastbootuptime “من الممكن توفير المعلومات اللازمة.
من خلال هذه الوظائف، يمكن للمستخدم أن يأخذ في الاعتبار مدى إلحاح جهاز الكمبيوتر الخاص به الذي يتطلب الصيانة ، بما في ذلك العناصر المعنية.
الآن لديك المعرفة حول كيفية معرفة آخر مرة وتاريخ إعادة تشغيل خادم Windows. التأكد من كفاءة خدمة الحاسوب ومدتها. حتى يتمكن كل شخص من الاستمتاع بالكمبيوتر متى احتاج إليه.