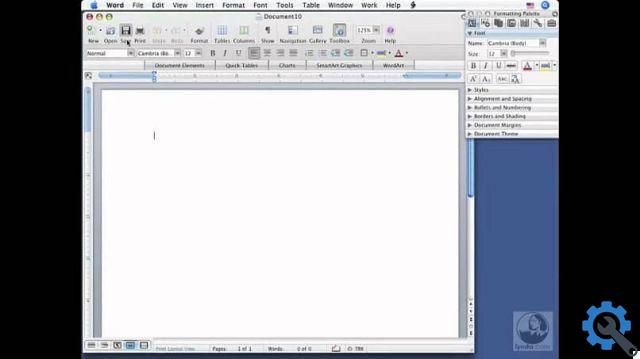ضمن الملفات المتعددة التي لدينا في MacOs لدينا ، لدينا المضيف. أحد أهم الأمور عندما يتعلق الأمر بحفظ أسماء المجالات وعناوين IP المختلفة التي نراها على الإنترنت. باستخدامه ، يمكننا جعل نظام DNS الخاص بالنظام يعمل بشكل أفضل.
للقيام بذلك ، نقدم لك اليوم هذا الدليل ، والذي سيساعدك على فهم المزيد عن هذا الملف المهم للغاية. بهذه الطريقة ، سنتمكن من رؤية اسم المجال الخاص بنا ، من استضافة ويب مختلفة. لأنه بهذه الطريقة ، يمكننا أن نرى أن كل شيء يعمل بشكل صحيح.
الغرض من هذه المقالة هو إظهار سلسلة من الإرشادات مع الأوامر المناسبة حتى تتمكن من تحديث ملفات المضيف. بالإضافة إلى ذلك ، سوف تكتشف الغرض من استخدامه على جهاز Mac.
ما هو تحرير ملفات المضيف؟
ضمن الأدوات المساعدة التي يمكننا القيام بها لعنوان IP ، مثل معرفة عنوان IP الخاص بشبكة LAN الخاصة بجهاز كمبيوتر . هذه إحدى الأدوات المساعدة التي يمكننا القيام بها مع ملف المضيف ، راجع عناوين IP هذه. من خلال هذا ، سنتمكن من رؤية DNS للمجال المذكور ، ورؤية عنوان IP للصفحات والمواقع التي نتصفحها.
يصبح هذا ملفًا مهمًا جدًا لبروتوكولات الشبكة. بهذه الطريقة ، فإن العقد التي تنشط اسم المضيف ، في الشبكة ، تجعله يعمل بطريقة أفضل. لكنها لن تكون متاحة لأجهزة كمبيوتر Mac فحسب ، بل هي مضمنة في أجهزة الكمبيوتر التي تعمل بنظام Windows وأنظمة تشغيل Linux.
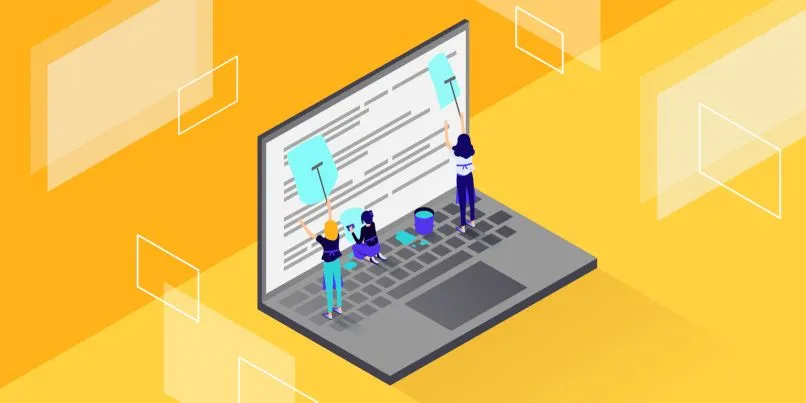
ترحيل الخادم دون تغيير DNS
يعد ترحيل الخادم دون تغيير DNS إحدى نقاط القوة في ملفات المضيف. منذ ذلك الحين ، يمكننا إجراء تغييرات في العديد من استضافة الويب ، ولكن باستخدام نفس DNS الذي لدينا كمجال على الكمبيوتر. بهذه الطريقة ، سنتمكن من رؤية عمل هذه الصفحات قبل إجراء تغيير DNS.
اعمل على خادمين مختلفين دون استخدام التغييرات في DNS وخوادم الأسماء
فائدة أخرى نضع ملف المضيف للقيام بها ، وهي عمل خادمين دون تغيير DNS. باستخدام هذا الخيار ، سيقوم DNS الثانوي بنسخ إعدادات الإعداد الأساسي. بهذه الطريقة ، ستتمكن من العمل من المرحلة الثانوية وإجراء التغييرات التي نريدها دون التأثير على الأول.
لكن بالطبع ، إذا كنت تستخدم Google Chrome ، فيجب أن تكون على دراية بنظام DNS . نظرًا لأن مسح ذاكرة التخزين المؤقت لنظام أسماء النطاقات في متصفحك مهمة جدًا ، حيث إنها ستؤدي إلى إبطاء تشغيل المتصفح وأدائه.
ما الخطوات التي يجب علي اتباعها لتحرير ملف المضيف من محطة MacOS الخاصة بي؟
عندما نتحدث عن تغيير أو تعديل ملف المضيف ، على جهاز Mac ، لدينا إمكانية نقله ودمجه لصالحنا. في جهاز كمبيوتر مثل هذا ، يمكننا الوصول إلى هذا الملف من أماكن مختلفة لتعديله ، لكننا سنوضح لك كيفية القيام بذلك من جهاز Mac.

- للقيام بذلك ، ستحتاج إلى تشغيل التطبيق الطرفي على جهاز Mac. بعد ذلك ، ستحتاج إلى تشغيل الأمر “sudo nano / etc / hosts”. بهذه الطريقة ، سيتم عرض ملف المضيف.
- لتعديل هذا ، سيتعين عليك تغيير سطر الأوامر الذي يحصل على IP الخاص بك ، لعنوان IP الجديد الخاص بالاستضافة التي ترغب في استخدامها. إضافة سطر الأوامر IP www.yourdomainname.com ، وتغيير “yourdomainname” ، باستخدام مجال المضيف الآخر.
- في نهاية كل هذا ، سيتعين عليك الضغط على مفتاحي “Ctrl + x” لإغلاق الملف ، والضغط على “نعم” لحفظ التغييرات.
- دعم Mac Apple . لا يوصي بمسح ذاكرة التخزين المؤقت لأسماء المحلل. بدلاً من ذلك ، ستجعلهم يتمتعون بتأثير أكبر عن طريق تشغيل الأمر “dscacheuti –flushcache”.
مع كل هذه الخطوات ، ستقوم بإجراء التغيير بنجاح في ملف المضيف الخاص بك . إذا كنت تريد معرفة ما إذا كانت هذه التعديلات قد تم إجراؤها بشكل صحيح ، فما عليك سوى إجراء اختبار اتصال للمجال والتحقق من التغيير.
لذلك من الضروري تنفيذ الأمر ” ping –c1 www.yourdomainname.com” . بهذه الطريقة ، فإن النتيجة التي سيتم طرحها هي مؤشر على أن الوصول إلى IP الجديد صحيح ، وأن التغييرات قد تم إجراؤها بشكل مناسب.