يعد Chromebook أحد أفضل الخيارات إذا كنت ترغب في شراء جهاز، لأنه يخفي وظائف رائعة يمكن تطبيقها في العمل والألعاب. ولهذا السبب، هذا هو موعد اليوم، حتى تتمكن من معرفة شيء جديد حول هذه الأجهزة من خلال حل السؤال : كيفية تكوين أو تعديل لوحة المفاتيح لجهاز Chromebook الخاص بي؟
وبالإضافة إلى التكنولوجيا المتطورة التي يجلبها هذا الجهاز (سواء في البرامج أو الأجهزة)، فإنه يسمح لك أيضًا بتحرير ألف شيء وشيء بداخله، مثل لوحة المفاتيح، والتي يمكن رؤيتها للوهلة الأولى كشيء ما ليست ذات أهمية كبيرة، ولكن الحقيقة هي أنها العمود الفقري للجهاز.
قم بتهيئة لوحة المفاتيح أو تعديلها على جهاز Chromebook
والآن، من الضروري معرفة ميزات ومزايا استخدام جهاز Chromebook في عملية التكوين هذه. أول شيء يمكنك تكوينه هو لغة لوحة المفاتيح. ولتحقيق ذلك، يجب عليك الذهاب إلى الزاوية السفلية من الشاشة وتحديد الوقت، ومن هناك اختر قسم ” الإعدادات ” ثم اضغط على الزر ” خيارات متقدمة “.
في القسم المسمى “الطرق والمدخلات ” اختر الخيار ” إدارة طرق الإدخال”، وبهذا سيُسمح لك بالدخول إلى قسم جديد حيث يمكنك تمكين المربعات الخاصة باللغات التي تريد استخدامها (قد يكون هناك عدة ولكن واحد فقط في كل مرة).
يجب أن تعلم أن تكوين جهازك لا يقتصر على لوحة المفاتيح، فمن الممكن تخصيص مظهر سطح مكتب Chromebook الخاص بك بالكامل حسب رغبتك.

بعد ذلك، بمجرد اختيار اللغات، انقر فوق ” رجوع “، وأخيراً انقر فوق اللغة التي تريد استخدامها. وهذا كل شيء، وبذلك تفتح اللغة المعدلة ويمكنك استخدامها وتغييرها وقتما تشاء.
إضافة كلمات إلى القاموس
شيء آخر يمكنك القيام به لتعديل لوحة المفاتيح حسب رغبتك هو إضافة كلمات إلى القاموس. بحيث لا يرتكب العديد من الأخطاء أو يصححك عند الكتابة. للقيام بذلك هناك طريقتان. الأول هو الضغط على مجموعة مفاتيح البحث + Shift + رفع مستوى الصوت أعلى الكلمة المعنية.
مع ذلك سيتم إضافته تلقائيا. لكن في حالة رغبتك في تضمين عدة أجهزة في نفس الوقت، عليك العودة إلى الوقت، وهناك اضغط على “الإعدادات”. ثم اضغط على زر “الجهاز” وداخله اضغط على “لوحة المفاتيح”.
بعد ذلك، اضغط على خيار “تغيير إعدادات إدخال اللغة والنص”. للمتابعة انقر على “المدقق الإملائي” ثم على “التهجئة المخصصة”، إذا قمت بذلك بشكل صحيح، فيجب أن ترى حقلاً يمكنك من خلاله إضافة الكلمات التي تريدها واحدة تلو الأخرى. واحد. بعد القيام بذلك، ما عليك سوى النقر على “إضافة كلمة”.
تصحيح الكلمات تلقائيا
مع ما ورد أعلاه، أنت تعرف بالفعل كيفية تحرير جزء من لوحة المفاتيح. وبالتالي فإن السؤال: كيفية تكوين أو تعديل لوحة المفاتيح لجهاز Chromebook الخاص بي قد تمت الإجابة عليه تقريبًا، ولكن لإكمال تعلمك، لا تزال بحاجة إلى معرفة كيفية تنشيط لوحة المفاتيح التلقائية؟ مصحح.
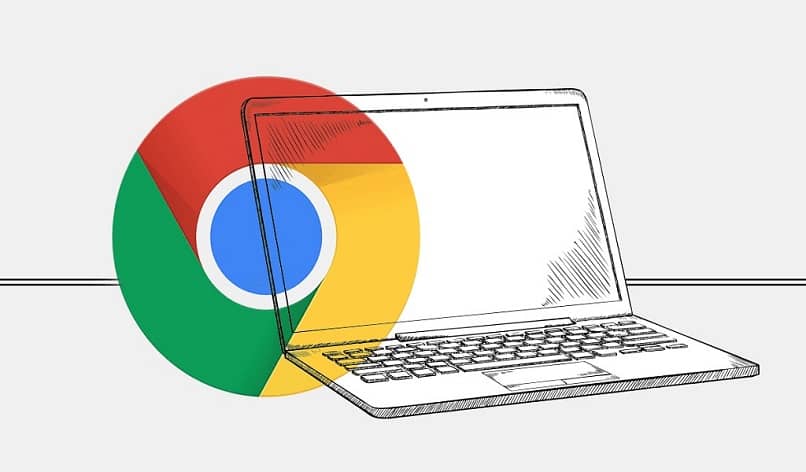
للقيام بذلك، حدد الوقت مرة أخرى ثم “الإعدادات”، بمجرد وصولك إلى هذا القسم. ابحث عن “الجهاز” واختر “لوحة المفاتيح”، ثم انقر فوق الزر “تغيير إعدادات اللغة وإدخال النص”.
ثم اضغط على ” طريقة الإدخال”. هناك سترى لوحات المفاتيح الممكّنة وبجانبها سيكون هناك رمز يسمح لك بإنشاء علامة تبويب جديدة، اضغط عليها. سيسمح لك هذا بتحديد “التصحيح التلقائي”، والذي يمكنك ضبط شدته (الأفضل هو الأكثر كثافة، لأنه هو الذي سيصحح كل شيء).
وهذا كل شيء، مع آخر شيء قرأته. تمت الإجابة على السؤال : كيفية تكوين أو تعديل لوحة المفاتيح لجهاز Chromebook الخاص بي؟ . لذلك ليس هناك أي شيء آخر يمكنك القيام به هنا، انتقل إلى جهازك إذا لم تكن موجودًا بالفعل ودع التكوين يبدأ.




