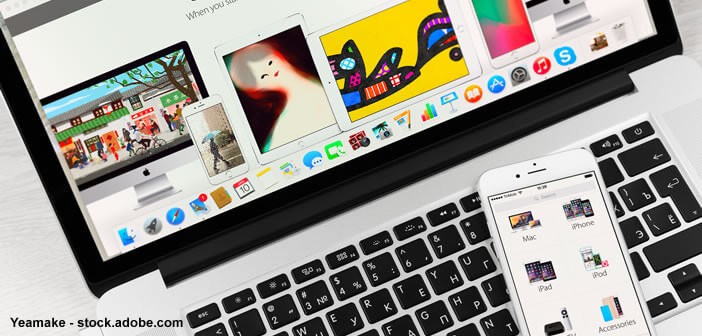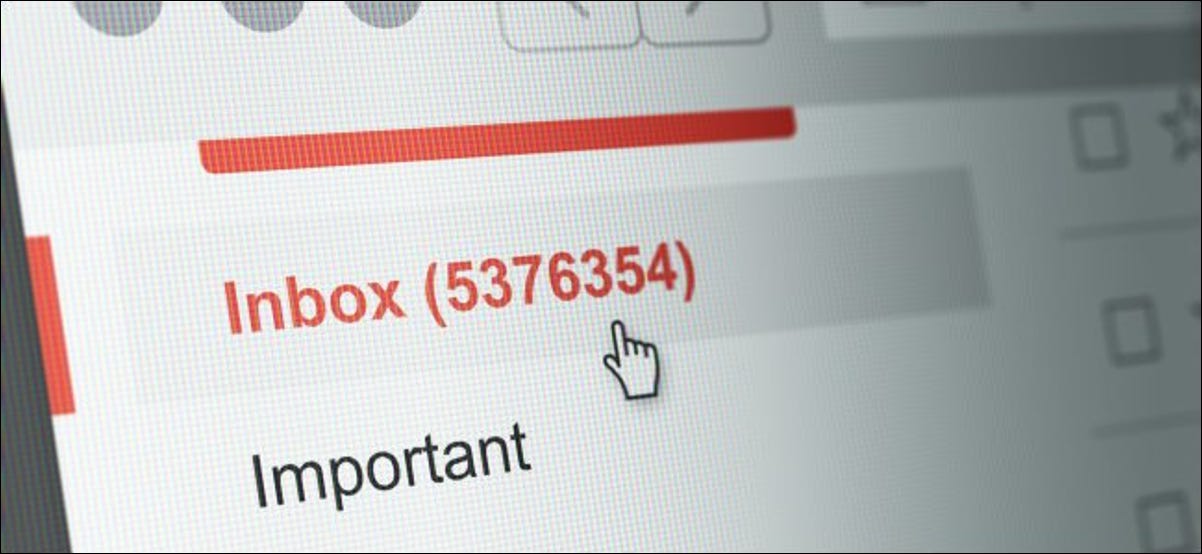في نهاية يوم طويل من التمرد ، ربما تشعر أنت و iPhone الخاص بك بالرغبة في الصراخ. إذا كنت تريد حقًا إخافة أصدقائك ، فيمكنك جعل جهاز iPhone الخاص بك يصرخ كلما قمت بتوصيله (أو فصله) على نظام iOS 14 أو إصدار أحدث. دعنا نجهزها!
الخطوة 1: احصل على اختصار Scream المخصص
قبل البحث في إنشاء أتمتة في تطبيق Shortcuts ، ستحتاج إلى تنزيل اختصار How-To Geek Play Scream المخصص. للقيام بذلك ، ستحتاج أولاً إلى السماح بالتنزيل من الاختصارات غير الموثوق بها في الإعدادات. عادة ، قد تكون هذه مشكلة أمنية ، ولكن هذا الملف هو فقط ما يشغل صوت الصراخ.
لتمكينه ، انقر على “الإعدادات” وانتقل إلى “الاختصارات”.
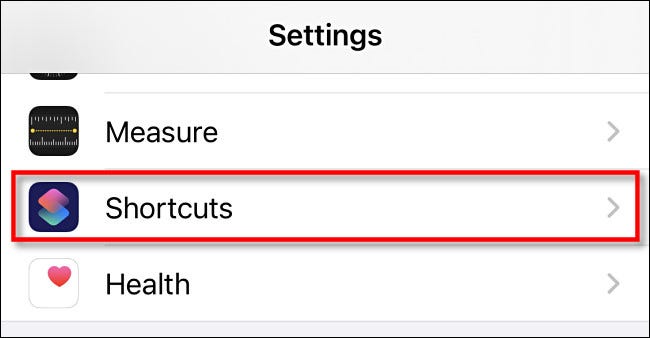
تبديل على خيار “السماح بالاختصارات غير الموثوق بها”. بعد أن ننتهي ، يمكنك العودة إلى هنا وتعطيله مرة أخرى ، إذا أردت.
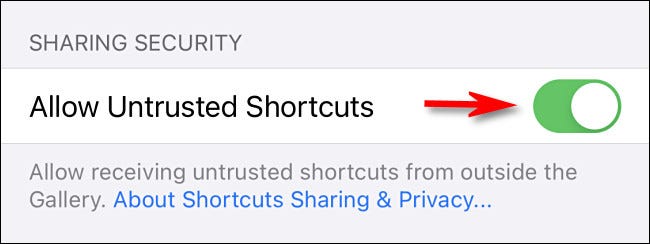
بعد ذلك – وهذه خطوة مطلوبة – قم بزيارة رابط iCloud هذا على جهاز iPhone الخاص بك وانقر على “Get Shortcut” لتنزيل الصرخة المخصصة الخاصة بنا.
سيتم نقلك إلى تطبيق الاختصارات ، حيث سترى نافذة “إضافة اختصار”. يمنحك هذا فرصة لتقييم الاختصار قبل إضافته إلى جهازك.
من الغريب كيف يعمل اختصار الصوت لدينا؟ حسنًا ، يتم ترميز صوت الصراخ في النص باستخدام نظام base64 ، وهو طريقة لتمثيل البيانات الثنائية كأحرف نصية. عند تنشيط الاختصار ، يقوم بفك تشفير صوت base64 ويقوم بتوجيه البيانات إلى إجراء “تشغيل الصوت”. ثم يتم تشغيل الصوت من خلال مكبر صوت iPhone الخاص بك ، وهذا هو الرمز الكامل.
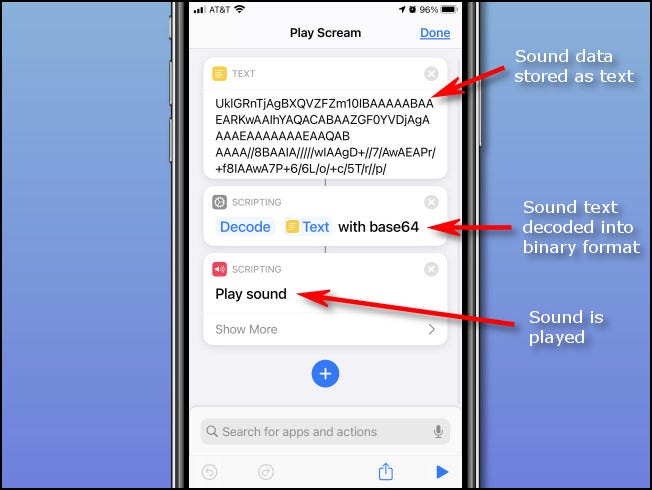
لا يجب عليك أبدًا تثبيت اختصار لا تثق به. ومع ذلك ، فإن هذا الاختصار المكوّن من ثلاث خطوات غير المؤذي (باستثناء إخافة أصدقائك) يصدر صوتًا فقط.
مرر لأسفل وانقر على “إضافة اختصار غير موثوق به”.
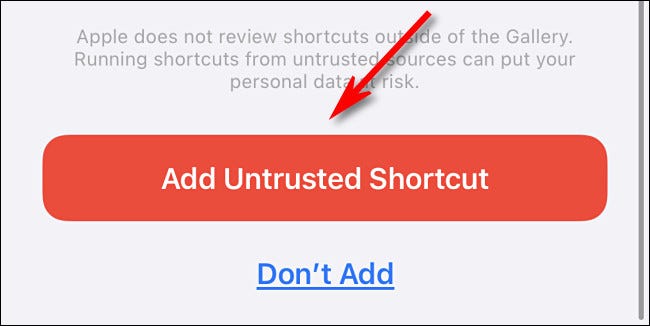
ستتم إضافة اختصار “Play Scream” إلى قائمتك في تطبيق Shortcuts. لاختباره ، ما عليك سوى النقر على رمز مكبر الصوت الخاص به.
الخطوة 2: بناء Scream Automation
بعد ذلك ، نحتاج إلى ربط اختصار “Play Scream” بإجراء توصيل (أو فصل) جهاز iPhone الخاص بك. تم تقديم خيار إنشاء الأتمتة في iOS 14.
إذا لم تكن في “Shortcuts” بالفعل ، فافتحه ، ثم انقر على “Automation” في الجزء السفلي.
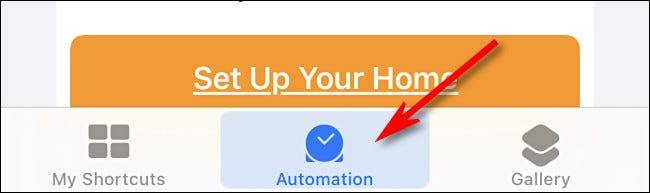
إذا كان لديك بالفعل أتمتة ، فانقر فوق علامة الجمع (+) ، ثم انقر فوق “إنشاء أتمتة شخصية”. إذا كانت هذه هي أول عملية تلقائية لك ، فما عليك سوى النقر على “إنشاء أتمتة شخصية”.
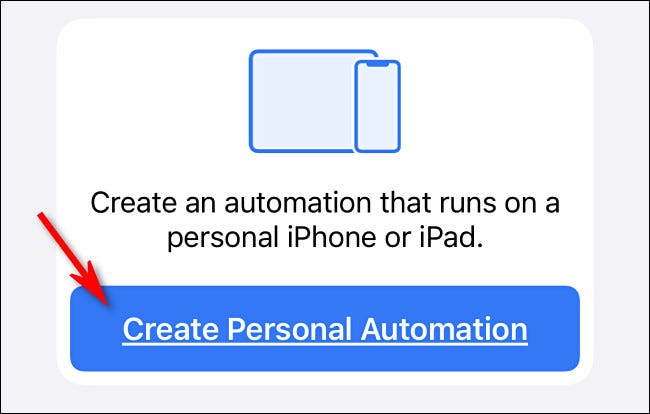
في لوحة “الأتمتة الجديدة” ، مرر لأسفل وانقر على “الشاحن”.
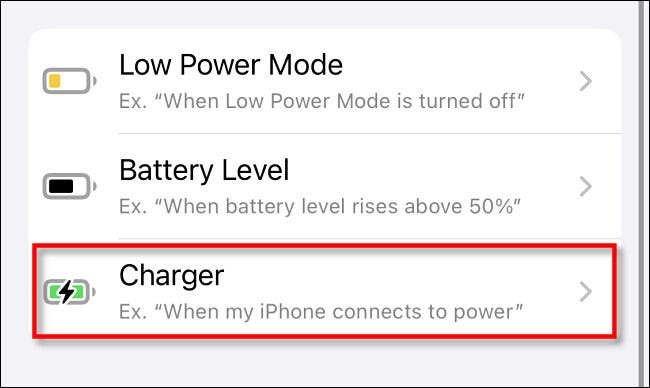
على شاشة “الشاحن” ، يمكنك تحديد السلوكيات التي تريد إطلاق الصرخة. إذا كنت تريد أن يصرخ iPhone عند توصيله ، فانقر على “متصل”. إذا كنت تريده أن يصرخ عند فصله (وهو أمر مزعج أكثر بكثير) ، فانقر على “غير متصل”.
يمكنك أيضًا اختيار كليهما إذا كنت تريد. عند الانتهاء ، انقر على “التالي”.
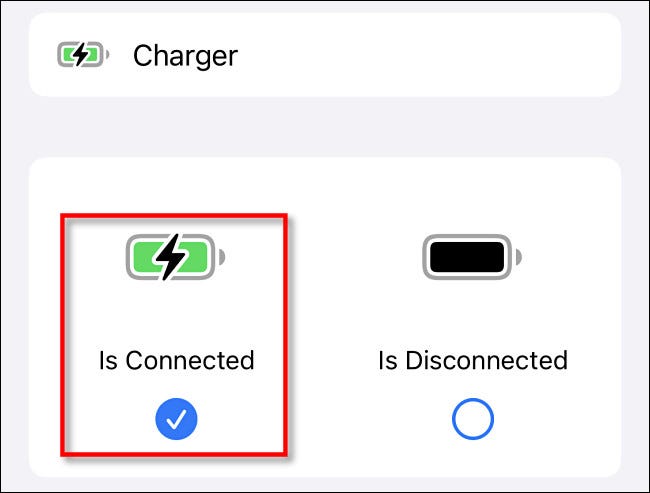
الآن ، سنحدد الإجراء الذي يجب أن يحدث عند توصيل الشاحن. انقر على “إضافة إجراء”.
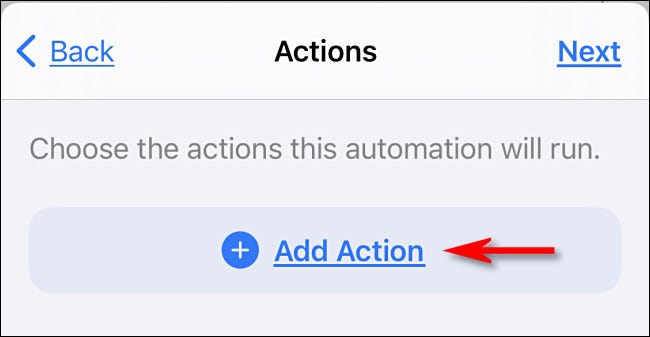
اكتب “Run Shortcut” في مربع البحث ، ثم انقر فوق “Run Shortcut”. يتيح لك ذلك تشغيل أي اختصار لديك بالفعل على جهاز iPhone الخاص بك.
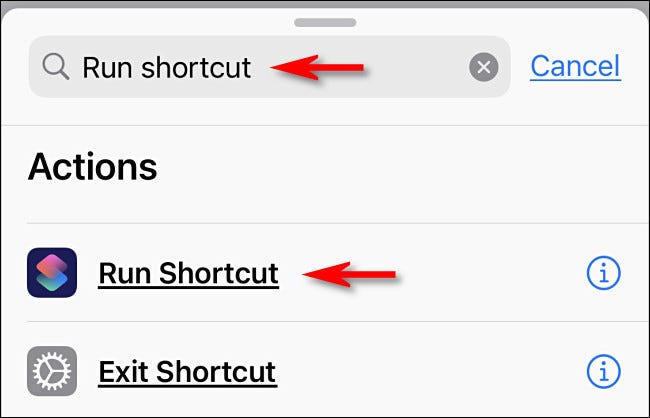
عندما يظهر إجراء “Run Shortcut” ، سترى مساحة حيث يمكنك تحديد الاختصار الذي يتم تشغيله عند تشغيل الأتمتة. انقر على “اختصار”.
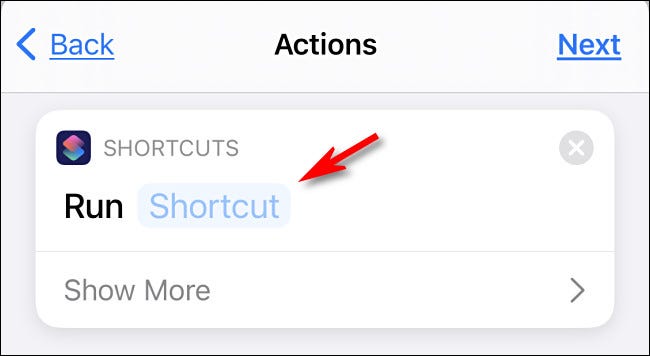
في قائمة الاختصارات ، انقر على “تشغيل الصرخة”.
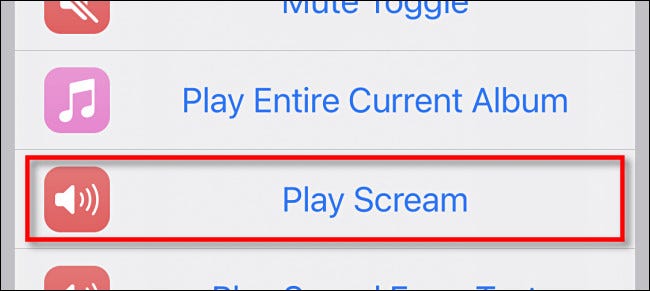
سترى بعد ذلك نظرة عامة على برنامج الأتمتة بأكمله ؛ انقر على “التالي”.
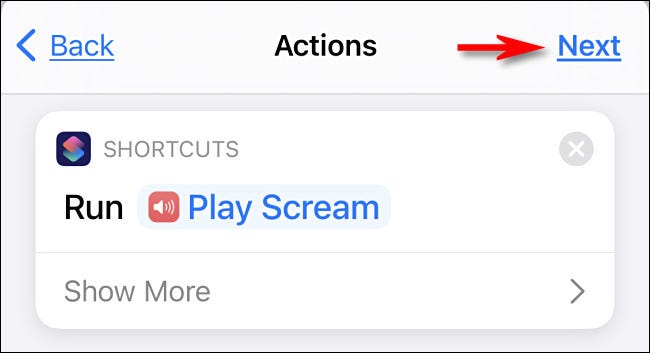
تبديل إيقاف التبديل “اسأل قبل التشغيل”. إذا تم تمكين هذا ، فستظهر رسالة منبثقة في كل مرة يتم فيها تشغيل الأتمتة ، مما يفسد التأثير.
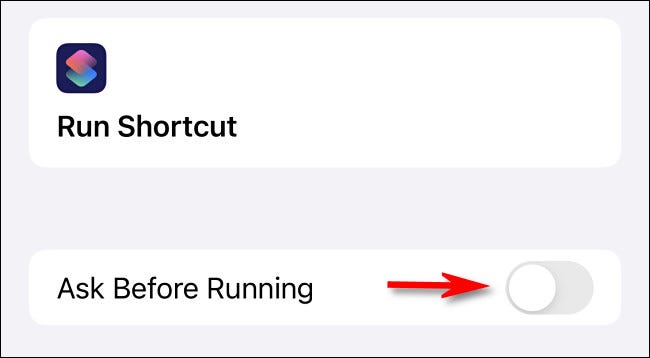
في نافذة التأكيد المنبثقة ، انقر على “عدم السؤال”.
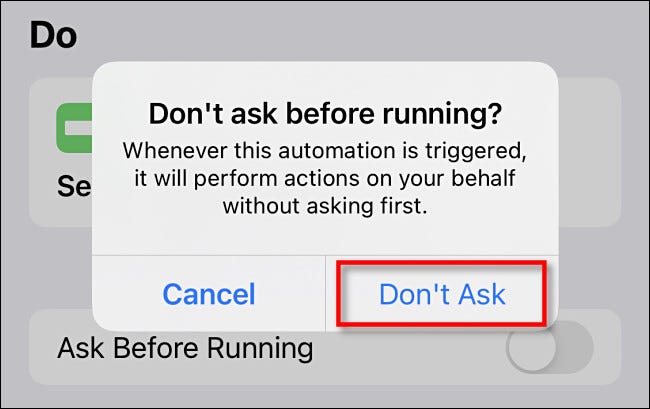
انقر على “تم” ويتم ضبط أتمتة الصراخ. في المرة التالية التي تقوم فيها بتوصيل (أو فصل) جهاز iPhone الخاص بك ، يجب أن يصرخ.
الخطوة 3: إخفاء إعلام الأتمتة
العيب الوحيد لهذا القدر من المرح هو أنه في كل مرة تقوم فيها بتشغيل الأتمتة ، يظهر إشعار على الشاشة ، مثل ذلك الموضح أدناه.
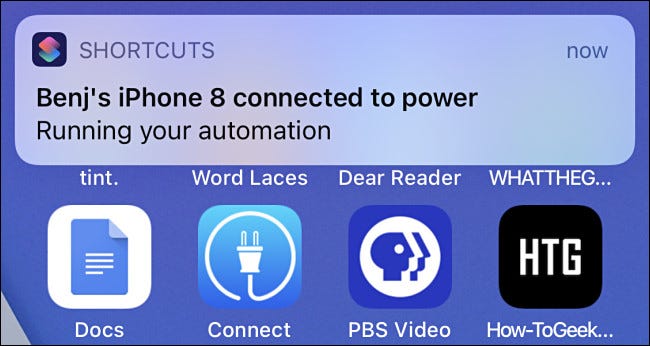
حتى كتابة هذه السطور ، من المستحيل إيقاف تشغيل إشعارات الاختصارات في تطبيق الإعدادات. نأمل أن يتم تصحيح هذا في تحديث مستقبلي. في غضون ذلك ، يمكنك إيقاف تشغيلها حتى المرة التالية التي تعيد فيها تشغيل جهاز iPhone عبر مدة استخدام الجهاز.
للقيام بذلك ، سيتعين عليك أولاً تنشيط Screen Time في الإعدادات ، ثم تشغيل الأتمتة (عن طريق توصيلها أو فصلها) عدة مرات لإنشاء بعض الإشعارات.
انتظر بضع دقائق ، ثم انقر فوق الإعدادات> مدة الشاشة> رؤية كل الأنشطة.
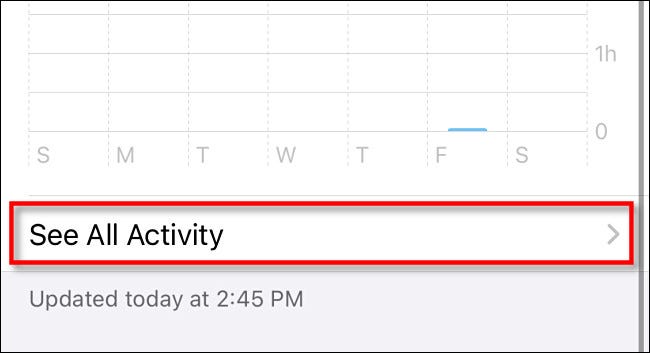
مرر لأسفل إلى قسم “الإشعارات” وانقر على “الاختصارات”.
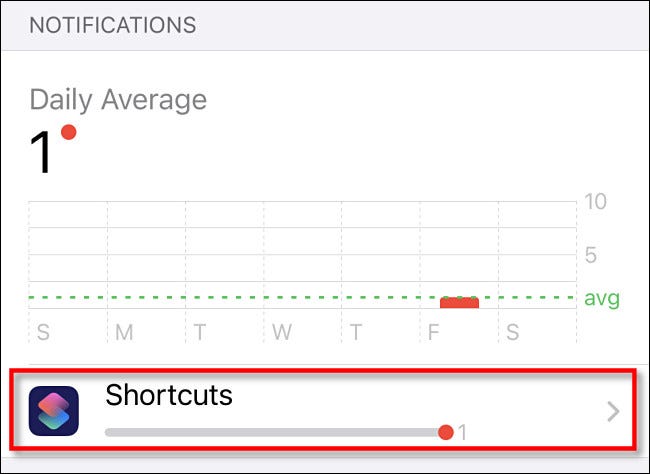
بدّل إيقاف تشغيل مفتاح “السماح بالإشعارات” ، ثم انقر على “رجوع”.
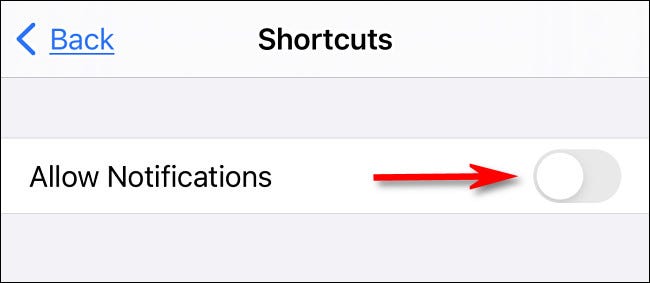
يمكنك الآن الخروج من “الإعدادات”. في المرة التالية التي تقوم فيها بتشغيل الأتمتة ، سيصرخ جهاز iPhone الخاص بك دون إشعار. فظيع جدا!