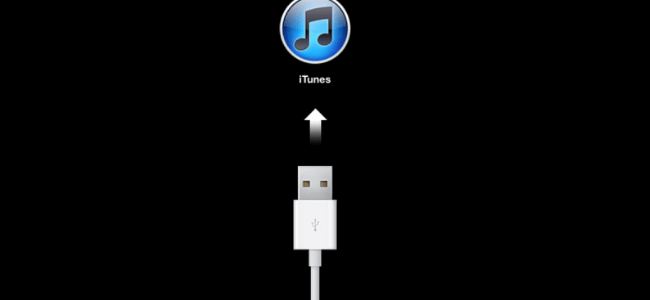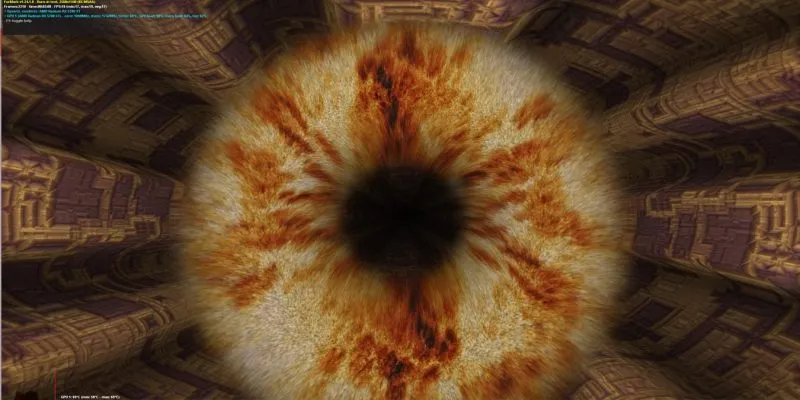إذا بدأ iDevice الخاص بك في التصرف بشكل غريب وقمت بتشغيل سلسلة كاملة من إصلاحات استكشاف الأخطاء وإصلاحها العادية ، فقد يكون وضع الاسترداد هو إجابتك. يتيح لك ذلك إعادة ضبط الجهاز بسهولة وإعادة تثبيت iOS باستخدام iTunes.
عند إعادة تثبيت iOS ، هناك احتمال أن تفقد جميع البيانات الموجودة على هاتفك ، لذلك من الجيد أن تظل معتادًا على عمل نسخ احتياطية منتظمة على جهاز الكمبيوتر الخاص بك عبر iTunes أو iCloud. مع ذلك ، إليك كيفية تشغيل جهاز iOS الخاص بك في وضع الاسترداد.
أولاً ، تأكد من أن لديك أحدث إصدار من iTunes
أولاً ، ستحتاج إلى التأكد من أنك تستخدم أحدث إصدار من iTunes. مع فتح البرنامج ، توجه إلى iTunes> حول iTunes.
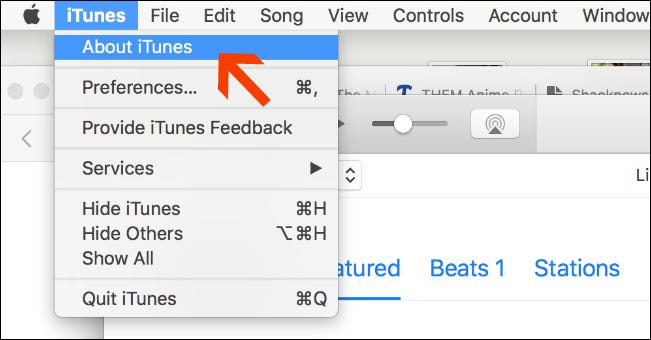
قم بتدوين الإصدار الذي تستخدمه ، وتحقق منه بمقارنته بصفحة دعم Apple الرسمية هذه لمعرفة ما إذا كنت تستخدم الإصدار الأحدث.
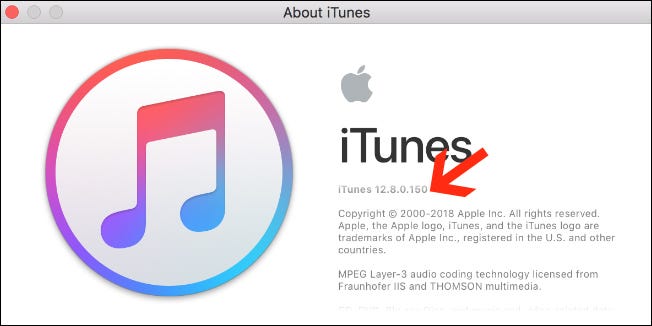
مع هذا بعيدًا ، تكون جاهزًا للبدء. يختلف باقي الإجراء قليلاً اعتمادًا على الجهاز الذي تستخدمه ، لذلك سنراجعها واحدًا تلو الآخر.
بالنسبة إلى iPhone 7 / iPhone 7 Plus أو أحدث
إذا كنت تستخدم iPhone 7 أو 7 Plus أو 8 أو 8 Plus أو X أو XS أو XS Max أو XR ، فإليك ما يجب فعله.
أولاً ، تأكد من إيقاف تشغيل هاتفك. ثم اضغط على زر رفع الصوت وحرره.

بعد ذلك ، اضغط فورًا على زر خفض الصوت وحرره.
الآن ، اضغط على الزر الجانبي ، الزر الوحيد الموجود على الجانب المقابل لأزرار الصوت. لا تترك الزر حتى عندما يومض شعار Apple على الشاشة. استمر في الضغط حتى تظهر شاشة Recovery Mode.
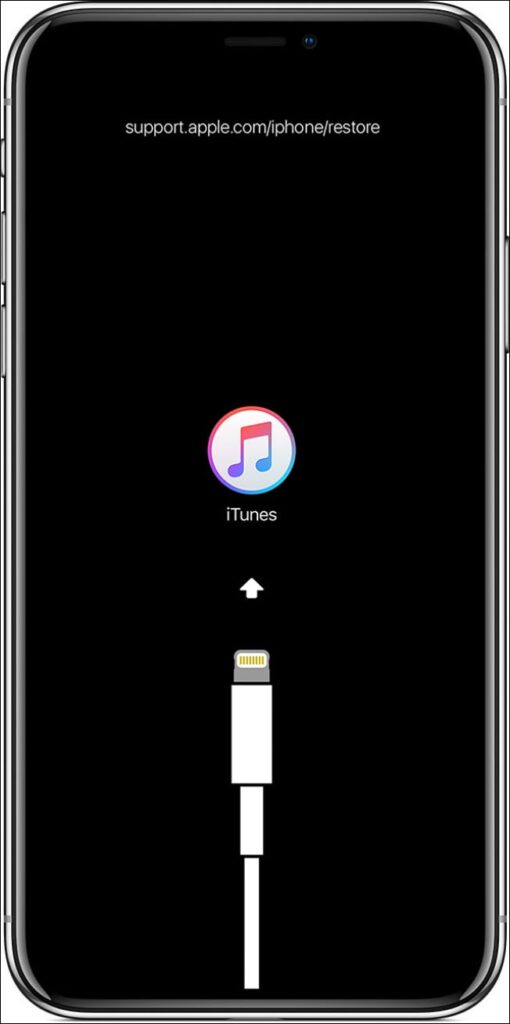
بمجرد ظهور هذه الشاشة ، امض قدمًا وقم بتوصيل جهازك بجهاز الكمبيوتر الخاص بك عبر Lightning Cable.
لأجهزة iPhone 6s أو الأقدم ومعظم أجهزة iPad
تغطي هذه التعليمات طرازات iPhone 6s والإصدارات الأقدم ، بالإضافة إلى معظم طرز iPad بخلاف iPad Pro 11 و 12.9 بوصة. لهذين الاثنين ، تحقق من القسم التالي.
أولاً ، تأكد من إيقاف تشغيل جهازك. ثم اضغط على زر رفع الصوت وحرره.
بعد ذلك ، اضغط مع الاستمرار على أزرار Home و Sleep / Wake. يوجد زر Sleep / Wake على الجانب لمستخدمي iPhone 6 أو الأحدث ، وفي الجزء العلوي الأيمن من iPhone 5s والإصدارات الأقدم. لا تترك الأزرار تفلت من أيدينا ، حتى عندما يومض شعار Apple على الشاشة. استمر في الضغط حتى تظهر شاشة Recovery Mode.
بمجرد ظهور ذلك ، امض قدمًا وقم بتوصيل الجهاز بجهاز الكمبيوتر الخاص بك.
لأجهزة iPad Pro مقاس 11 بوصة أو iPad Pro مقاس 12.9 بوصة
اضغط على زر رفع الصوت وحرره بسرعة ، ثم اضغط على زر خفض مستوى الصوت وحرره بسرعة. اضغط مع الاستمرار على زر Sleep / Wake في الجزء العلوي من الجهاز حتى تتم إعادة تشغيله. استمر في الضغط على زر Sleep / Wake حتى ينتقل iPad إلى وضع الاسترداد.
عند بدء تشغيل وضع الاسترداد ، قم بتوصيل الجهاز بجهاز الكمبيوتر الخاص بك.
ماذا تفعل بمجرد أن تكون في وضع الاسترداد
الآن بعد أن أصبح جهازك في وضع الاسترداد ، لديك حوالي 15 دقيقة قبل أن يخرج تلقائيًا. إذا لم تتحرك بسرعة كافية وخرج هاتفك من وضع الاسترداد ، كرر الضغط على الزر نفسه كما هو موضح أعلاه للدخول إليه مرة أخرى.
ستظهر نافذة مثل النافذة أدناه على جهاز الكمبيوتر الخاص بك بمجرد دخولك بنجاح في وضع الاسترداد على هاتفك أو جهازك اللوحي. عندما ترى الخيارين “استعادة أو تحديث” ، اختر تحديث.
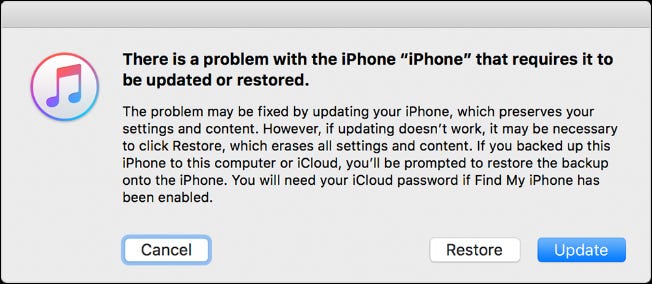
سترغب في تجربة “تحديث” بدلاً من “استعادة” لأنه قد يتم إصلاح مشكلاتك من خلال تحديث بسيط لجهاز iPhone الخاص بك ، والذي سيحتفظ بكل المحتوى والإعدادات الشخصية الخاصة بك. ومع ذلك ، إذا لم يفلح ذلك ، فقد تضطر إلى اختيار خيار “الاستعادة” ، والذي سيؤدي إلى محو كل المحتوى والبيانات الشخصية الموجودة على جهازك. لا تنقر بطريق الخطأ على “استعادة” إذا لم يكن لديك نسخة احتياطية قابلة للتطبيق من بياناتك أو إذا كنت ترغب في متابعة هذه العملية وتأكد من محاولة “تحديث” أولاً لإنقاذ نفسك من بعض الآلام المحتملة.
اختر “تحديث” ، وسيعمل iTunes على إعادة تثبيت iOS على هاتفك مع ترك بياناتك سليمة. عند اكتمال عملية التحديث أو الاستعادة ، سيُطلب منك إعداد جهازك.