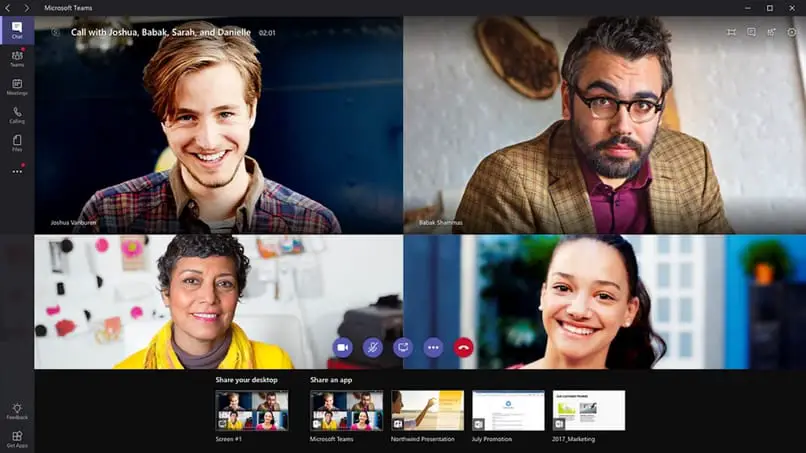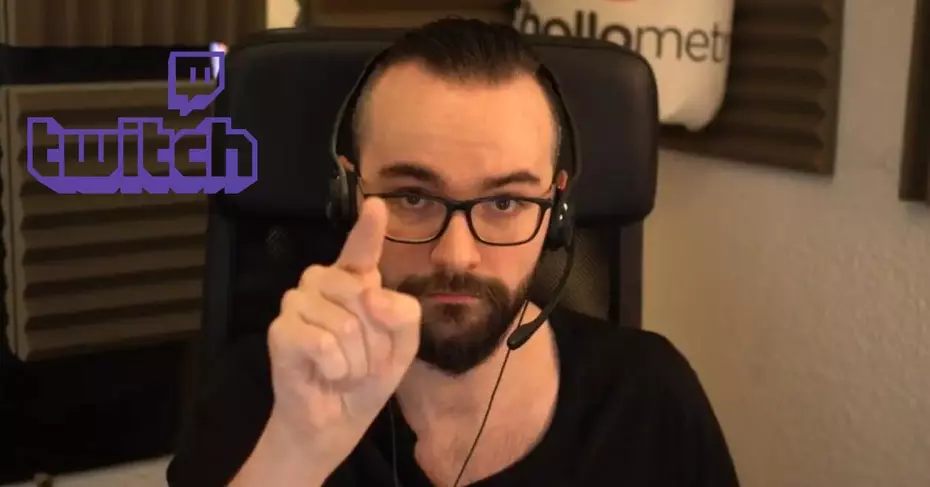Zoom هي خدمة لإنشاء غرف للاجتماعات ومؤتمرات الفيديو. نظرًا لتنوع الأدوات التي توفرها واجهته ، فقد تم تطوير إصدارات متوافقة مع متصفح الويب ومع التطبيقات أو البرامج للأجهزة وأجهزة الكمبيوتر. لذلك ، يمكنك عقد اجتماعات في مجموعات Zoom من هاتفك ومن جهاز الكمبيوتر الخاص بك ، إذا قمت بتطبيق الإجراء المقابل في كل حالة.
ما هي عملية إنشاء غرفة فرعية على Zoom؟
يمنحك Zoom الفرصة لإنشاء غرف اجتماعات لمجموعات صغيرة نسبيًا من المستخدمين ، إما من تطبيق الهاتف المحمول أو من موقع الويب الخاص بالخدمة. لذلك ، من أجل توفير غرفة على Zoom ، سيتعين عليك تطبيق الخطوات المقابلة على كل منصة محددة.
لاحظ أنه في أي فريق تختاره لإنشاء غرفة الاجتماعات ، فأنت مقيد بما يصل إلى 50 جلسة منفصلة لتقسيم الاجتماع.
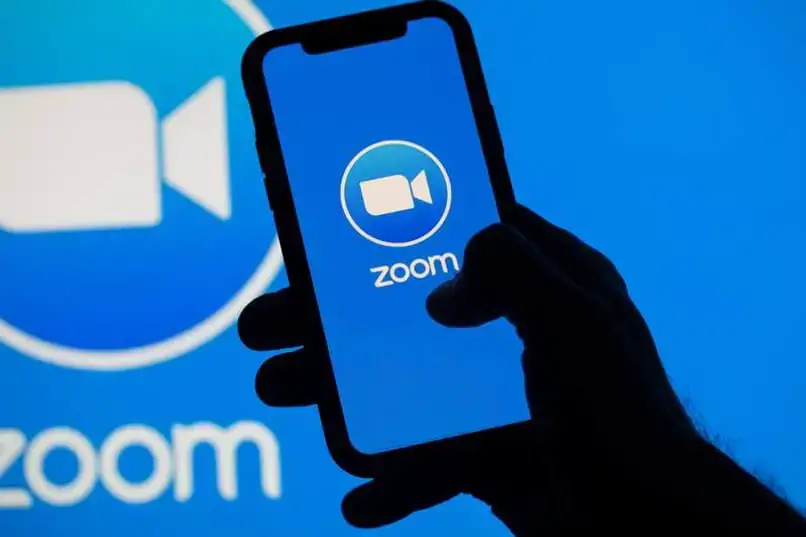
من تطبيق الهاتف المحمول
يجب عليك إدخال تطبيق Zoom على جهازك المحمول ، بغض النظر عما إذا كان Android أو iOS ، وتسجيل الدخول إلى حسابك. الآن ، يجب أن تضغط على خيار “اجتماع جديد” المحدد بمربع برتقالي ثم على قسم “بدء اجتماع”.
عندما تكون في نافذة الإرسال ، يجب أن تنقر على خيار “المشاركون” لتحديد المستخدمين الذين تريد دعوتهم إلى الغرفة التي قمت بإنشائها.
استخدام إصدار الويب الخاص بجهاز الكمبيوتر
سيتعين عليك الانتقال إلى مجال الويب Zoom الرسمي وتسجيل الدخول كمسؤول ، للوصول إلى خيار “استضافة اجتماع”. بعد ذلك ، يجب تحديد مربع “إعدادات الاجتماع” والانتقال إلى القسم لإنشاء “الاجتماع”.
بمجرد الوصول إلى هناك ، سيتعين عليك الوصول إلى الخيار المسمى “غرفة المجموعة الصغيرة” وتمكين هذا الخيار. بعد ذلك ، سيتعين عليك فقط تعيين “المشاركين” ، وتحديد هذا المربع في لوحة الخيارات ، والاختيار من جهات اتصال Zoom الخاصة بك أو من خلال الأنظمة الأساسية الأخرى التي تفضلها من خلال دعوة.
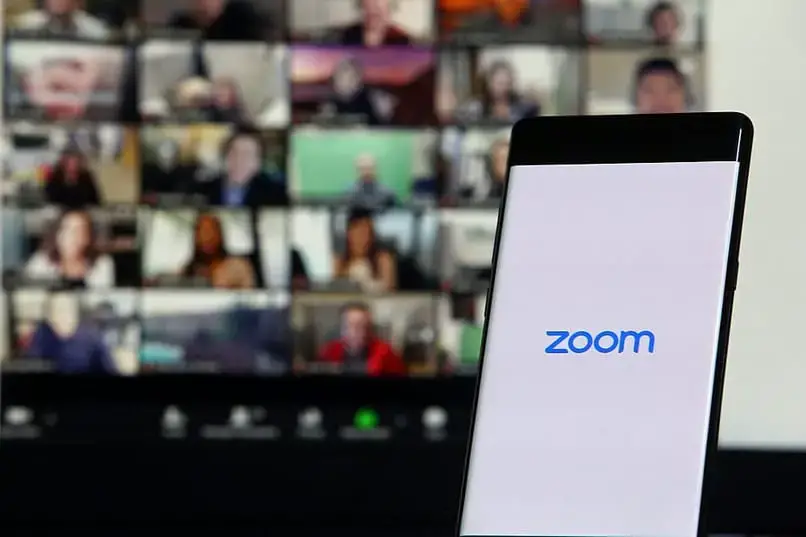
كيف تشارك غرفة لعضو مجموعة جديد على Zoom؟
بمجرد بدء اجتماع Zoom . يمكنك دعوة مشاركين جدد إلى الغرفة بالانتقال إلى عناصر التحكم في الاجتماع. في موقع Zoom على الويب ، توجد عناصر التحكم في الجزء العلوي من الشاشة وعلى تطبيق الهاتف المحمول . سيتعين عليك النقر على الشاشة. في كلتا الحالتين . يجب عليك تحديد قسم “المشاركون” .
الآن ، في الجزء السفلي من الشاشة . ستتمكن من الوصول إلى خيار “دعوة” وستتم إعادة توجيهك إلى الخيارات لمشاركة العنوان مع غرفة الاجتماعات الخاصة بك. يمكنك مشاركة الدعوة عن طريق البريد الإلكتروني وجهات الاتصال التي أضفتها في تكبير / تصغير ومن خلال عنوان URL للدعوة أو النص. في الحالة الأخيرة . يمكنك نسخ عنوان الغرفة وإرساله لمن تريد دعوته من خلال أي منصة تفضلها.
من ناحية أخرى . لمشاركة غرفة Zoom ودعوة عضو جديد إلى اجتماع قمت بجدولته . يجب عليك الانتقال إلى قسم “الاجتماعات” داخل ملف تعريف Zoom الخاص بك. هناك ، سيتعين عليك تحديد الاجتماع المعين الذي تريد دعوة شخص ما إليه والنقر على خيار “نسخ دعوة الاجتماع” .
أخيرًا ، سيتعين عليك فقط لصق العنوان الذي نسخته في أي نظام أساسي تريد من خلاله مشاركة الدعوة للعضو الجديد في الاجتماع.

أين يقع معرّف الغرفة التي تم إنشاؤها في Zoom؟
معرف اجتماع Zoom هو رمز يتكون من 10 أو 11 رقمًا تقريبًا . ويمكن أن يختلف موقع الرمز قليلاً اعتمادًا على ما إذا كنت تستخدم تطبيق الهاتف المحمول أو خادم الويب . بالإضافة إلى ما إذا كان اجتماعًا قد بدأ بالفعل أم أنه غرفة اجتماعات مجدولة.
- على تطبيق الهاتف المحمول : بمجرد بدء الاجتماع . يجب أن تنقر على شاشة الجهاز للوصول إلى عناصر التحكم المتاحة. في الجزء العلوي من النافذة . يجب تحديد الرمز الأخضر المقابل للدرع الذي يحتوي على علامة اختيار. بهذه الطريقة ستتمكن من الوصول إلى عنوان URL للدعوة وهو معرف الاجتماع.
- على منصة الويب : يحتوي موقع Zoom على خيارين يتيحان لك الوصول إلى معرف الغرفة أثناء بث الاجتماع.
- يمكنك تحديد رمز المعلومات للغرفة التي قمت بإنشائها. يتم تحديد هذا الرمز على أنه درع أخضر يحتوي على علامة اختيار بداخله ويقع في الجزء الأيسر العلوي من نافذة Zoom. ضمن هذا القسم ، يتم عرض المعرف المقابل للاجتماع.
- يمكنك النقر فوق رمز “المشاركون” ثم في مربع “دعوة” . سيتم عرض معرف الاجتماع على الفور في نافذة منبثقة.
- بالنسبة إلى اجتماع مجدول : يوجد معرّف اجتماع Zoom الذي جدولته في علامة التبويب “الاجتماعات” في شاشة Zoom الرئيسية. عند الوصول ، ستتمكن من تحديد معلومات الاجتماع المجدول وسترى عنوان المعرف.
من ناحية أخرى ، ضع في اعتبارك أنه في الاجتماعات المجدولة . ستنتهي صلاحية معرف الغرفة بعد 30 يومًا من تاريخ جدولة الاجتماع. بالنسبة لغرف الاجتماعات التي تقوم بإنشائها على الفور على منصة Zoom ، تنتهي صلاحية معرف الغرفة عند انتهاء الاجتماع.